Microsoft IntelliFrame の認識プロファイルを作成する
Microsoft のインテリジェント カメラを使用すると、ハイブリッド会議を改善できます。 organizationの小型から中規模のMicrosoft Teams Roomsに Yealink SmartVision 60 または Jabra Panacast 50 カメラが搭載されている場合は、Microsoft IntelliFrame を体験できます。 IntelliFrame を使用すると、オンライン会議の出席者は、会議室内の参加者のスマート ビデオ フィードを通じて、Teams Roomsのユーザーをより明確に表示できます。その場合は、顔を拡大してフレーム化し、部屋内を移動する様子を追跡し、アクティブなスピーカーのフレームを昇格できます。
Teams Room 内のすべての会議参加者とリモート参加の両方で IntelliFrame の利点を享受できますが、室内の参加者が顔認識プロファイルと音声認識プロファイルを作成すると、エクスペリエンスが強化されます。 これらのプロファイルを使用すると、カメラが会議でユーザーを認識し、適切なラベルを付け、ビデオ フレームとチャットのトランスクリプトに名前を追加し、参加者の一覧で検索できるようになります。
注: 室内出席者用の IntelliFrame は、Microsoft Teams Rooms Pro ライセンスを持つ組織でのみ使用できます。 オンライン出席者は、ライセンスに関係なく、常に IntelliFrame を体験できます。
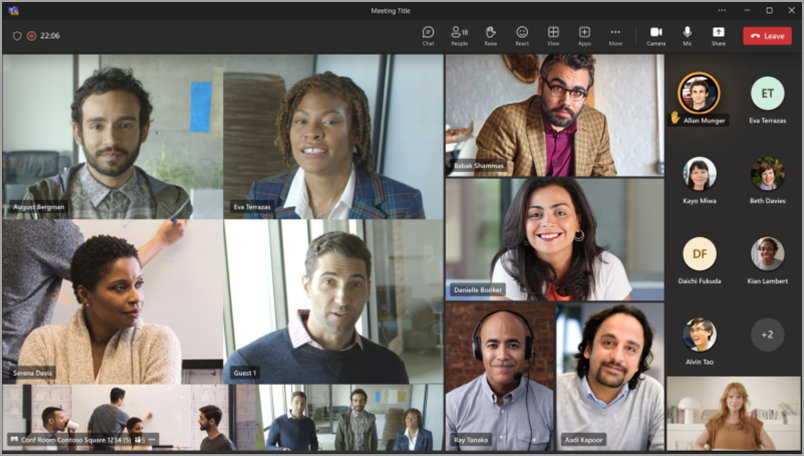
しくみ
IntelliFrame の使用は簡単です。Teams 会議のスケジュールを設定し、サポートされているカメラを使用して会議室を招待し、物理的に存在する参加者とリモート側の両方の他の参加者を招待してから、表示します。 ただし、設備の整った Teams ルームで会議に出席する前に、 認識 プロファイルを作成できます。 これにより、サポートされているカメラが顔と声を認識し、会議中のユーザーを特定し、追加のアクションを行う必要がなくなります。
注: IntelliFrame では、Teams Room で最大 12 人の会議参加者がサポートされ、会議参加者の総数は 64 人以下です。
音声認識プロファイルと顔認識プロファイルの作成
カメラで認識するには、まず音声プロファイルと顔プロファイルを作成する必要があります。 認識されると、カメラは、話すときにビデオ フィードとチャットトランスクリプトに自動的に名前を配置します。 [ 参加者 ] リストでも検索できます。
IntelliFrame エクスペリエンスを利用するために認識プロファイルは必要ありません。 これらのプロファイルを設定していない参加者には、ゲストとしてラベルが付けられます。
注: 認識 は、IT 管理者がその機能を有効にしている場合にのみ設定に表示されます。 詳細については、お問い合わせください。
-
デスクトップ クライアントで、[ 設定] [その他]

-
[音声認識] で [音声プロファイルの作成] を選択します。 顔認識を使用できるようにするには、最初に完了する必要があります。
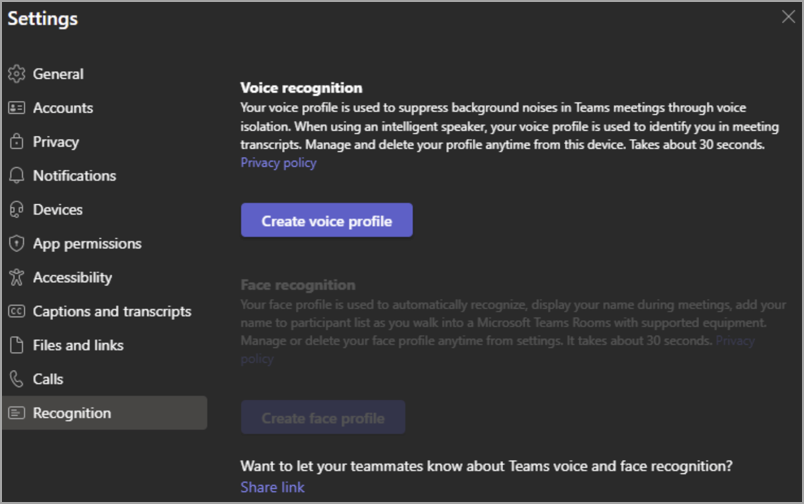
-
マイクに通路を読み込むよう求められます。 詳細については、「 Microsoft Teams インテリジェント スピーカーを使用して室内の参加者を識別する」を参照してください。
-
完了したら、[ 顔プロファイルの作成 ] を選択し、画面の指示に従って顔の 9 枚の写真を撮影します。 最適な結果を得るには、明るい部屋にいることを確認してください。
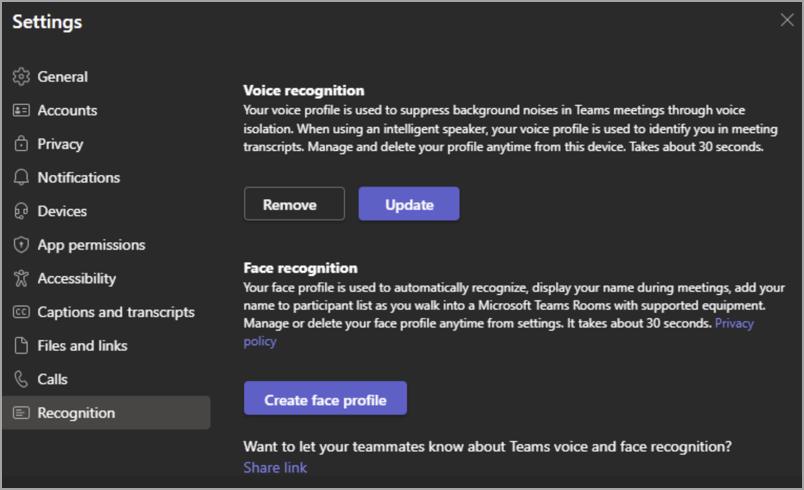
両方のプロファイルを設定すると、インテリジェント カメラによって今後のすべての会議で自動的に検出されます。
音声プロファイルまたは顔プロファイルを更新または削除する場合は、もう一度このタブにアクセスしてください。
注: 音声プロファイルを削除すると、顔プロファイルも削除されます。 ただし、顔プロファイルを削除しても、音声プロファイルには影響しません。
誤認識
場合によっては、会議の参加者が正しく識別されない場合があります。 誰かが正しくラベル付けされていない場合、どのユーザーもこれを軽減できます。
-
[ 参加者] の下に、誤認識されたユーザーが会議室の見出しの下に表示されます。
-
ユーザーの名前の横にある [ その他 ]

このアクションにより、会議中に参加者がゲストに変更されます。
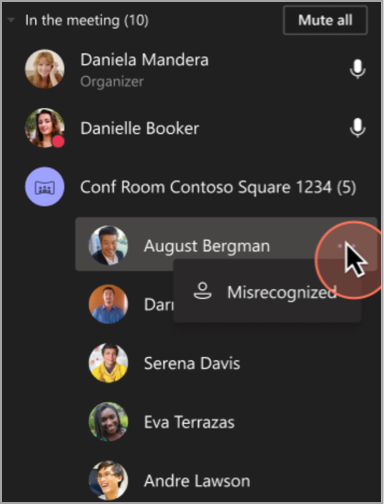
ユーザーの認識をオンまたはオフにする
特定の会議のユーザー認識機能をオフにすることもできます。
-
Microsoft Teams Rooms コンソールの [その他の

-
[ ユーザーの認識をオフにする] を選択します。
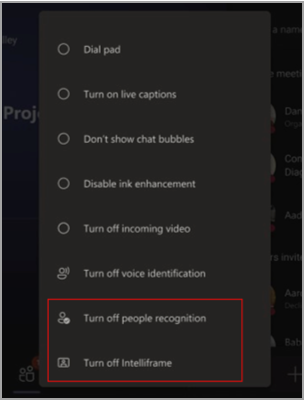
IntelliFrame のオンとオフを切り替える
既定ではオンになっていますが、Teams Room とオンライン参加者の両方で IntelliFrame をオフにすることができます。 オフにすると、カメラはアクティブなスピーカーのみを強調表示します。
-
Microsoft Teams Room コンソールで、[ その他 ]

データの使用状況とプライバシー
顔プロファイルと音声プロファイルは、直接同意した目的でのみ使用されます。 Microsoft は、これらのプロファイルを他の目的で使用しません。 お客様の個人データの処理方法の詳細については、 Microsoft のプライバシーに関する声明を参照してください。 顔または音声プロファイル データにいつでもアクセスする場合は、IT 管理者にお問い合わせください。
顔プロファイルが 1 年間使用されていない場合は削除されます。
メモ
-
カメラが正常に機能するためには、会議室を招待に追加する必要があります。 Teams または Outlook から会議に会議室を追加する方法については、「Microsoft Teams Rooms (Windows)」を参照してください。
-
参加者が画面にぼやけて表示される場合は、カメラを少し回転してみてください。
-
場合によっては、カメラが人として生き物を識別することがあります。 これは、テーブルを介した動き、影、または背景でオブジェクトを移動する風によって発生する可能性があります。 この誤認は、運動が行うときに停止する必要があります。
-
認識は、参加者がカメラから 5 メートル未満の場合に最適です。
-
出席者のフレーム設定は、少なくとも 1 メートル離れた位置に座っている場合に最適です。
-
64 人以上のユーザーが会議に招待された場合、IntelliFrame は自動的にオフになります。 Teams Room に 12 人を超えるユーザーがいる場合は、[参加者] リストに、すべての参加者を特定できないというメッセージが表示されます。
-
認識機能は、イリノイ州では使用できません。










