Microsoft Teams インテリジェント スピーカーを使用して会議の文字起こしで室内の参加者を特定する
organizationのMicrosoft Teams Roomsにインテリジェント スピーカーが搭載されている場合は、会議を開催して、室内の参加者をライブ文字起こしで識別できます。 会議中に、すべての参加者が誰が何を言っているのかを簡単に確認でき、会議後のトランスクリプトはリモート出席者と室内出席者の両方を識別します (識別されないユーザーを除く)。
この資料の内容
しくみ

Microsoft Teams インテリジェント スピーカー


手順 1 ~ 5 が必要です。
-
IT 管理者は、Teams Roomsでインテリジェント スピーカーを設定します。 (手順については、「インテリジェント スピーカーの音声認識テクノロジ コントロールを管理する」を参照してください)。
-
インテリジェント スピーカーを使用して会議室で会議をスケジュールします。 手順については、「 Teams で会議をスケジュールする」を参照してください。
注:
-
インテリジェント スピーカーが音声識別を提供するには、招待に合計 20 人 (自分を含む) 以下にする必要があります。
-
音声識別を最適化するには、部屋に 10 人以下を指定する必要があります。
-
-
会議室に (リモートでではなく) 出席する各ユーザーは、文字起こしで識別されるように、システムにデジタル音声プロファイルを設定します。 これは 1 回限りのプロセスです。 以下の「 デジタル音声プロファイルを設定する」を参照してください。
注: プロファイルを設定していないユーザーと、開催者と同じテナント (管理グループ) に属していないユーザー Peopleは、トランスクリプトで "Speaker 1"、"Speaker 2" と識別されます。
-
会議時には、インテリジェントスピーカーは、ラップトップを含む壁や大きな物体から少なくとも8インチ(20cm)離れている必要があります。
-
Microsoft Teams Roomsで会議に参加します。
-
デスクトップ上の Teams で会議に参加し、ライブ文字起こしを開始します。 手順については、「 ライブ文字起こしを開始する」を参照してください。
注:
-
開催者と同じテナントに属するすべての 発表者 は、文字起こしを開始できます。 詳細については、「Teams 会議でのロール」を参照してください。
-
音声アクティブ化されたコマンドを使用して、会議の開始や終了などのタスクを実行できます。「Microsoft Teams Roomsでの Cortana の使用」を参照してください。
-
-
会議中、出席者はトランスクリプトを編集して識別を修正したり、"Speaker X" としてリストされている参加者を特定したり、ID を完全に削除したりできます。 (特定されているユーザーは、識別をオプトアウトできます)。 以下の 「話者 X の識別」、「 識別の修正」、または「 識別を削除する」を参照してください。
-
会議の後、トランスクリプトをダウンロードできます。 「 保存した文字起こしをダウンロードする」を参照してください。
-
保存されたトランスクリプトでは、出席者は会議室の参加者の識別を修正し、手動で "Speaker X" を識別する 2 つ目の機会があります。 以下の「 保存したトランスクリプトの識別を編集する」を参照してください。
デジタル音声プロファイルを設定する
現在、デスクトップ バージョンの Teams (Windows または Mac) を使用して、音声プロファイルを設定できます。
-
録音を行うための静かな場所を見つけます。 また、利用可能な最高のマイクを使用することをお勧めします。
-
Teams の言語が 英語に設定されていることを確認します。 音声プロファイルは、EN-US、EN-GB、EN-CA、EN-AU、IE (インド英語)、NZE (ニュージーランド英語) に登録できます。
• プロフィール画像の横にある [ その他のオプション]![Microsoft Teams の [その他のオプション] アイコン](https://support.content.office.net/ja-jp/media/c9ee393c-576f-46f3-b3fe-8d52e0d46b31.png)
![[アプリの言語] の下に英語 (米国) と表示されます](https://support.content.office.net/ja-jp/media/9856d547-f21e-4d48-8784-d579931dc356.png)
注: 音声プロファイルを設定したら、サポートされている 17 の言語のいずれかに切り替えることができます。
-
[ 設定] で、[ 認識 ] を選択し、[ はじめに] を選択します。
![左側の [認識] を選択し、右側で [作業を開始] を選択します。](https://support.content.office.net/ja-jp/media/931919fb-cfe3-438d-b734-2b7cb884ca31.png)
-
次の画面で、[ 音声キャプチャの開始 ] を選択し、テキストを読み取ります。
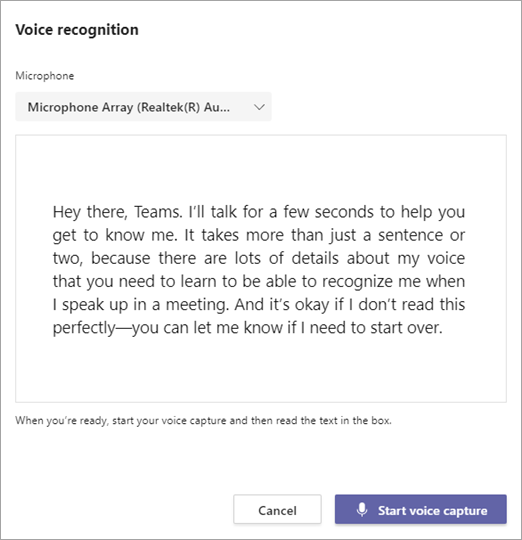
-
完了したら、[ 音声キャプチャの停止] を選択します。
-
最後の画面で、[ 閉じる] を選択します。
ライブ文字起こし中に "Speaker X" を識別する
会議室内の参加者の音声を特定すると、会議中に発言する残りの部分は、その参加者に起因する可能性があります。 今後の会議で識別するには、音声プロファイルを設定する必要があります。
注:
-
識別された人は、識別を拒否するオプションを持つことになります。
-
Peopleは、すべてのキャプションとトランスクリプトで識別されないように選択することもできます。 詳細については、「 会議のキャプションとトランスクリプトで ID を非表示にする」を参照してください。
-
"Speaker X" に起因する音声の上にある [話者の識別] を選択 します。
![[話者の識別] を選択します](https://support.content.office.net/ja-jp/media/6dca62b0-563f-4fc5-bb79-a19fc00063d5.png)
-
表示された検索ボックスで、ユーザーの名前の入力を開始し、話者を選択します。 会議の前に会議出席依頼を受け取ったすべてのユーザーが一覧に表示されます。
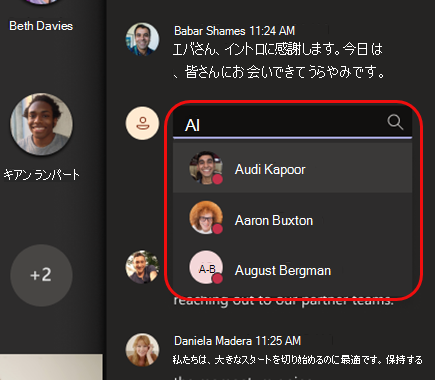
-
会議で "Speaker X" に起因するすべての音声を識別するか、この 1 つのインスタンスだけを識別するかを指定します。
![左側のこの 1 つのボタンと右側の [すべて更新]](https://support.content.office.net/ja-jp/media/1b47fc60-1f6e-46f7-870b-73c8cfd59e6c.png)
トランスクリプト内の名前の横に鉛筆アイコンが表示され、ユーザーが手動で識別されたことを示します。
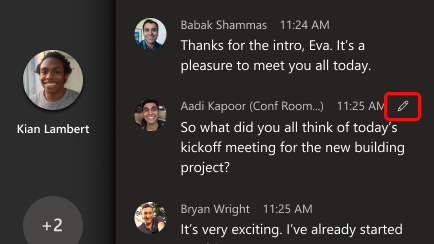
会議の後、特定したユーザーは、識別を拒否するオプションを含む Teams アクティビティで通知を受け取ります。 通知には、強調表示された音声を含む会議のトランスクリプトのコピーが含まれます (スクロールして検索する必要がある場合があります)。
ライブ文字起こし中に識別を修正する
1 ビットの誤った音声または 1 人のユーザーに起因するすべての音声を修正できます。
-
トランスクリプトで誤った音声をポイントし、[スピーカーの 編集] を選択します。
![音声をポイントし、[スピーカーの編集] を選択します](https://support.content.office.net/ja-jp/media/4ae70318-d2de-40f4-8694-ec26b1439aca.png)
-
表示された検索ボックスで、ユーザーの名前の入力を開始し、話者を選択します。 会議の前に会議出席依頼を受け取ったすべてのユーザーが一覧に表示されます。
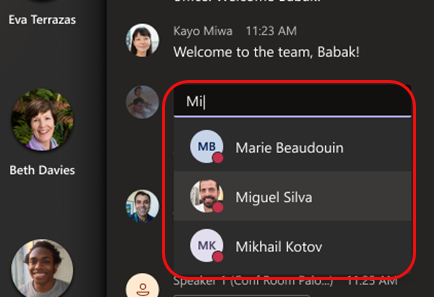
-
1 つの正しくない識別を変更するには [ この 1 つだけ] を選択し、そのユーザーに起因するすべての音声を変更するには [すべて更新 ] を選択します。
![[すべて更新] を選択して、すべてのインスタンスを置き換えます](https://support.content.office.net/ja-jp/media/d6774ed2-8cc7-4b99-95c0-da51081426c7.png)
トランスクリプト内の名前の横に鉛筆アイコンが表示され、ユーザーが手動で識別されたことを示します。
会議の後、そのユーザーは Teams アクティビティ に通知を受け取り、ID を拒否するオプションが表示されます。 通知には、強調表示された音声を含む会議のトランスクリプトのコピーが含まれます (スクロールして検索する必要がある場合があります)。
編集した識別が拒否された場合、音声は "Speaker X" に帰属します。
ライブ文字起こし中に識別を削除する
インテリジェント スピーカーによって提供される ID を削除すると、識別は "Speaker X" になります。
-
トランスクリプトで音声をポイントし、[ 属性の削除] を選択します。
保存したトランスクリプトの識別情報を編集する
会議後にトランスクリプトをダウンロードするには、「 保存した文字起こしをダウンロードする」を参照してください。 会議中に行われた話者識別の編集は、ダウンロードしたトランスクリプト内の該当するエントリの横に一覧表示されます。
正体不明の話者を特定したり、誤認識を修正したり、トランスクリプト内の識別を削除したりするには、前の手順に従ってください。プロセスは同じです。
会議中の手動識別と同様に、トランスクリプトで識別したユーザーは、識別を拒否するオプションを使用して Teams アクティビティに通知を受け取ります。
音声プロファイルを更新または削除する
会議の後、インテリジェント スピーカーが音声を認識できない場合は、音声プロファイルを再録音できます。
音声プロファイルを削除した場合、今後の会議では音声は識別されません。
-
プロフィール画像の横にある [ その他のオプション]
![Microsoft Teams の [その他のオプション] アイコン](https://support.content.office.net/ja-jp/media/c9ee393c-576f-46f3-b3fe-8d52e0d46b31.png)
-
[ 更新] を選択して音声を再録音するか、[ 削除] を選択します。
![[削除] または [更新] を選択します](https://support.content.office.net/ja-jp/media/6d68a2b8-2190-4982-9220-db3a40eb533e.png)
サポートされている言語はどれですか?
次の登録と会議内の文字起こしロケールは、すべての国と地域でサポートされています。 現在、17 の会議内ロケールがサポートされています。
登録ロケール
認識用の音声は、次のロケールに登録できます。
|
Language |
国/地域 |
カルチャ ID |
|---|---|---|
|
アラビア語 |
サウジアラビア |
ar-SA |
|
簡体字中国語 |
中国 |
zh-CN |
|
中国語 |
台湾 |
zh-TW |
|
デンマーク語 |
デンマーク |
da-DK |
|
オランダ語 |
オランダ |
nl-NL |
|
英語 |
オーストラリア |
en-AU |
|
英語 |
カナダ |
en-CA |
|
英語 |
インド |
en-IN |
|
英語 |
ニュージーランド |
en-NZ |
|
英語 |
イギリス |
en-GB |
|
英語 |
米国 |
en-US |
|
フィンランド語 |
フィンランド |
fi-FI |
|
フランス語 |
カナダ |
fr-CA |
|
フランス語 |
フランス |
fr-FR |
|
イタリア語 |
イタリア |
it-IT |
|
日本語版 |
日本 |
ja-JP |
|
ノルウェー語 |
ノルウェー |
nb-NO |
|
ポーランド語 |
ポーランド |
pl-PL |
|
ポルトガル語 |
ブラジル |
pt-BR |
|
ロシア語 |
ロシア |
ru-RU |
|
スペイン語 |
スペイン |
es-ES |
|
スペイン語 |
メキシコ |
es-MX |
|
スウェーデン語 |
スウェーデン |
sv-SE |
会議内文字起こしロケール
登録すると、会議中に音声を認識し、会議が次のいずれかのロケールに設定されている場合に文字起こしで識別できます。
|
Language |
国/地域 |
カルチャ ID |
|---|---|---|
|
簡体字中国語 |
中国 |
zh-CN |
|
英語 |
オーストラリア |
en-AU |
|
英語 |
カナダ |
en-CA |
|
英語 |
インド |
en-IN |
|
英語 |
ニュージーランド |
en-NZ |
|
英語 |
イギリス |
en-GB |
|
英語 |
米国 |
en-US |
|
フランス語 |
カナダ |
fr-CA |
|
フランス語 |
フランス |
fr-FR |
|
ドイツ語 |
ドイツ |
de-DE |
|
イタリア語 |
イタリア |
it-IT |
|
日本語版 |
日本 |
ja-JP |
|
韓国語 |
韓国 |
ko-KR |
|
ポルトガル語 |
ブラジル |
pt-BR |
|
スペイン語 |
メキシコ |
es-MX |
|
スペイン語 |
スペイン |
es-ES |
よくあるご質問
文字起こしの品質を向上させるにはどうすればよいですか?
物理的な障害物がないことを確認します。 ノート PC やその他のオブジェクトや壁は、インテリジェント スピーカーから少なくとも 8 インチ (20 cm) である必要があります。
識別されないのはなぜですか? 音声プロファイルを設定し、音声が明確に文字起こしされています。
会議の後、音声プロファイルを更新してみてください。
メモ
-
インテリジェント スピーカーは現在、すべてのリージョンで有効になっています。
-
展開された言語オプションは、現在、すべてのリージョンでサポートされています。
-
各会議出席者は、元の招待または転送された招待を通じて、個別に招待する必要があります。
-
文字起こしを開始するユーザーのテナントにいるユーザーのみが、インテリジェント スピーカーによって識別されます。
-
インテリジェント スピーカーは、8 人から 10 人を収容する中規模の部屋で最適に動作します。
-
メール招待で 20 人を超える会議では、音声識別を使用できません。
-
音声プロファイルは、コンテンツと共に Microsoft 365 クラウドに保存されます。 データにアクセスする場合は、IT 管理者に問い合わせてください。
-
音声プロファイルは、同意を得た目的でのみ使用されます。 Microsoft は、お客様の音声プロファイルを他の目的で使用することはありません。
-
その期間内にインテリジェント スピーカーとの会議に招待されていない場合、音声プロファイルは 1 年後に削除されます。
-
IT 管理者はいつでもオーディオ データをエクスポートできます。
-
特定の機能にアクセスできない場合は、IT 管理者に問い合わせて詳細を確認してください。










