会議室で共有表示モードを使用する
共有表示モードを使用すると、ノート PC をデバイス持ち込み (BYOD) ミーティング ルームのオーディオおよびビデオ ソースに接続し、画面から直接コンテンツを共有できます。 BYOD ルームには、多くの場合、接続できるテレビ、スピーカーフォン、スマート スピーカー、またはプロジェクターが備わっています。 共有表示モードは、コンテンツ共有を合理化し、ポップアップ通知やその他のウィンドウが気を散らしている心配を防ぐためです。
ノート PC を接続して会議に参加する
共有表示モードを使用するには、まずノート PC を BYOD ミーティング ルームのオーディオおよびビデオ デバイスに接続し、会議オプションで適切に選択されていることを確認する必要があります。
-
必要なケーブルを使用して、ノート PC をテレビや外部オーディオ デバイス (スピーカーフォンなど) に接続します。 必要なケーブルがわからない場合は、IT 管理者に問い合わせてください。
-
ノート PC で Teams を起動し、会議に参加します。 会議への参加の詳細については、「Microsoft Teams で会議に参加する」を参照してください。
-
事前参加画面で、[ 会議室のオーディオ ] > オーディオ デバイスの名前を選択します。[ 接続済みルーム デバイス] の下にあります。
-
会議に参加します。
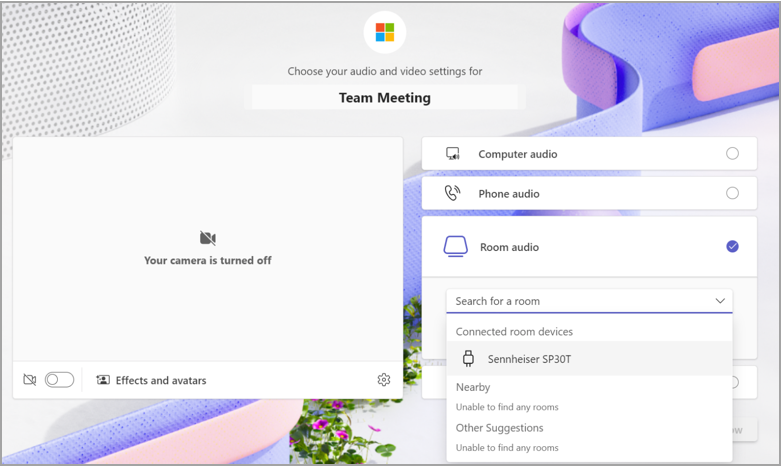
コンテンツを共有する
共有表示モードでは、接続された画面が自動的に検出され、会議ウィンドウ内にあるもののみがテレビに直接ブロードキャストされます。これは、他の出席者とそのビデオ フィードのギャラリー ビューであるか、自分または他の参加者が共有しているコンテンツであるかに関係ありません。
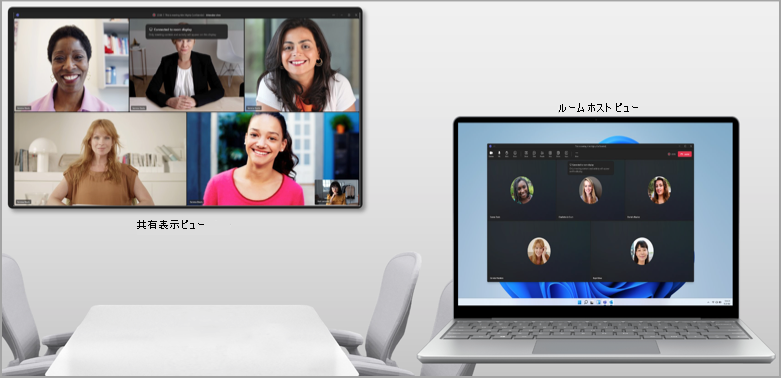
注: 共有表示モードは、ノート PC のシステム設定でディスプレイを複製または拡張するように設定されている場合でも、同じように機能します。
会議コントロールは、通常の画面共有と同様に、デバイスの画面の上部に残ります。
既知の問題
-
Together モードを使用すると、ノート PC の会議室ホスト ビューに空白の画面が表示されます。
-
ルーム ホスト ビューで参加者のビデオ ギャラリーを切り替える場合、共有表示モードのギャラリー ビューは変更されません。
-
共有表示モードでPowerPoint Liveカメオを使用すると、ビデオをオンにするときに問題が発生する可能性があります。
-
デスクトップからの参加者のビデオのピン留めはサポートされていません。 ここでは、共有表示モードの参加者の横にある [ その他のオプション ]
![Microsoft Teams の [その他のオプション] アイコン](https://support.content.office.net/ja-jp/media/c9ee393c-576f-46f3-b3fe-8d52e0d46b31.png)
-
共有表示モードの場合、ブレークアウト ルームはサポートされていません。
関連項目
Microsoft Teams でPowerPoint Liveからプレゼンテーションする
microsoft Teams 会議でスライドをPowerPoint Liveと共有する










