Microsoft IntelliFrame for Teams Roomsでのハイブリッド会議を強化する
Microsoft IntelliFrame は、ハイブリッド会議を改善するために設計された AI 主導のオンライン会議エクスペリエンスです。 サポートされているカメラを搭載したMicrosoft Teams Roomsは、オンライン参加者が顔やジェスチャーをより明確に表示できるように、会議室の出席者を拡大およびフレーム化することでスマートビデオフィードを作成します。
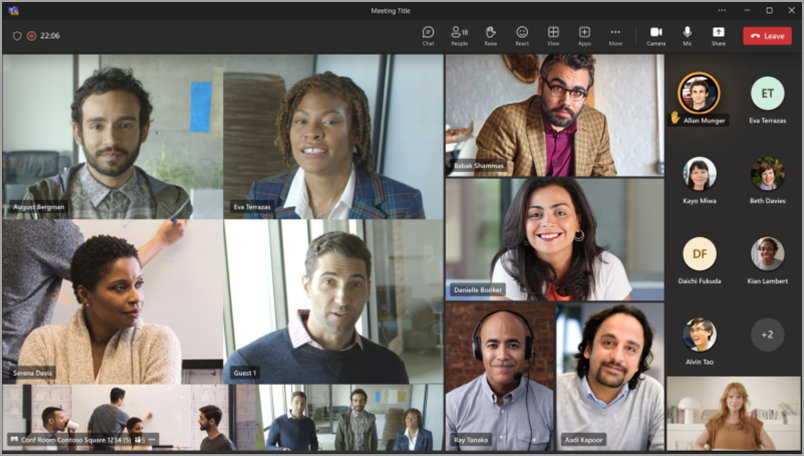
その仕組みを紹介します。
サポートされているカメラを搭載した Pro ライセンスを持つすべてのMicrosoft Teams Roomsは、IntelliFrame に自動的にオプトインされます。 Microsoft Teams Desktop (Windows および Mac) のオンライン参加者には、これらのカメラを備えた会議室から IntelliFrame ビデオ フィードが既定で表示されます。 会議を作成し、会議室を追加して表示するだけです。
注: IntelliFrame では、Teams Room で最大 12 人の会議参加者がサポートされ、会議参加者の総数は 64 人以下です。
会議に参加すると、参加者は自動的にフレームに配置され、全員が均等に表示されます。 アクティブなスピーカーは、4 つの大きなフレームのいずれかに表示され、もう 3 つは最新のアクティブ スピーカーによって占有されます。 会議室全体のパノラマビューは、既定では画面の下部に表示されますが、オフにすることができます。 IntelliFrame エクスペリエンス全体は、Microsoft Teams Room コンソールのコントロールを使用してオフにすることもできます。
IntelliFrame のオンとオフを切り替える
Teams Room のPeopleは、コンソールの会議内設定を使用して IntelliFrame をオフにすることができます。 これらの設定により、Cloud IntelliFrame がオフになり、ルームのアクティブなスピーカー ビューに戻ります。
-
Microsoft Teams Room コンソールで、[ その他 ]

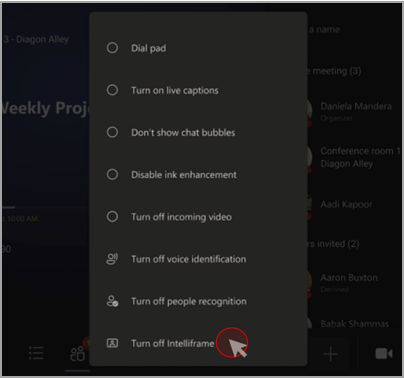
ルーム ビューを非表示または表示する
既定では、会議室全体のビューが会議ウィンドウの下部に表示されます。 これをオフにするには、ビデオ タイルを右クリックし、[ パノラマを非表示] を選択します。 下隅の会議室名は 3 秒間だけ表示されることに注意してください。 アイコンの上にマウス ポインターを合わせると、元に戻すことができます。
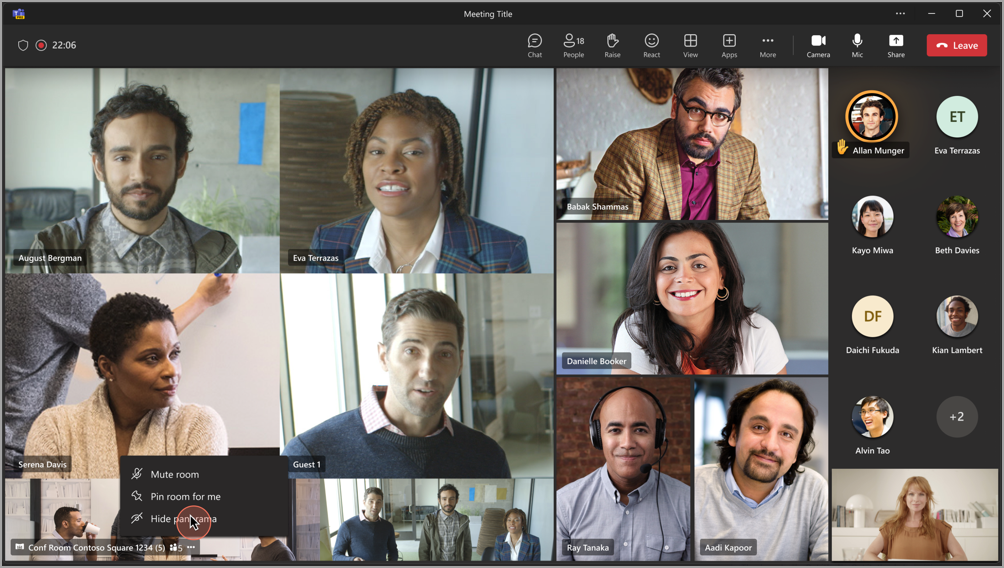
メモ
-
カメラが正常に機能するためには、会議室を招待に追加する必要があります。 Teams または Outlook から会議に会議室を追加する方法については、「Microsoft Teams Rooms (Windows)」を参照してください。
-
参加者が画面にぼやけて表示される場合は、カメラを少し回転してみてください。
-
場合によっては、カメラが人として生き物を識別することがあります。 これは、テーブルを介した動き、影、または背景でオブジェクトを移動する風によって発生する可能性があります。 この誤認は、運動が行うときに停止する必要があります。
-
出席者のフレーム作成は、少なくとも 1 メートル離れてカメラから 5 メートル未満の距離に座っている場合に最適です。
-
64 人以上のユーザーが会議に招待された場合、IntelliFrame は自動的にオフになります。
-
認識機能は、イリノイ州では使用できません。
サポートされているカメラ
-
Yealink SmartVision 60
-
Jabra Panacast 50 (近日公開予定)










