2 段階認証用のアプリ パスワードを管理する
重要: 管理者がアプリ パスワードの使用を許可していない場合があります。 オプションとして [アプリ パスワード] が表示されない場合は、組織では使用できません。
アプリ パスワードを使用する場合は、次の点に注意することが重要です。
-
アプリ パスワードは自動生成され、アプリごとに 1 回作成して入力する必要があります。
-
ユーザーあたり 40 のパスワードに制限があります。 その制限を超えたパスワードを作成する場合は、新しいパスワードの作成を許可する前に、既存のパスワードを削除するように求められます。
Office 2013 クライアント (Outlook を含む) は新しい認証プロトコルをサポートし、2 段階認証で使用できます。 このサポートは、2 段階認証を有効にした後、2013 クライアントのアプリ パスワードOfficeすることを意味します。 詳細については、「Office 2013 および Office 2016クライアント アプリの最新の認証のしくみ」を参照してください。
新しいアプリ パスワードを作成する
最初の 2 要素認証登録プロセス中に、1 つのアプリ パスワードが提供されます。 複数が必要な場合は、自分で作成する必要があります。 組織での 2 要素認証の設定方法に応じて、複数の領域からアプリ パスワードを作成できます。 2 要素認証を使用して、2 要素認証を使用する登録の詳細 については、「2 要素認証の概要」と、会社または学校アカウントに関する記事を参照してください。
アプリ パスワードを作成および削除する場所
-
2 要素認証の使い方に基づいて、アプリ パスワードを作成および削除できます。
-
組織では、2 要素認証と [追加のセキュリティ確認] ページを使用します。 組織内で 2 要素認証を使用して 、alain@contoso.com などの仕事用または学校アカウントを使用している場合は、[追加のセキュリティ確認] ページからアプリ パスワードを管理できます。 詳細な手順については、この記事の「追加のセキュリティ確認ページを使用してアプリ パスワードを作成および削除する」を参照してください。
-
組織では、2 要素認証とポータルOffice 365使用します。 組織内の仕事または学校アカウント (alain@contoso.com など)、2 要素認証、および Microsoft 365 アプリを使用している場合は、Office 365 ポータル ページからアプリパスワードを管理できます。 詳細な手順については、この記事の「Office 365 ポータルを使用してアプリ パスワードを作成および削除する」を参照してください。
-
個人の Microsoft アカウントで 2 要素認証を使用している。 2 要素認証で個人用の Microsoft アカウント (alain@outlook.com など) を使用している場合は、[セキュリティの基本] ページからアプリ パスワードを管理できます。 詳細な手順については、この記事の「2 段階認証をサポートしないアプリでアプリ パスワードを使用する」を参照してください。
アプリ パスワードの作成と削除
アプリ パスワードは、仕事または学校アカウントの [追加のセキュリティ確認] ページから作成および削除できます。
-
[追加のセキュリティ確認] ページ にサインインし、[アプリ パスワード]を選択します。
![[アプリ パスワード] タブが強調表示された [アプリ パスワード] ページ](https://support.content.office.net/ja-jp/media/4a022202-9a8c-4302-a799-f0cfef805595.png)
-
[作成]を選択し、アプリ パスワードを必要とするアプリの名前を入力し、[次へ] を選択します。
![パスワードが必要なアプリの名前が表示された [アプリ パスワードの作成] ページ](https://support.content.office.net/ja-jp/media/61b963fb-8cfb-49b8-a5c2-160d34b330e3.png)
-
[アプリ パスワード] ページからパスワードをコピーし、[閉じる] を選択します。
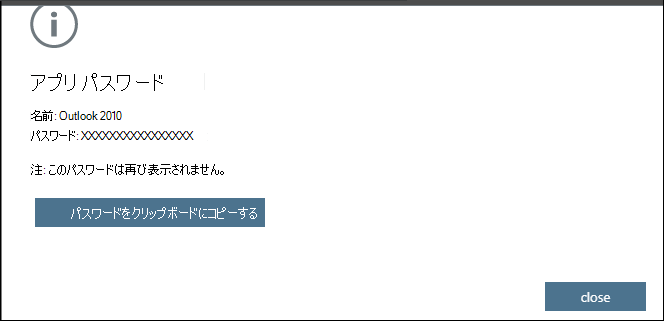
-
[アプリパスワード] ページで、アプリが一覧に表示されます。
![新しいアプリが一覧に表示されている [アプリ パスワード] ページ](https://support.content.office.net/ja-jp/media/c6e7e8a7-629a-4a4f-b820-33fcb0a888f6.png)
-
アプリ パスワードを作成したアプリ (たとえば、Outlook 2010) を開き、アプリパスワードを求めるメッセージが表示されたら貼り付けます。 これを行う必要があるのは、アプリごとに 1 回のみです。
[アプリ パスワード] ページを使用してアプリ パスワードを削除するには
-
[アプリパスワード] ページで、削除するアプリ パスワードの横にある [削除] を選択します。
![[アプリ パスワード] ページのアプリ パスワードの削除を示すスクリーンショット](https://support.content.office.net/ja-jp/media/0322dcfb-a4b3-4f7d-a93b-d528c504d72b.png)
-
[はい]を選択してパスワードを削除し、[閉じる] を選択します。 アプリ パスワードが正常に削除されました。
ポータルでアプリ パスワードを作成およびOffice 365する
仕事または学校のアカウントと Microsoft 365 アプリで 2 段階認証を使用する場合は、Office 365 ポータルを使用してアプリ パスワードを作成および削除できます。
ポータルを使用してアプリ パスワードをOffice 365するには
-
仕事または学校のアカウントにサインインし、[マイ アカウント] ページに移動し、[セキュリティ情報]を選択します。
-
[メソッドの追加] を選択し、一覧から[アプリパスワード] を選択し、[追加] を選択します。
![[メソッドの追加] リストを含む [セキュリティ情報] ページ](https://support.content.office.net/ja-jp/media/3c805d07-749c-4da5-8c48-3aa6d419cde2.png)
-
アプリ パスワードの名前を入力し、[次へ] を選択します。
![アプリ パスワードの名前が表示された [アプリ パスワードの作成] ページ](https://support.content.office.net/ja-jp/media/e8b6f349-f822-4b66-bf9b-99f3d0e6f7a0.png)
-
[アプリ パスワード] ページからパスワードをコピーし、[完了] を選択します。
-
[セキュリティ情報] ページで、アプリ パスワードが一覧に表示されます。
![一覧に新しいアプリ パスワードが表示された [セキュリティ情報] ページ](https://support.content.office.net/ja-jp/media/85c24355-d6a3-4b5d-9297-1d796fd336cc.png)
-
アプリ パスワードを作成したアプリ (Outlook 2016 など) を開き、アプリパスワードの入力を求めるメッセージが表示されたら、アプリ パスワードを貼り付けます。 これを行う必要があるのは、アプリごとに 1 回のみです。
[セキュリティ情報] ページを使用してアプリ パスワードを削除するには
-
[セキュリティ情報] ページで、削除するアプリ パスワードの横にある [削除] を選択します。
![[セキュリティ情報] ページのアプリ パスワードの削除を示すスクリーンショット](https://support.content.office.net/ja-jp/media/24193a79-90cd-4ca3-8b34-bc0521f3f06b.png)
-
確認ボックスで [OK] を選択します。 アプリ パスワードが正常に削除されました。
アプリ パスワードが正しく機能しない場合
パスワードが正しく入力されていることを確認します。 パスワードを正しく入力したと確信している場合は、もう一度サインインし、新しいアプリ パスワードを作成してみてください。 どちらの方法でも問題が解決しない場合は、組織のヘルプ デスクに問い合わせて、既存のアプリ パスワードを削除して、新しいパスワードを作成できます。
次のステップ
-
テキストまたは呼びMicrosoft Authenticatorではなく、アプリ通知でサインインを確認するには、アプリアプリを試してください。










