仕事用デバイスを仕事用ネットワークまたは学校ネットワークに参加する
制限されている可能性のあるリソースにWindows 10デバイスを組織のネットワークに参加します。
デバイスに参加すると何が起こるか
自分のデバイスをWindows 10または学校のネットワークに参加している間に、次のアクションが実行されます。
-
Windowsまたは学校のネットワークにデバイスを登録し、個人用アカウントを使用してリソースにアクセスできます。 デバイスが登録された後Windowsデバイスがネットワークに参加し、会社または学校のユーザー名とパスワードを使用してサインインし、制限付きリソースにアクセスできます。
-
必要に応じて、組織の選択に基づいて、2 段階認証またはセキュリティ情報を使用して 2 段階認証を設定する必要があります。
-
必要に応じて、組織の選択に基づいて、モバイル デバイス管理 (モバイル デバイス管理など) に自動的Microsoft Intune。 デバイスへの登録の詳細については、「Microsoft Intune Intune にデバイスを登録する」を参照してください。
-
サインイン プロセスは、仕事または学校のアカウントで自動サインインを使用して行います。
新しいデバイスにWindows 10するには
デバイスが新しく、まだセットアップされていない場合は、Windows Out of Box Experience (OOBE) プロセスを実行して、デバイスをネットワークに参加できます。
-
新しいデバイスを起動し、Windowsを開始します。
-
[Microsoftでサインイン] 画面で、仕事用または学校用のメール アドレスを入力します。
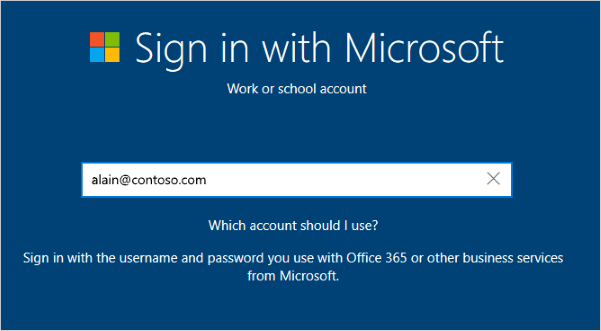
-
[パスワードの入力] 画面で、パスワードを入力します。
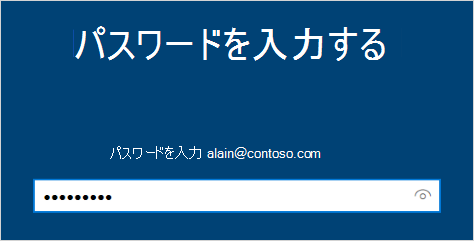
-
モバイル デバイスで、アカウントにアクセスできるようデバイスを承認します。
![[パスワードの入力] 通知画面を示すスクリーンショット。](https://support.content.office.net/ja-jp/media/145811bc-0e6e-467c-acc8-c1c1c4682252.png)
-
プライバシー設定を設定し、必要に応じて Windows Hello設定など、標準のエクスペリエンスを完了します。
これで、デバイスが組織のネットワークに参加します。
参加している (新しいデバイス) を確認するには
自分の設定を確認して、参加している必要があります。
-
[アカウント設定開き、[アカウント] を選択します。
![[アカウント] 設定画面](https://support.content.office.net/ja-jp/media/db425165-24b8-48f6-9a2d-9cb5c3291190.png)
-
[Access work or school ]を選択し、[Connected to <your_organization> Azure AD] のようなテキストが表示されていることを確認します。
![[接続されている (組織) Azure AD] アカウントが選択されている [Access work or school] ウィンドウを示すスクリーンショット](https://support.content.office.net/ja-jp/media/bfc70cb3-a162-486f-b817-5ec9df0943b4.png)
既に構成されているデバイスをWindows 10するには
しばらくデバイスを持っていたが、既に設定されている場合は、次の手順に従ってデバイスをネットワークに参加できます。
-
[設定] を開き、[アカウント] を選択します。
-
[Access work or school ]を選択し、[Connect]を選択します。
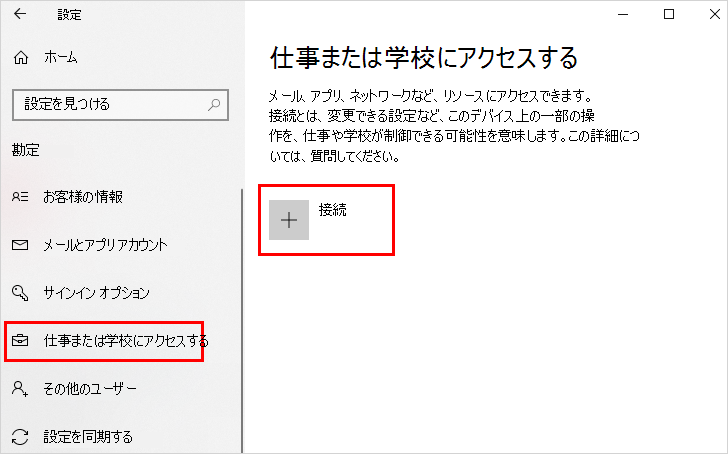
-
[仕事用または学校用アカウントのセットアップ] 画面で、[このデバイスに参加してアカウントをAzure Active Directory。
![[仕事用または学校用アカウントの設定] 画面](https://support.content.office.net/ja-jp/media/7832a9f2-5c2e-47ad-81fe-c547e3329d44.png)
-
[サインインしましょう]画面で、メール アドレス (例: alain@contoso.com) を入力し、[次へ] を選択します。
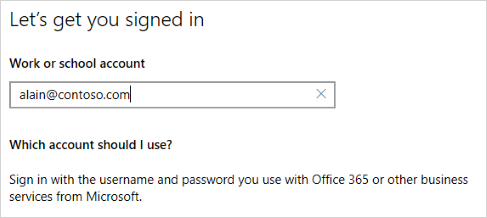
-
[パスワードの入力] 画面で、パスワードを入力し、[サインイン]を選択します。
![[パスワードの入力] 画面](https://support.content.office.net/ja-jp/media/23119a74-8e38-4540-b8ce-39207d9b32e1.png)
-
モバイル デバイスで、アカウントにアクセスできるようデバイスを承認します。
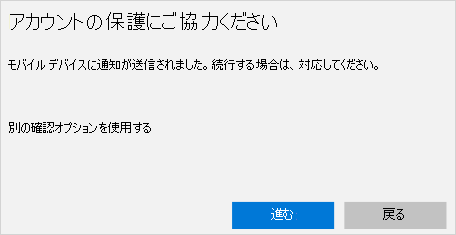
-
[組織の確認] 画面で、情報が正しいか確認し、[参加] を選択します。
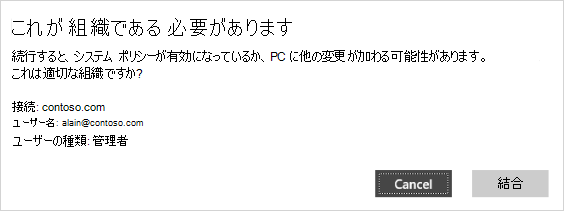
-
[すべて設定] 画面で、[完了] をクリックします。
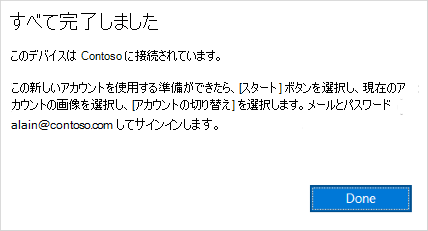
参加を確認する
自分の設定を確認して、参加している必要があります。
-
[設定] を開き、[アカウント] を選択します。
![[アカウント] 設定画面](https://support.content.office.net/ja-jp/media/db425165-24b8-48f6-9a2d-9cb5c3291190.png)
-
[Access work or school ]を選択し、[Connected to <your_organization> Azure AD] のようなテキストが表示されていることを確認します。
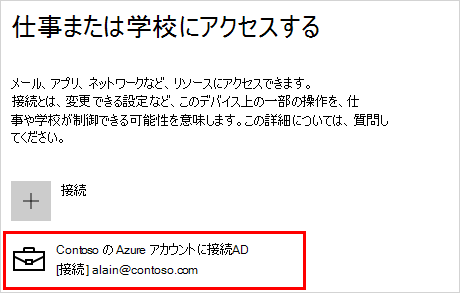
次のステップ
デバイスを組織のネットワークに参加すると、仕事または学校のアカウント情報を使用してすべてのリソースにアクセスできます。
-
電話などの個人用デバイスを登録する必要がある場合は、「組織のネットワークに個人用デバイスを登録する」を参照してください。
-
組織が Microsoft Intune を使用して管理され、登録、サインイン、その他の Intune 関連の問題について質問がある場合は、Intune ユーザー ヘルプ コンテンツ を参照してください。










