確認方法としてMicrosoft Authenticator アプリを設定する
次の手順に従って、2 要素認証方法とパスワード リセット方法を追加できます。 これを初めて設定した後、セキュリティ情報ページに戻って、セキュリティ情報を追加、更新、または削除できます。
職場または学校のアカウントにサインインした直後にこれを設定するように求められた場合は、「サインイン ページプロンプトからセキュリティ情報を設定する」の詳細な手順を参照してください。
画面に表示されている内容がこの記事で取り上げられている内容と一致しない場合は、管理者がまだこのエクスペリエンスを有効にしていないことを意味します。 このエクスペリエンスが有効になるまでは、「2 段階認証のためにアカウントをセットアップする」セクションの手順と情報に従う必要があります。
注: 認証アプリのオプションが表示されない場合は、組織でこのオプションを検証に使用できない可能性があります。 この場合は、別の方法を選択するか、組織のヘルプ デスクにお問い合わせください。
セキュリティとパスワード リセットの検証
セキュリティ情報メソッドは、2 要素セキュリティ検証とパスワード リセットの両方に使用されます。 ただし、両方に対してすべてのメソッドを使用できるわけではありません。
|
メソッド |
に使用されます。 |
|
Authenticator アプリ |
2 要素認証とパスワード リセット認証。 |
|
テキスト メッセージ |
2 要素認証とパスワード リセット認証。 |
|
電話 |
2 要素認証とパスワード リセット認証。 |
|
セキュリティ キー |
2 要素認証とパスワード リセット認証。 |
|
電子メール アカウント |
パスワード リセット認証のみ。 2 要素認証には別の方法を選択する必要があります。 |
|
セキュリティに関する質問 |
パスワード リセット認証のみ。 2 要素認証には別の方法を選択する必要があります。 |
[セキュリティ情報] ページからMicrosoft Authenticator アプリを設定する
組織の設定によっては、セキュリティ情報の方法の 1 つとして認証アプリを使用できる場合があります。 Microsoft Authenticator アプリを使用する必要はありません。また、セットアップ プロセス中に別のアプリを選択することもできます。 ただし、この記事では、Microsoft Authenticator アプリを使用します。
重要:
-
Microsoft Authenticator アプリを 5 つの異なるデバイスに設定している場合、または 5 つのハードウェア トークンを使用している場合は、6 つ目のトークンを設定できず、次のエラー メッセージが表示される場合があります。
-
You can't set up Microsoft Authenticator because you already have five authenticator apps or hardware tokens. Please contact your administrator to delete one of your authenticator apps or hardware tokens.
Microsoft Authenticator アプリを設定するには
-
職場または学校のアカウントにサインインし、マイ アカウント ポータルに移動します。
![[マイ プロファイル] ページ (強調表示されているセキュリティ情報リンクが表示されます)](https://support.content.office.net/ja-jp/media/ed796fd7-4eb8-4e71-a4a4-f9b5cb4de0d6.png)
-
左側のメニューまたは [セキュリティ情報] ウィンドウのリンクを使用して、[セキュリティ情報] を選択します。 既に登録している場合は、2 要素認証を求めるメッセージが表示されます。 次に、[セキュリティ情報] ウィンドウで [メソッドの追加] を選択します。
![[メソッドの追加] オプションが強調表示された [セキュリティ情報] ページ](https://support.content.office.net/ja-jp/media/9fafdf50-e5be-42d1-866f-8a1f35456f24.png)
-
[メソッドの追加] ページで、一覧からアプリAuthenticator選択し、[追加] を選択します。
-
[アプリの取得による開始] ページで、[今すぐダウンロード] を選択してモバイル デバイスにMicrosoft Authenticator アプリをダウンロードしてインストールし、[次へ] を選択します。アプリをダウンロードしてインストールする方法の詳細については、「Microsoft Authenticator アプリをダウンロードしてインストールする」を参照してください。
-
Microsoft Authenticator アプリ以外の認証アプリを使用する場合は、[別の認証アプリを使用する] を選択します。
-
組織で認証アプリ以外の別の方法を選択できる場合は、 別の方法を設定する方法を選択できます。
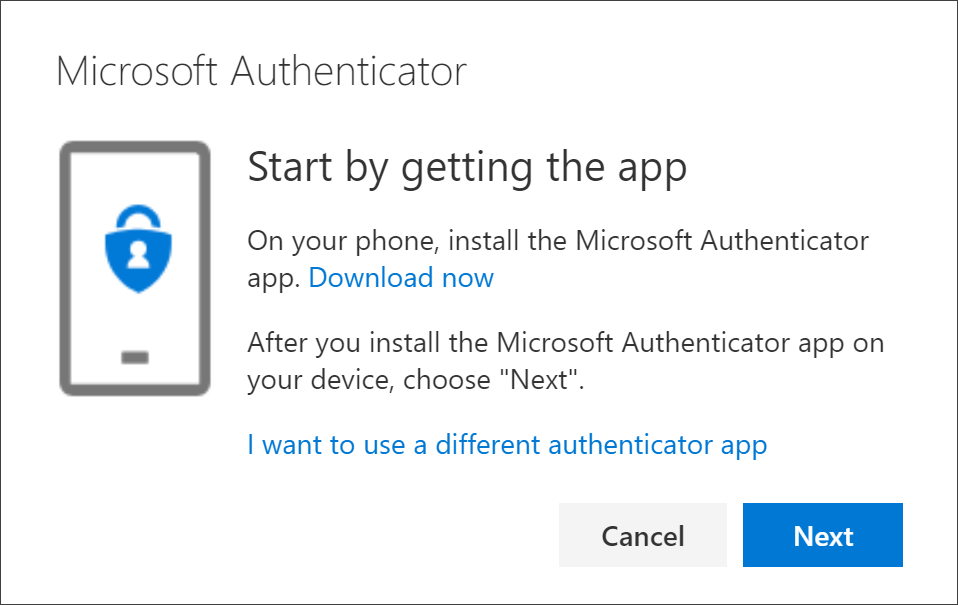
-
-
モバイル デバイスでMicrosoft Authenticator アプリを設定している間は、[アカウントのセットアップ] ページに残ります。
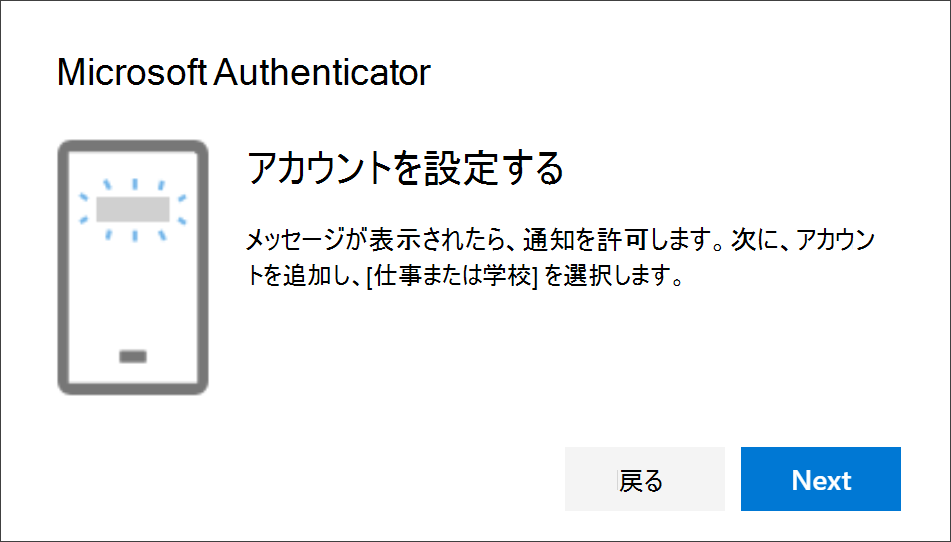
-
Microsoft Authenticator アプリを開き、通知を許可するように選択します (メッセージが表示された場合)、右上の [カスタマイズと制御] アイコンから [アカウントの追加] を選択し、[職場または学校アカウント] を選択します。
注: Microsoft Authenticator アプリを初めて設定するときに、アプリがカメラ (iOS) にアクセスすることを許可するか、アプリで写真を撮ってビデオを記録するかを確認するプロンプトが表示される場合があります (Android)。 認証アプリがカメラにアクセスして、次の手順で QR コードの写真を撮ることができるように、[許可] を選択する必要があります。 カメラを許可しない場合でも、認証アプリを設定できますが、コード情報を手動で追加する必要があります。 コードを手動で追加する方法については、「アプリにアカウントを手動で追加する」を参照してください。
-
コンピューターの [アカウントのセットアップ] ページに戻り、[次へ] を選択します。 [QR コードのスキャン] ページが表示されます。
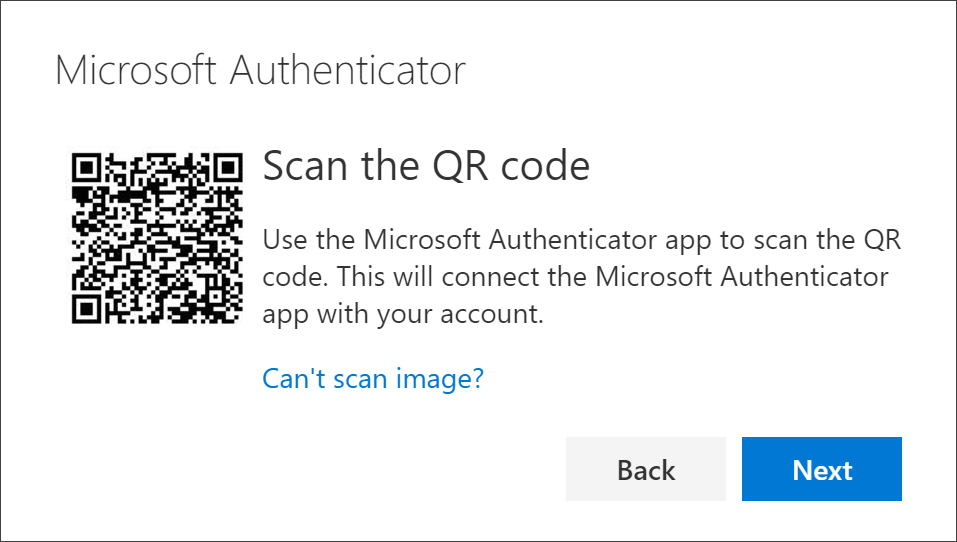
-
手順 6. で職場または学校のアカウントを作成した後にモバイル デバイスに表示された、Microsoft Authenticator アプリ QR コード リーダーを使用して、指定されたコードをスキャンします。
-
認証アプリは、追加の情報を必要とせずに、職場または学校のアカウントを正常に追加する必要があります。 ただし、QR コード リーダーでコードを読み取れない場合は、[QR コードをスキャンできない] を選択し、コードと URL をMicrosoft Authenticator アプリに手動で入力できます。 手動でコードを追加する方法の詳細については、「アプリにアカウントを手動で追加する」を参照してください。
-
コンピューターの [QR コードのスキャン] ページで [次へ] を選択します。 アカウントをテストするために、モバイル デバイス上のMicrosoft Authenticator アプリに通知が送信されます。
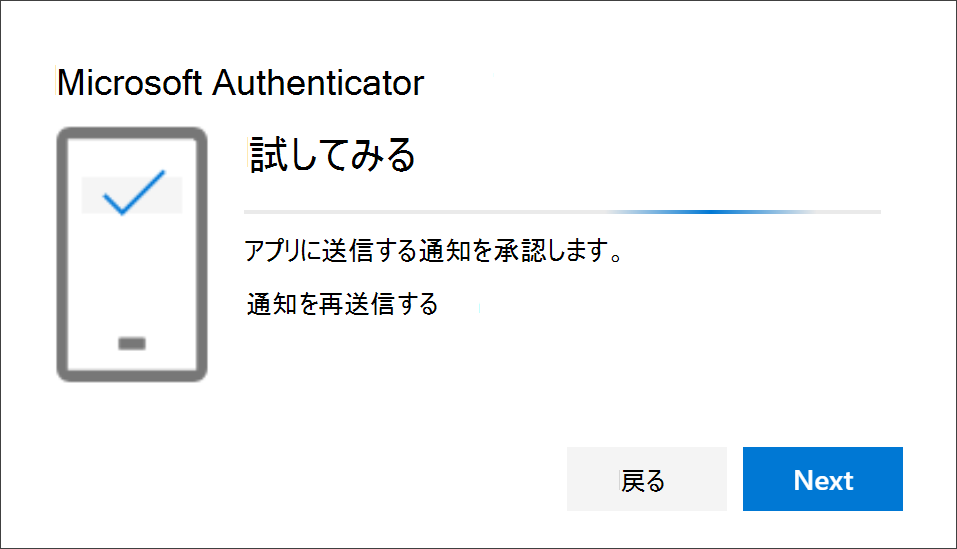
-
Microsoft Authenticator アプリで通知を承認し、[次へ] を選択します。 セキュリティ情報は、既定でMicrosoft Authenticator アプリを使用して、2 段階認証またはパスワード リセットを使用するときに ID を確認するように更新されます。
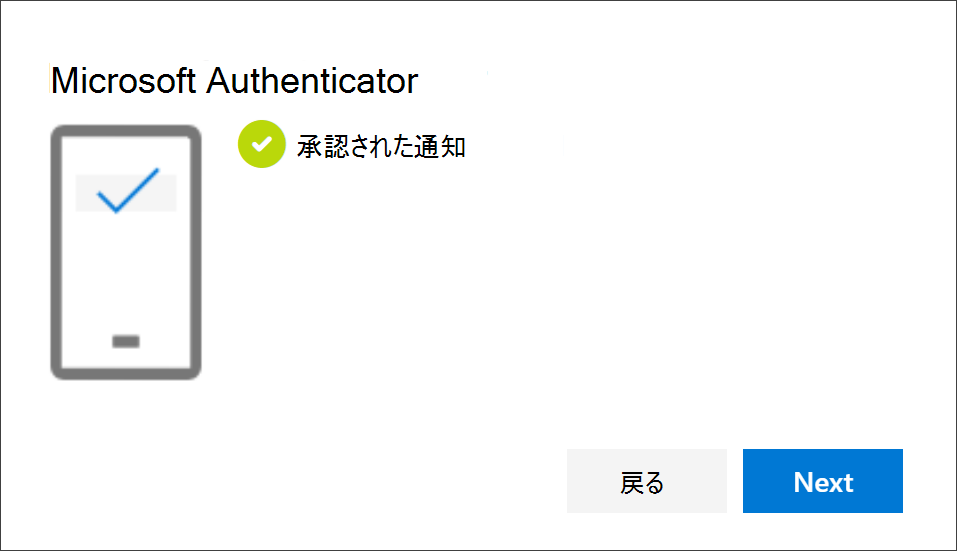
セキュリティ情報メソッドから認証アプリを削除する
認証アプリをセキュリティ情報メソッドとして使用しなくなった場合は、[セキュリティ情報] ページから削除できます。 これは、Microsoft Authenticator アプリだけでなく、すべての認証アプリで機能します。 アプリを削除したら、モバイル デバイス上の認証アプリに移動し、アカウントを削除する必要があります。
重要: 認証アプリを誤って削除した場合、元に戻す方法はありません。 この記事の「認証アプリのセットアップ」セクションの手順に従って、認証アプリをもう一度追加する必要があります。
認証アプリを削除するには
-
[セキュリティ情報] ページで、Authenticator アプリの横にある [削除] リンクを選択します。
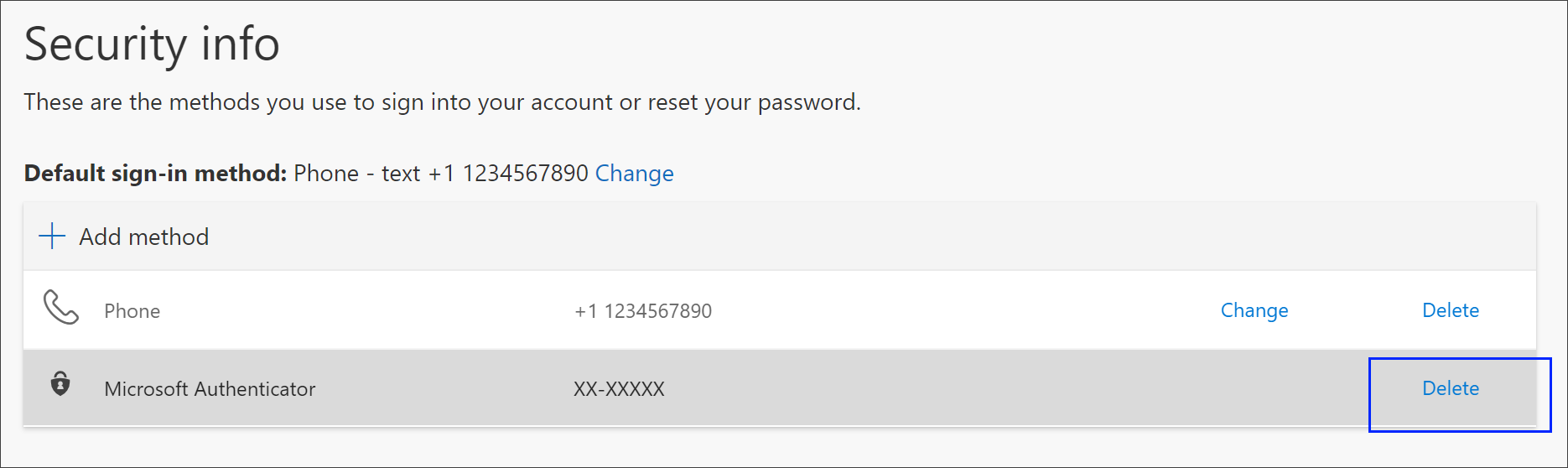
-
認証アプリを削除することを確認するように求められたら、[はい] を選択します。 認証アプリが削除されると、セキュリティ情報から削除され、[セキュリティ情報] ページから消えます。 認証アプリが既定のメソッドの場合、既定は使用可能な別のメソッドに変更されます。
-
モバイル デバイスで認証アプリを開き、[アカウントの編集] を選択し、認証アプリから職場または学校のアカウントを削除します。
-
アカウントは、2 要素認証とパスワード リセット要求のために認証アプリから完全に削除されます。
既定のセキュリティ情報メソッドを変更する
2 要素認証またはパスワード リセット要求を使用して職場または学校アカウントにサインインするときに使用する既定の方法として認証アプリを使用する場合は、[セキュリティ情報] ページから設定できます。
注: 既定のサインイン 方法がテキストまたは電話番号の呼び出しの場合は、多要素認証中に SMS コードまたは音声通話が自動的に送信されます。 2021 年 6 月の時点で、一部のアプリでは、最初に [テキスト] または [通話] の選択をユーザーに求めるメッセージが表示されます。 このオプションを使用すると、異なるアプリに対して送信するセキュリティ コードの数が多すぎます。 既定のサインイン 方法が (Microsoft が推奨する) Microsoft Authenticator アプリの場合、アプリ通知は自動的に送信されます。
既定のセキュリティ情報メソッドを変更するには
-
[セキュリティ情報] ページで、[既定のサインイン 方法情報] の横にある [変更] を選択します。
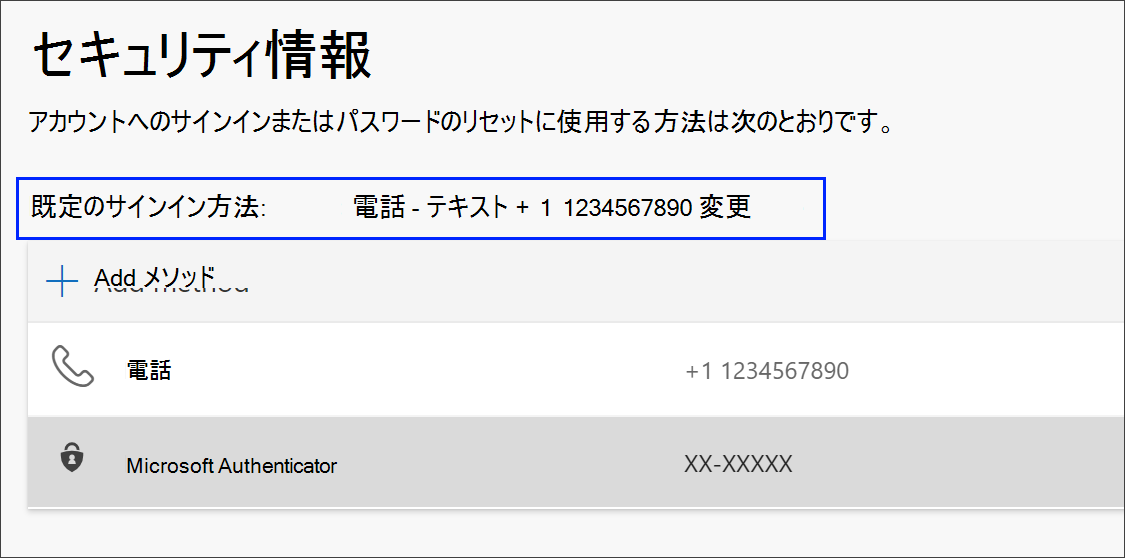
-
使用可能なメソッドの一覧から [Microsoft Authenticator - 通知] を選択します。 Microsoft Authenticator アプリを使用していない場合は、Authenticator アプリまたはハードウェア トークン オプションを選択します。
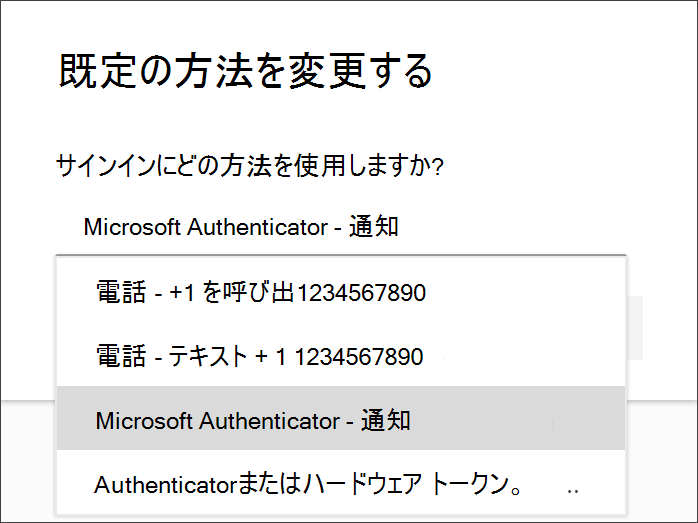
-
[確認] を選びます。 Microsoft Authenticator アプリへのサインイン変更に使用される既定のメソッド。
その他のセキュリティ情報メソッド
何をしようとしているかに基づいて、組織が ID を確認するために連絡する方法に関する追加のオプションがあります。 オプションは次のとおりです。
-
モバイル デバイス テキスト: モバイル デバイス番号を入力し、2 段階認証またはパスワード リセットに使用するコードをテキストで取得します。 テキスト メッセージ (SMS) を使用して ID を確認する方法の詳細な手順については、「テキスト メッセージング (SMS) を使用するようにセキュリティ情報を設定する」を参照してください。
-
モバイル デバイスまたは職場の電話: モバイル デバイス番号を入力し、2 段階認証またはパスワード リセットの電話を受けます。 電話番号を使用して ID を確認する方法の詳細な手順については、「電話を使用するようにセキュリティ情報を設定する」を参照してください。
-
セキュリティ キー: Microsoft と互換性のあるセキュリティ キーを登録し、PIN と共に使用して、2 段階認証またはパスワード リセットを行います。 セキュリティ キーを使用して ID を確認する方法の詳細な手順については、「セキュリティ キーを使用するようにセキュリティ情報を設定する」を参照してください。
-
メール アドレス: 職場または学校のメール アドレスを入力して、パスワード リセット用の電子メールを取得します。 このオプションは、2 段階認証では使用できません。 メールを設定する方法の詳細な手順については、「電子メールを使用するようにセキュリティ情報を設定する」を参照してください。
-
セキュリティに関する質問: 組織の管理者が作成したセキュリティに関する質問に回答します。 このオプションはパスワード リセットでのみ使用でき、2 段階認証では使用できません。 セキュリティに関する質問を設定する方法の詳細な手順については、「セキュリティの質問を使用するためのセキュリティ情報の設定」の記事を参照してください。
注: これらのオプションの一部が見つからない場合は、組織でこれらのメソッドが許可されていないためである可能性が高くなります。 この場合は、使用可能な方法を選択するか、管理者に問い合わせて詳細を確認する必要があります。
次のステップ
2 段階認証またはセキュリティ情報を使用したサインインに関する記事の手順に従って、Microsoft Authenticator アプリを使用してサインインします。
パスワードを紛失または忘れた場合は、パスワード リセット ポータルからリセットするか、職場または学校のパスワードのリセットに関する記事の手順に従います。
Microsoft アカウントにサインインできないに関する記事で、サインインに関する問題のトラブルシューティングのヒントとヘルプを入手してください。










