モバイル デバイスを 2 段階認証方法として設定する
2 要素認証方法として機能するモバイル デバイスを設定できます。 携帯電話は、確認コードまたは電話呼び出しを含むテキスト メッセージを受信できます。
注: 認証用電話オプションが淡色表示されている場合は、組織で確認のために電話番号またはテキスト メッセージを使用できない可能性があります。 この場合は、別の方法を選択するか、管理者に問い合わせてください。
確認方法としてテキスト メッセージを使用するモバイル デバイスを設定する
-
[追加のセキュリティ確認] ページで、[手順1:連絡方法] 領域から [認証用電話] を選択し、ドロップダウン リストから国または地域を選択し、モバイル デバイスの電話番号を入力します。
-
[メソッド] 領域から [テキスト メッセージでコードを送信する] を選択し、[次へ] を選択します。
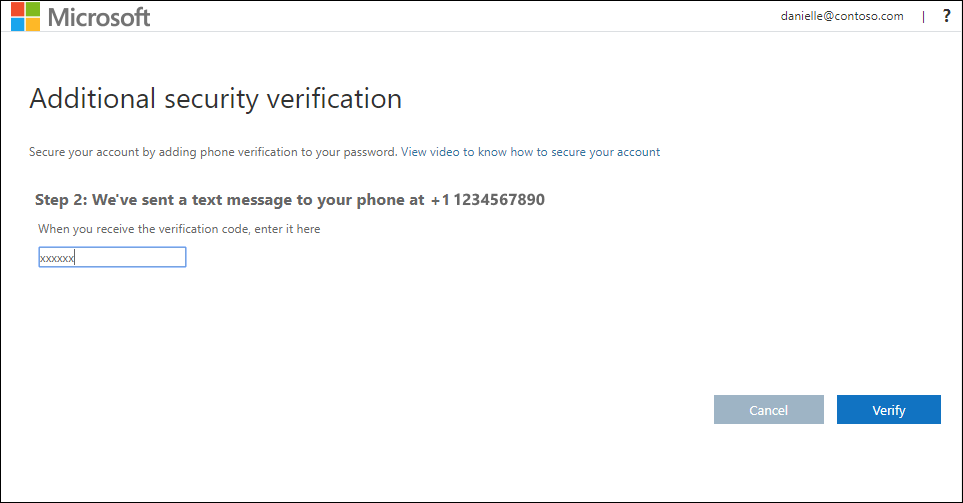
-
Microsoft から送信されたテキスト メッセージの確認コードを「手順 2:電話領域にテキスト メッセージを送信しました」に入力し、[確認] を選択します。
![[追加のセキュリティ確認] ページの [アプリ パスワード] 領域](https://support.content.office.net/ja-jp/media/f41687a6-768d-451b-8ad8-e5214e9de0f0.png)
-
[手順3: 既存のアプリケーションを使用し続ける] 領域で、指定されたアプリ パスワードをコピーし、安全な場所に貼り付けます。
注: 古いアプリでアプリ パスワードを使用する方法については、「アプリ パスワードの管理」を参照してください。 2 要素認証をサポートしない古いアプリを引き続き使用する場合は、アプリ パスワードを使用する必要があります。
-
[完了] を選択します。
電話を受け取るモバイル デバイスを設定する
-
[追加のセキュリティ確認] ページで、[手順1:連絡方法] 領域から [認証用電話] を選択し、ドロップダウン リストから国または地域を選択し、モバイル デバイスの電話番号を入力します。
-
[メソッド] 領域から[呼び出し] を選択し、[次へ] を選択します。
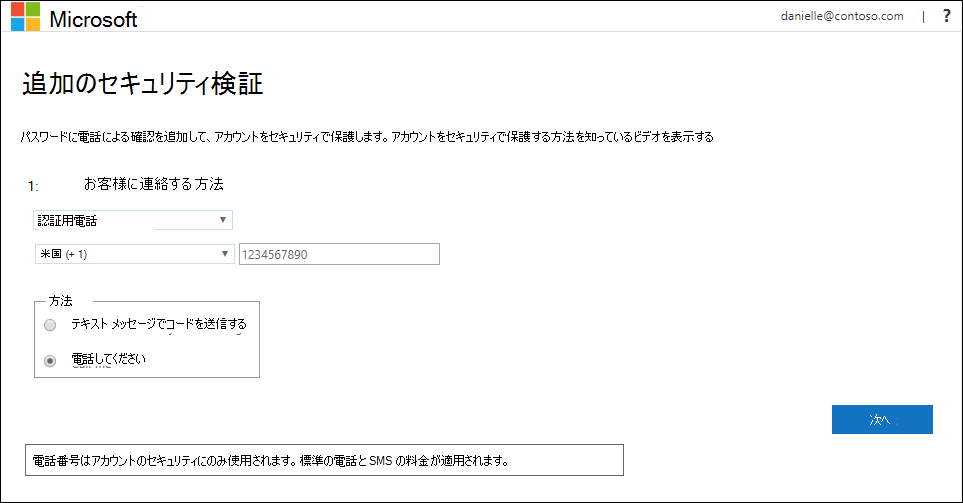
-
Microsoft から電話が届き、モバイル デバイスでハッシュタグ (#) 記号を押して本人確認を求めるメッセージが表示されます。
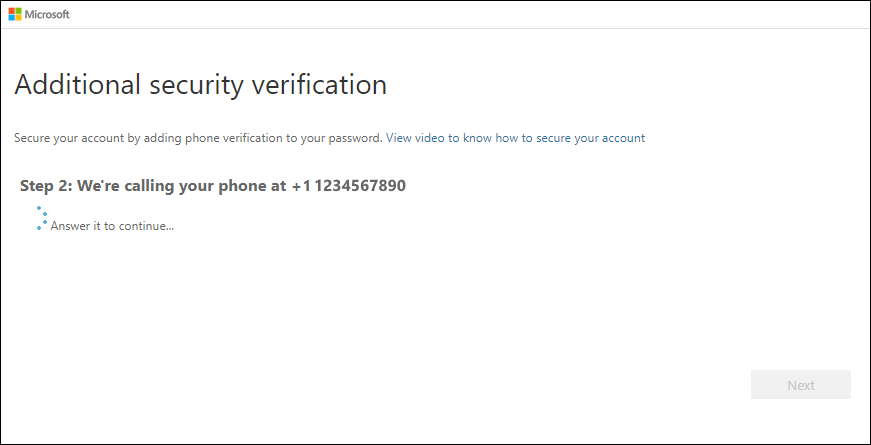
-
[手順3: 既存のアプリケーションを使用し続ける] 領域で、指定されたアプリ パスワードをコピーし、安全な場所に貼り付けます。
注: 古いアプリでアプリ パスワードを使用する方法については、「アプリ パスワードの管理」を参照してください。 2 要素認証をサポートしない古いアプリを引き続き使用する場合は、アプリ パスワードを使用する必要があります。
-
[完了] を選択します。










