個人用デバイスを仕事または学校のネットワークに登録する
個人用デバイス (通常は電話またはタブレット) を組織のネットワークに登録します。 デバイスが登録された後は、組織の制限されたリソースにアクセスできます。
注: この記事では、デモンストレーションWindowsデバイスを使用しますが、iOS、Android、または macOS を実行しているデバイスを登録することもできます。
デバイスを登録すると何が起こるか
組織のネットワークにデバイスを登録している間に、次のアクションが実行されます。
-
Windowsのネットワークにデバイスを登録します。
-
必要に応じて、組織の選択に基づいて、2 要素認証またはセキュリティ情報を使用して 2 段階認証を設定する必要があります。
-
必要に応じて、組織の選択に基づいて、モバイル デバイス管理 (モバイル デバイス管理など) に自動的Microsoft Intune。 デバイスへの登録の詳細については、「Microsoft Intune Intune にデバイスを登録する」を参照してください。
-
サインイン プロセスを実行し、仕事または学校アカウントのユーザー名とパスワードを使用します。
デバイスを登録Windowsするには
次の手順に従って、個人用デバイスをネットワークに登録します。
-
[設定] を開き、[アカウント] を選択します。
![[アカウント] 設定画面](https://support.content.office.net/ja-jp/media/6a884181-47e0-45bc-ae40-17af2fe21616.png)
-
[Access work or school ]を選択し、[Access work or school]Connectから [アクセス]を選択します。
![[オプション] が強調表示されている [Connect画面にアクセスする](https://support.content.office.net/ja-jp/media/53aa235e-c68f-4b8a-8107-c3413302d1bd.png)
-
[Add a work or school account]画面で、仕事または学校アカウントのメール アドレスを入力し、[次へ] を選択します。 たとえば、次 alain@contoso.com。
-
仕事または学校のアカウントにサインインし、[サインイン]を選択します。
-
ID 確認要求の承認 (2 段階認証を使用する場合) や Windows Hello (必要な場合) の設定など、登録プロセスの残りの部分を完了します。
登録を確認するには
自分の設定を確認して、自分が登録されている必要があります。
-
[設定] を開き、[アカウント] を選択します。
![[アカウント] 設定画面](https://support.content.office.net/ja-jp/media/6a884181-47e0-45bc-ae40-17af2fe21616.png)
-
[Access work or school ]を選択し、自分の仕事または学校アカウントが表示されます。
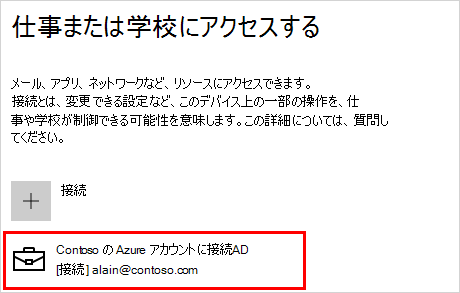
次のステップ
個人用デバイスを組織のネットワークに登録すると、ほとんどのリソースにアクセスできます。
-
組織で作業デバイスへの参加を望む場合は、「作業デバイスを組織のネットワークに参加する」を参照してください。










