サインイン ページからセキュリティ情報を設定する
次の手順は、仕事または学校アカウントにサインインした直後にセキュリティ情報を設定するように求めるメッセージが表示された場合に実行できます。
このプロンプトは、組織で必要なセキュリティ情報を設定していない場合にのみ表示されます。 以前にセキュリティ情報を設定したが、変更を加える場合は、「セキュリティ情報の追加または更新の概要 」を参照 してください。
画面に表示されている情報が、この記事で説明されている機能と一致しない場合は、管理者がまだこのエクスペリエンスを有効にしていないことを意味します。
セキュリティ検証とパスワード リセット認証
セキュリティ情報の方法は、2 要素セキュリティ検証とパスワード リセットの両方に使用されます。 ただし、両方に対してすべてのメソッドを使用できるわけではありません。
|
メソッド |
に使用されます |
|
Authenticator アプリ |
2 要素認証とパスワード リセット認証。 |
|
テキスト メッセージ |
2 要素認証とパスワード リセット認証。 |
|
電話 |
2 要素認証とパスワード リセット認証。 |
|
セキュリティ キー |
2 要素認証とパスワード リセット認証。 |
|
メール アカウント |
パスワード リセット認証のみ。 2 要素認証には別の方法を選択する必要があります。 |
|
セキュリティに関する質問 |
パスワード リセット認証のみ。 2 要素認証には別の方法を選択する必要があります。 |
仕事または学校のアカウントにサインインする
仕事用または学校用のアカウントにサインインすると、アカウントにアクセスする前に詳細を入力するように求めるメッセージが表示されます。
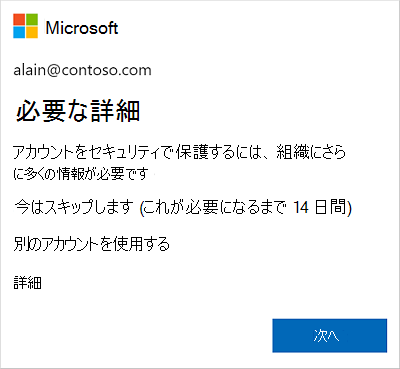
ウィザードを使用してセキュリティ情報を設定する
プロンプトから、次の手順に従って、仕事または学校アカウントのセキュリティ情報を設定します。
重要: これはプロセスの一例です。 組織の要件に応じて、管理者は、このプロセス中に設定する必要があるさまざまな検証方法を設定している場合があります。 この例では、認証呼び出しまたはテキスト メッセージに Microsoft Authenticator アプリと携帯電話番号の 2 つの方法が必要です。
-
[次へ]を選択すると、[アカウントを セキュリティで保護する] ウィザードが表示され、管理者と組織が設定する必要がある最初の方法が表示されます。 この例では、アプリのMicrosoft Authenticatorです。
注:
-
Microsoft Authenticator アプリ以外の認証アプリを使用する場合は、[別の認証アプリを使用する]を選択します。
-
組織で認証アプリ以外の別の方法を選択できる場合は、[別の方法を設定する]を選択できます。
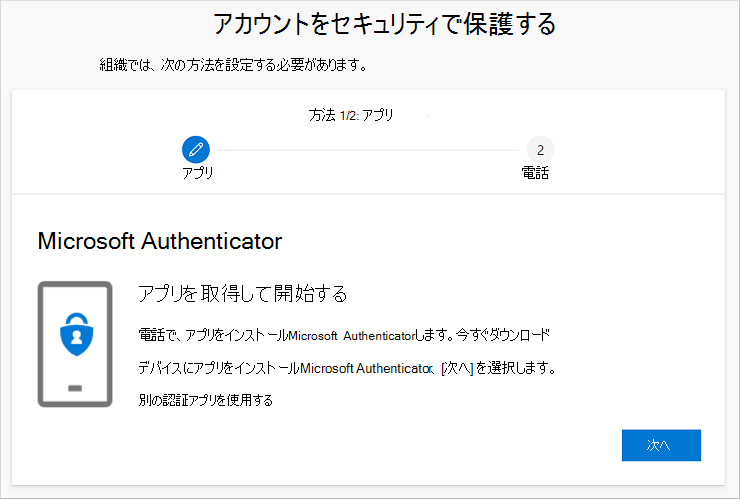
-
-
[今すぐダウンロード]を選択して、モバイル Microsoft Authenticator アプリをダウンロードしてインストールし、[次へ] を選択します。 アプリをダウンロードしてインストールする方法の詳細については、「アプリをダウンロードしてインストールする」をMicrosoft Authenticatorしてください。
![[アカウントをセキュリティで保護する] ウィザードの [認証子のセットアップ] ページが表示される](https://support.content.office.net/ja-jp/media/6685b89d-06c9-4224-ae2b-1c1b634ac95d.png)
-
モバイル デバイスでアプリをセットアップする場合は、[アカウントの設定] Microsoft Authenticatorに残ります。
-
Microsoft Authenticator アプリを開き、通知を許可するように選択し (メッセージが表示されたら)、右上の [カスタマイズと制御] アイコンから [アカウントの追加] を選択し、[仕事用または学校用アカウント] を選択します。
注: Microsoft Authenticator アプリを初めて設定すると、アプリがカメラ (iOS) にアクセスできるかどうか、またはアプリが写真を撮ってビデオを録画できるかどうか (Android) を許可するかどうかを確認するメッセージが表示される場合があります。 認証アプリがカメラにアクセスして、次の手順で QR コードの写真を撮影するには、[許可] を選択する必要があります。 カメラを許可しない場合でも、認証アプリを設定できますが、コード情報を手動で追加する必要があります。 コードを手動で追加する方法については、「アプリにアカウントを手動で追加する」を参照してください。
-
コンピューターの [アカウントのセットアップ] ページに戻り、[次へ] を選択します。 [QRコードのスキャン]ページが表示されます。
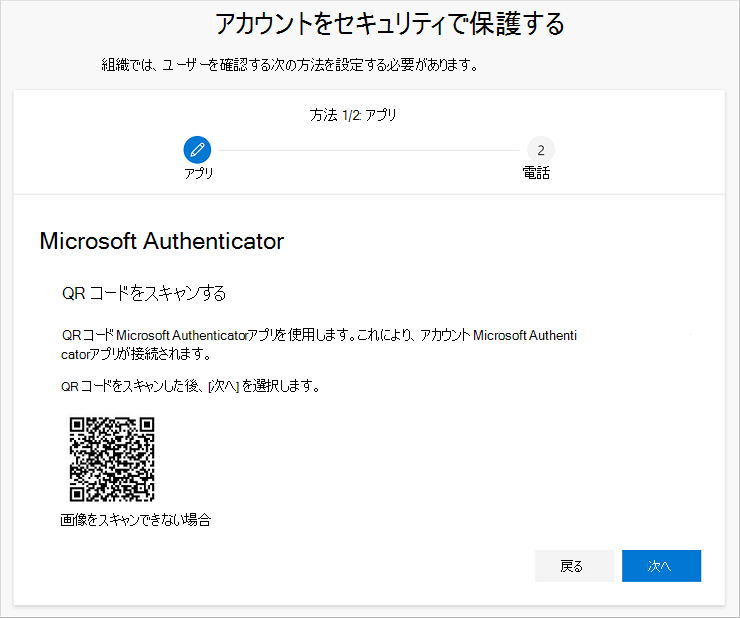
-
手順 5 で、Microsoft Authenticatorまたは学校アカウントを作成した後にモバイル デバイスに表示された、提供されたコードをモバイル アプリの QR コード リーダーでスキャンします。 QR コード リーダーがコードを読み取らない場合は、[QR画像をスキャンできない] を選択し、コードと URL を手動で Microsoft Authenticator できます。 コードを手動で追加する方法の詳細については、「アプリにアカウントを手動で追加する」を参照してください。
-
コンピューターの [QRコードのスキャン] ページで [次へ] を選択します。 アカウントをテストするために、Microsoft Authenticator アプリに通知が送信されます。
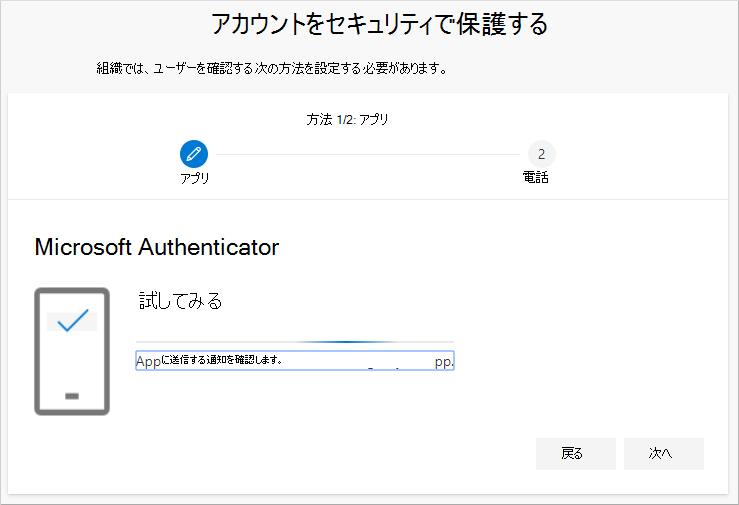
-
アプリで通知を承認Microsoft Authenticatorし、[次へ] を選択します。 セキュリティ情報は、2 段階認証またはパスワードのリセットを使用するときに、既定で Microsoft Authenticator アプリを使用して ID を確認するために更新されます。
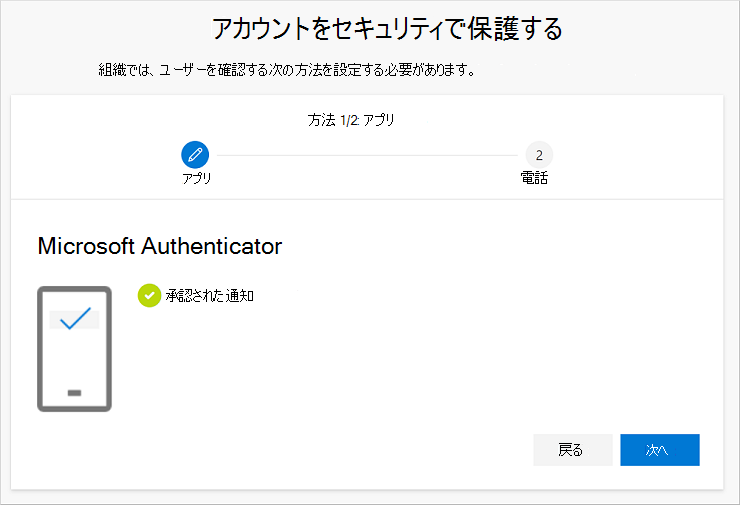
-
[電話設定] ページで、テキスト メッセージを受信するか電話を受けるかを選択し、[次へ] を選択します。 この例ではテキスト メッセージを使用しています。そのため、テキスト メッセージを受け入れ可能なデバイスの電話番号を使用する必要があります。 テキスト メッセージが電話番号に送信されます。 電話を受け取る場合のプロセスは似ています。
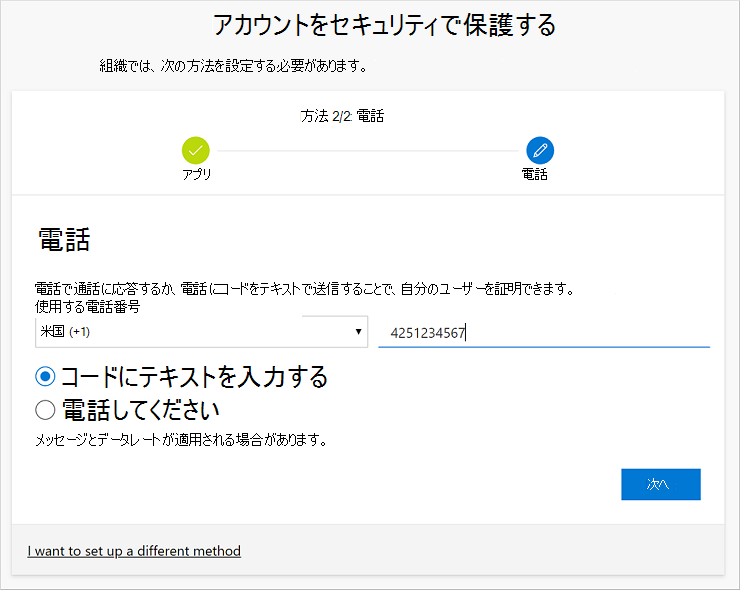
-
モバイル デバイスに送信されたテキスト メッセージによって提供されるコードを入力し、[次へ] を選択します。
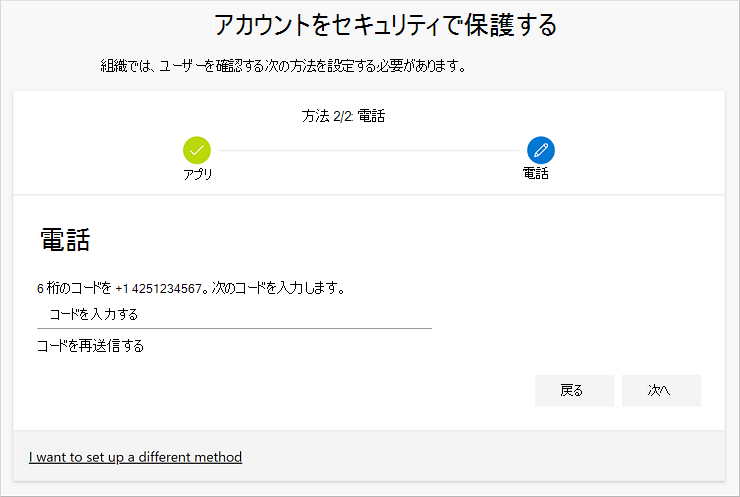
-
成功通知を確認し、[完了] を選択します。
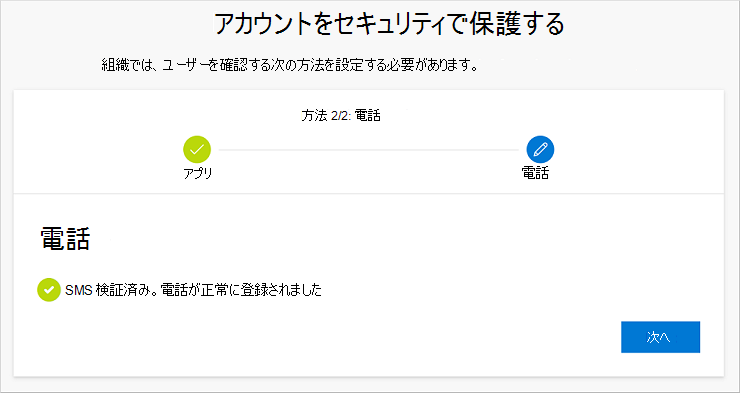
-
[成功] ページを確認して、セキュリティ情報の Microsoft Authenticator アプリと電話 (テキスト メッセージまたは電話呼び出し) の両方の方法が正常に設定されたことを確認し、[完了] を選択します。
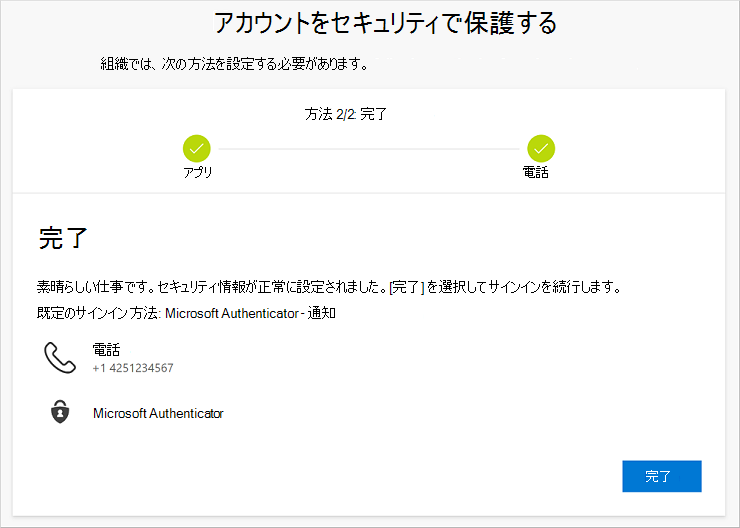
注: 組織でアプリ パスワードを使用する必要がある場合は、このウィザードに追加のセクションが表示される場合があります。このセクションで設定できます。 [アプリ パスワード] と呼ばれる 3 番目のセクションが表示される場合は、ウィザードを完了する前に入力する必要があります。 アプリ パスワードを追加する手順については、この記事の「アプリ パスワードの管理」セクションを参照してください。
アプリ パスワードを管理する
Outlook 2010 などの特定のアプリでは、2 段階認証はサポートされていません。 このサポートが不足しているということは、組織内で 2 段階認証を使用している場合、アプリは動作しません。 この問題を回避するには、通常のパスワードとは別に、ブラウザー以外の各アプリで使用する自動生成されたパスワードを作成します。
注: ウィザードにこのオプションが表示されていない場合は、管理者が設定されていないことを意味します。 これが設定されていないが、アプリ パスワードを使用する必要がある場合は、「セキュリティ情報」ページの「アプリ パスワードを設定する」の手順 に従 ってください。
アプリ パスワードを使用する場合は、次の点に注意することが重要です。
-
アプリ パスワードは自動生成され、アプリごとに 1 回のみ入力されます。
-
ユーザーあたり 40 のパスワードに制限があります。 その制限を超えたパスワードを作成する場合は、新しいパスワードの作成を許可する前に、既存のパスワードを削除するように求められます。
-
アプリごとにではなく、デバイスごとに 1 つのアプリ パスワードを使用します。 たとえば、ノート PC 上のすべてのアプリに 1 つのパスワードを作成し、デスクトップ上のすべてのアプリに対して 1 つのパスワードを作成します。
サインイン ウィザードでアプリ パスワードを追加するには
-
ウィザードの前のセクションが終了したら、[次へ] を選択し、[アプリ パスワード]セクションを完了します。
-
パスワードを必要とするアプリの名前を入力します (たとえば、Outlook 2010 を選択し、[次へ] を選択します。
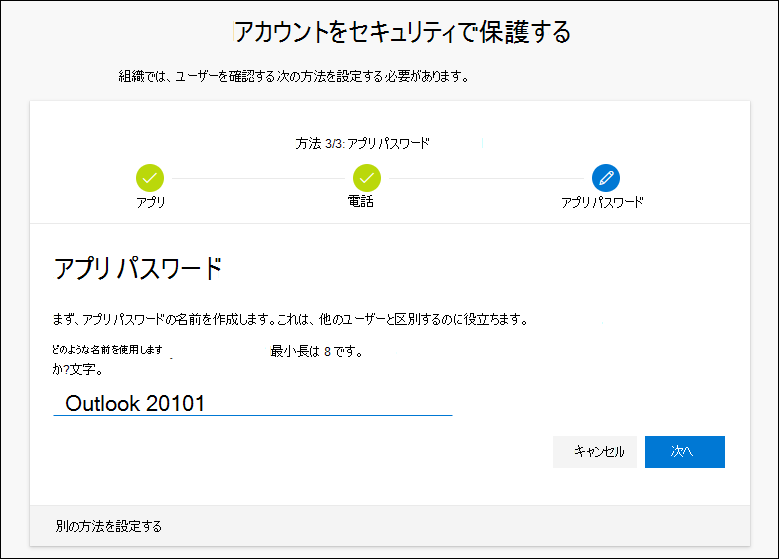
-
[アプリ パスワード] 画面からパスワードコードをコピーし、アプリの[パスワード] 領域に貼り付けます。
![コピー用のパスワードを含む [アプリ パスワード] ページ](https://support.content.office.net/ja-jp/media/3f30a00d-f63c-4b2f-850e-468b6cc17d1c.png)
-
パスワードをコピーしてアプリに貼り付けしたら、このウィザードに戻り、すべてのサインイン方法情報が正確なことを確認し、[完了] を選択します。
![完了通知が表示された [アプリ パスワード] ページ](https://support.content.office.net/ja-jp/media/76e7a727-3245-473a-91b6-19169fd7622f.png)










