Turbeteabe häälestamine sisselogimislehe kaudu
Kui teil palutakse turbeteave häälestada kohe pärast töö- või koolikontole sisselogimist, saate neid juhiseid järgida.
See viip kuvatakse ainult juhul, kui te pole oma asutuse nõutavat turbeteavet häälestanud. Kui olete varem turbeteabe häälestanud, kuid soovite muudatusi teha, lugege turbeteabe lisamise või värskendamise ülevaadet.
Kui see, mida teie ekraanil näete, ei vasta sellele, mida selles artiklis on käsitletud, tähendab see seda, et teie administraator pole seda kasutuskogemust veel sisse lülitanud.
Turbekontroll versus paroolilähtestusautentimine
Turbeteabe meetodeid kasutatakse nii kahe teguriga turbekontrolliks kui ka parooli lähtestamiseks. Kuid kõiki meetodeid ei saa mõlema jaoks kasutada.
|
Meetod |
Kasutatakse |
|
Authenticator rakendus |
Kahe teguriga kinnitamine ja paroolilähtestusautentimine. |
|
Tekstsõnumid |
Kahe teguriga kinnitamine ja paroolilähtestusautentimine. |
|
Telefonikõned |
Kahe teguriga kinnitamine ja paroolilähtestusautentimine. |
|
Turbevõti |
Kahe teguriga kinnitamine ja paroolilähtestusautentimine. |
|
Meilikonto |
Ainult paroolilähtestusautentimine. Kahe teguriga kontrollimise jaoks peate valima teistsuguse meetodi. |
|
Turbeküsimused |
Ainult paroolilähtestusautentimine. Kahe teguriga kontrollimise jaoks peate valima teistsuguse meetodi. |
Logige sisse oma töö- või koolikontole
Kui olete oma töö- või koolikontole sisse loginud, kuvatakse viip, mis palub teil enne kontole juurdepääsu lubamist anda lisateavet.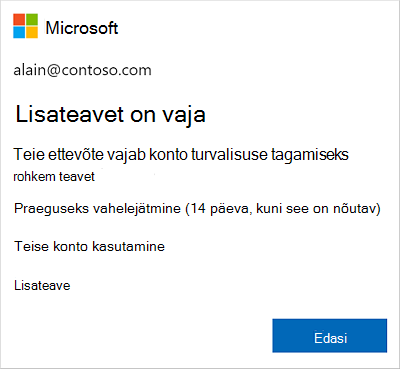
Turbeteabe häälestamine viisardi abil
Töö- või koolikonto turbeteabe häälestamiseks viiba kaudu tehke järgmist.
NB!: See on ainult protsessi näide. Olenevalt teie ettevõtte nõuetest võib teie administraator olla häälestanud erinevad kinnitusmeetodid, mille peate selle protsessi käigus häälestama. Selles näites on vaja kahte meetodit: Microsoft Authenticator ja mobiiltelefoninumbrit kõnede või tekstsõnumite kinnitamiseks.
-
Kui olete valite Edasi, kuvatakse viisard Hoia oma konto turvalisena, kus on kuvatud esimene viis, mille administraator ja asutus nõuavad häälestamist. Selles näites on see Microsoft Authenticator rakendus.
Märkused:
-
Kui soovite kasutada autentimisrakendust, mis pole Microsoft Authenticator rakendus, valige Soovin kasutada muud autentimisrakendust.
-
Kui teie ettevõte võimaldab teil valida lisaks autentimisrakendusele ka muu meetodi, saate valida, kas soovite häälestada muu meetodi.
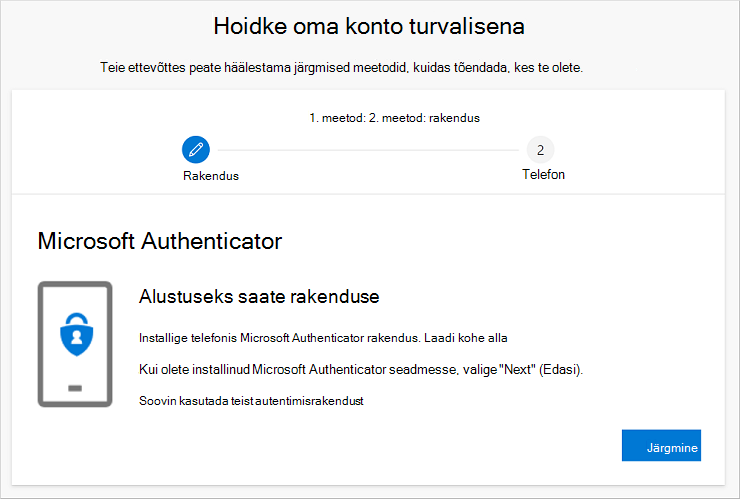
-
-
Valige laadi kohe alla ja installige Microsoft Authenticator rakendus mobiilsideseadmesse ja seejärel valige Edasi. Lisateavet rakenduse allalaadimise ja installimise kohta leiate teemast Rakenduse allalaadimine ja Microsoft Authenticator installimine.
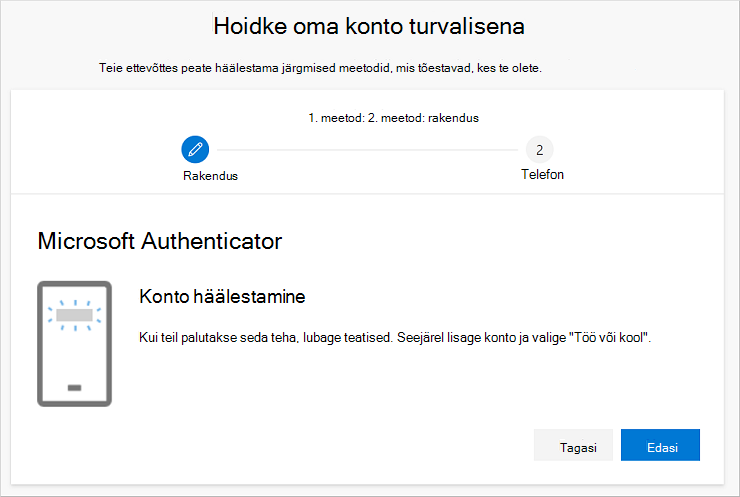
-
Püsige lehel Konto häälestamine, kui häälestate Microsoft Authenticator mobiilsideseadmes.
-
Avage Microsoft Authenticator, valige teatiste (kui seda küsitakse) lubamiseks, valige paremas ülanurgas ikooni Kohanda ja juhtelement käsk Lisa konto ja seejärel valige Töö- või koolikonto.
Märkus.: Kui häälestate rakenduse Microsoft Authenticator esimest korda, võidakse teile kuvada viip, mis küsib, kas lubada rakendusel teie kaamerale (iOS-ile) juurde pääseda või lubada rakendusel teha pilte ja salvestada videoid (Android). Selleks et autentimisrakendus pääseks teie kaamerale juurde, peate valima suvandi Luba, et teha järgmises etapis pilt QR-koodist. Kui te ei luba kaamerat, saate siiski häälestada autentijarakenduse, kuid peate kooditeabe käsitsi lisama. Koodi käsitsi lisamise kohta leiate teavet teemast Konto käsitsi lisamine rakendusse.
-
Minge tagasi oma arvutis lehele Konto häälestamine ja seejärel valige Edasi. Kuvatakse leht QR-koodi skannimine.
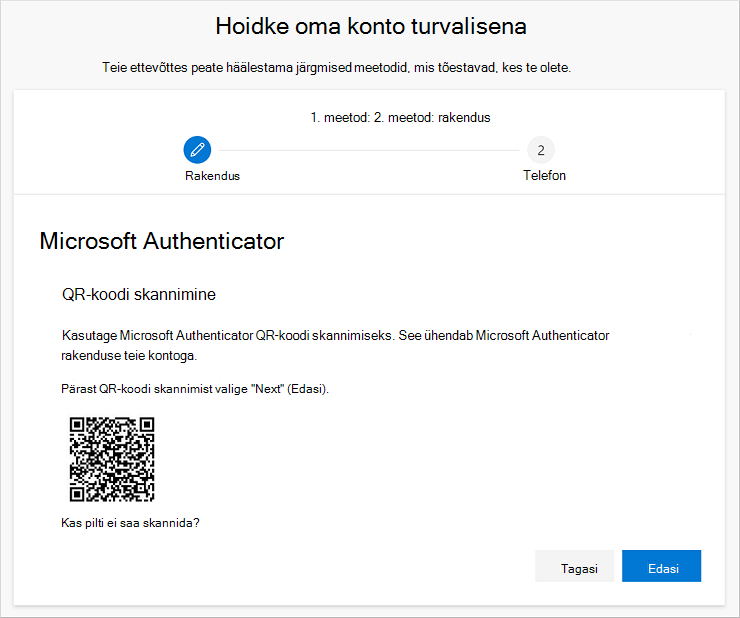
-
Skannige antud koodi Microsoft Authenticator QR-koodilugeriga, mis ilmus mobiilsideseadmesse pärast 5. juhises töö- või koolikonto loomist. Kui QR-koodiluger ei saa koodi lugeda, saate valida ruudu Ei saa QR-pilti skannida ning sisestada koodi ja URL-i Microsoft Authenticator rakendusse. Lisateavet koodi käsitsi lisamise kohta leiate teemast Konto käsitsi lisamine rakendusse.
-
Valige arvutis lehel QR-koodi skannimine nupp Edasi. Teie konto testimiseks saadetakse Microsoft Authenticator mobiiliseadme rakendusse teatis.
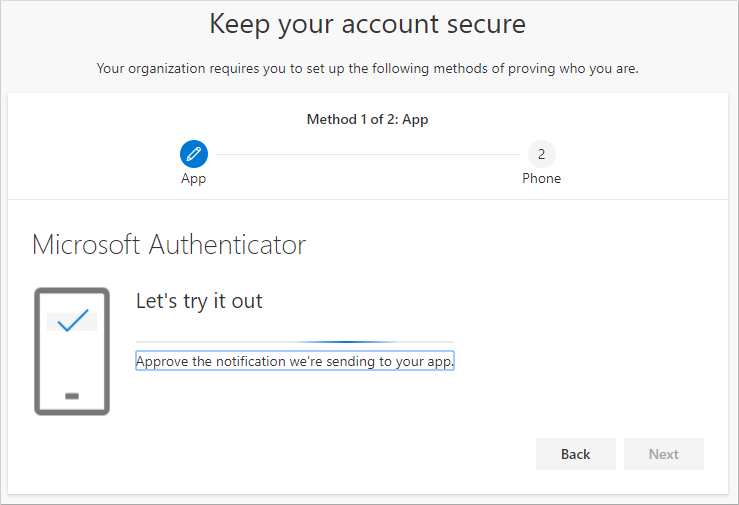
-
Kinnitage teatis rakenduses Microsoft Authenticator ja seejärel valige Edasi. Teie turbeteavet värskendatakse, et Microsoft Authenticator vaikimisi teie identiteedi kinnitamiseks kaheastmelise kinnitamise või parooli lähtestamise abil.
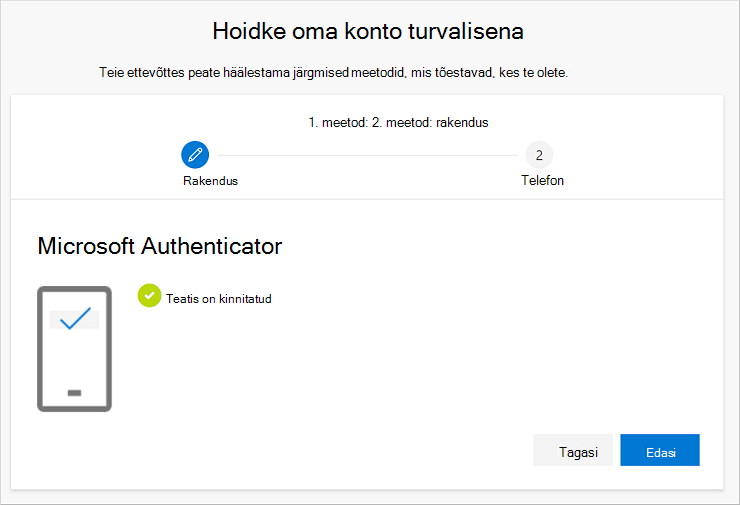
-
Valige Telefon, kas soovite tekstsõnumi või telefonikõne vastu võtta, ja seejärel valige Edasi. Selles näites kasutame tekstsõnumeid, seega peate kasutama telefoninumbrit seadmes, mis saab vastu võtta tekstsõnumeid. Teie telefoninumbrile saadetakse tekstsõnum. Kui eelistate helistada, on protsess sarnane.
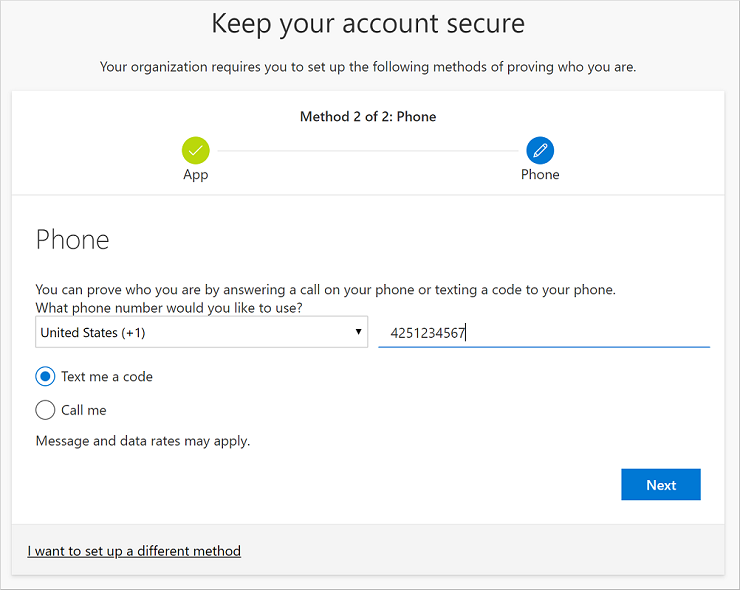
-
Sisestage mobiilsideseadmesse saadetud tekstsõnumis esitatud kood ja seejärel valige Edasi.
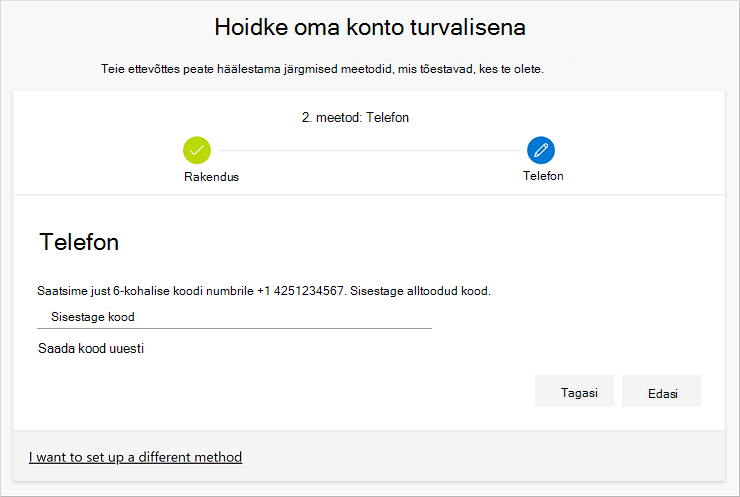
-
Vaadake läbi eduteatis ja seejärel valige Valmis.
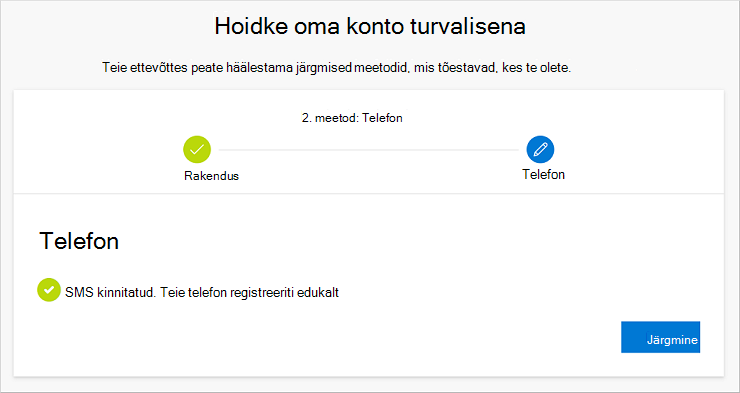
-
Vaadake läbi leht Edu, veendumaks, et olete turbeteabe jaoks häälestanud nii Microsoft Authenticator-rakenduse kui ka telefoni (kas tekstsõnumi või telefonikõne) meetodi, ja seejärel valige Valmis.
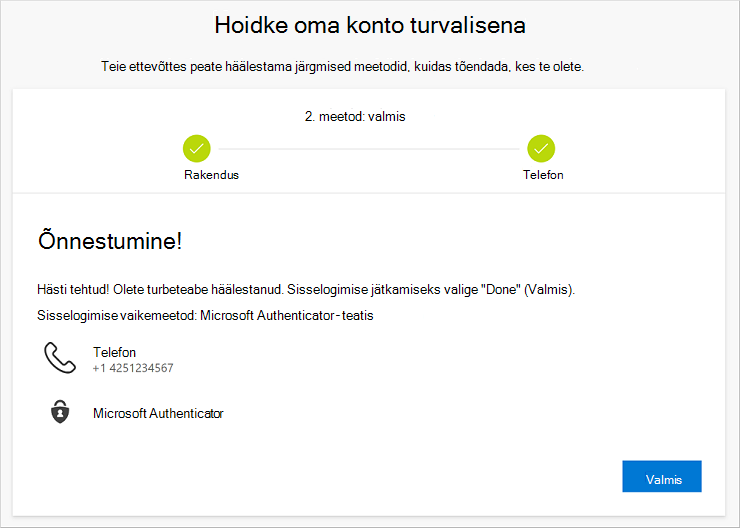
Märkus.: Kui teie ettevõte nõuab rakenduseparoolide kasutamist, võidakse kuvada selle viisardi täiendav jaotis, kus saate selle häälestada. Kui kuvatakse kolmas jaotis nimega Rakenduseparoolid, peate selle täitma enne, kui saate viisardi lõpule viia. Juhised rakenduseparooli lisamise kohta leiate selle artikli jaotisest "Rakenduseparoolide haldamine".
Rakenduseparoolide haldamine
Teatud rakendused (nt Outlook 2010) ei toeta kaheastmelise kontrollimise toetamist. See tugiteenuste puudumine tähendab, et kui kasutate ettevõttes kaheastmelise kinnitamise funktsiooni, siis rakendus ei tööta. Selle probleemi lahendamiseks saate luua automaatselt genereeritud parooli, mida saate kasutada iga brauserivälise rakendusega, mis on teie tavalisest paroolist eraldi.
Märkus.: Kui viisardis seda suvandit ei näe, tähendab see seda, et teie administraator pole seda häälestanud. Kui see pole häälestatud, kuid teate, et peate kasutama rakenduse paroole, saate lehel Turbeteave järgida rakenduseparoolide häälestamise juhiseid.
Rakenduseparoolide kasutamisel on oluline meeles pidada järgmist.
-
Rakenduseparoolid genereeritakse automaatselt ja sisestatakse ainult üks kord rakenduse kohta.
-
Kasutaja kohta on 40 parooli. Kui proovite seda piirangut hiljem luua, palutakse teil enne uue parooli loomise lubamist olemasolev parool kustutada.
-
Kasutage ühte rakenduseparooli seadme kohta, mitte rakenduse kohta. Näiteks looge kõigi sülearvuti rakenduste jaoks üks parool ja seejärel veel üks parool kõigi töölauarakenduste jaoks.
Rakenduseparoolide lisamine sisselogimisviisardisse
-
Pärast viisardi eelmiste jaotiste lõpetamist valige Edasi ja täitke jaotis Rakenduse parool.
-
Tippige selle rakenduse nimi, mis vajab parooli (nt Outlook 2010) ja seejärel valige Edasi.
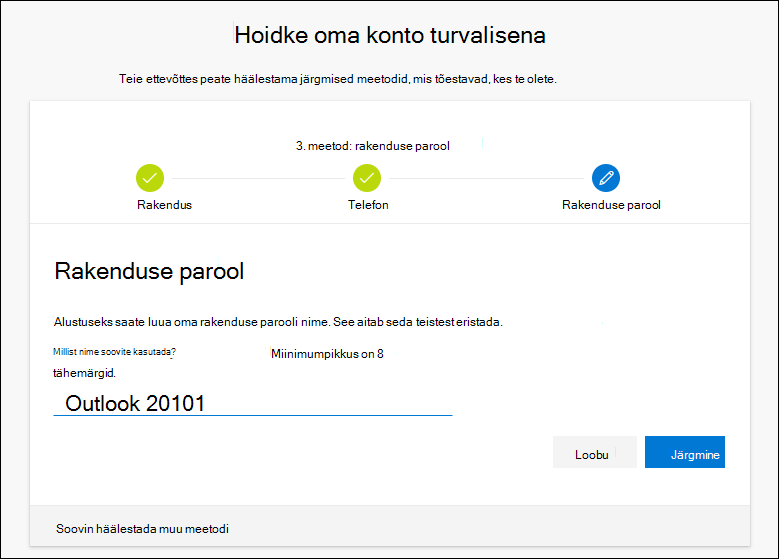
-
Kopeerige paroolikood kuvalt Rakenduse parool ja kleepige see rakenduse alale Parool.
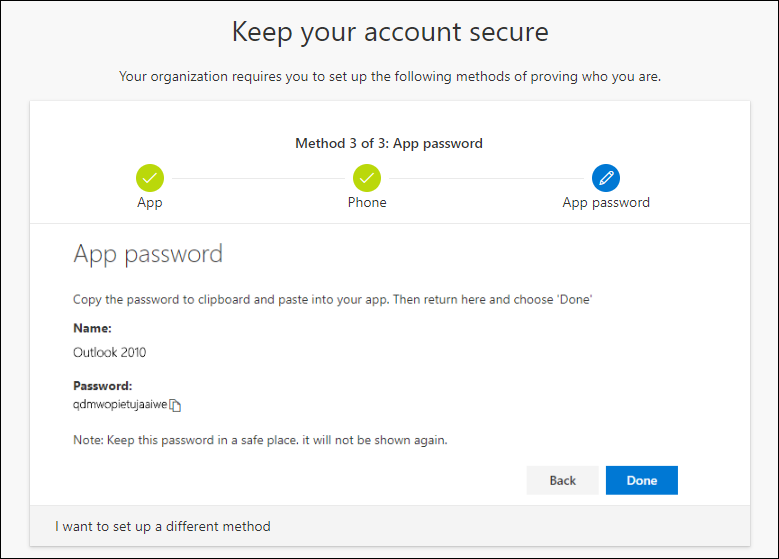
-
Pärast parooli kopeerimist ja rakenduses kleepimist naastke viisardisse, et veenduda, kas kogu sisselogimisviisi teave on õige, ja seejärel valige Valmis.
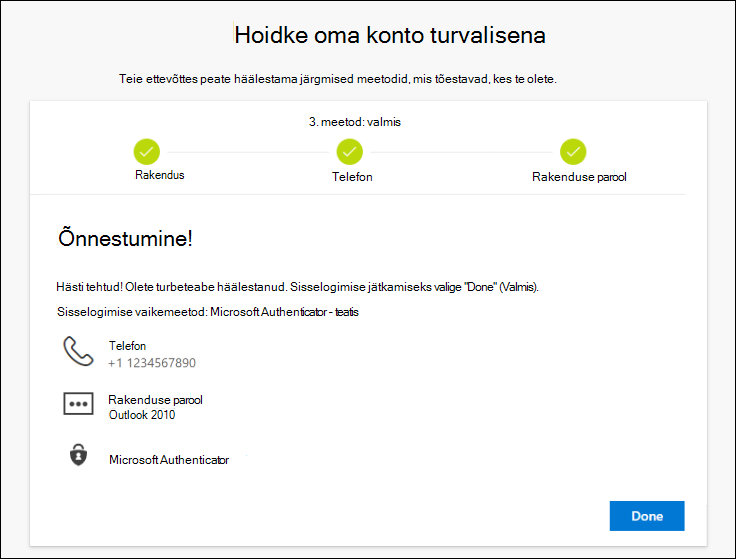
Järgmised toimingud
-
Kui olete parooli kaotanud või unustanud, lähtestage parool portaalis Parooli lähtestamine või järgige artiklis Töö- või kooliparooli lähtestamine toodud juhiseid.
-
Tõrkeotsingu näpunäiteid ja spikrit sisselogimisprobleemide kohta leiate artiklist Ei saa microsofti kontosse sisse logida.










