Konto käsitsi lisamine Microsoft Authenticator rakendusse
Kui kaamera ei saa QR-koodi jäädvustada, saate kontoteabe käsitsi lisada Microsoft Authenticator rakendusse kahekordseks kontrollimiseks. See toimib nii töö- või koolikontode kui ka mitte-Microsofti kontode korral.
Teie kontode koodid pole tõstutundlikud ega nõua Authenticator rakendusse lisamist tühikuid.
NB!: Enne konto lisamist peate Microsoft Authenticator rakenduse alla laadima ja installima. Kui te pole seda veel teinud, järgige rakenduse allalaadimise ja installimise artiklis toodud juhiseid.
Töö- või koolikonto lisamine
-
Märkige mobiilirakenduse konfigureerimise lehel üles teave Koodi ja URL-i kohta. Hoidke see leht lahti, et saaksite vaadata koodi ja URL-i.
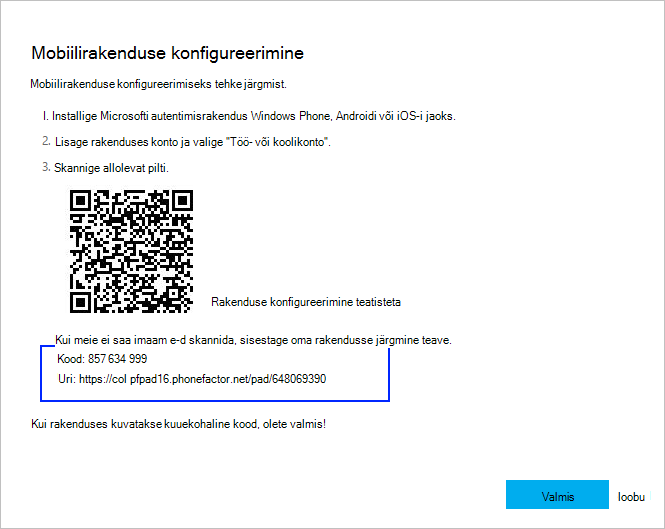
-
Avage Authenticator rakendus, valige paremas ülanurgas asuvast ikoonist Kohanda ja reguleerimine nupp Lisa konto ja seejärel valige Töö- või koolikonto.
-
VALIGE VÕI SISESTAGE KOOD KÄSITSI.
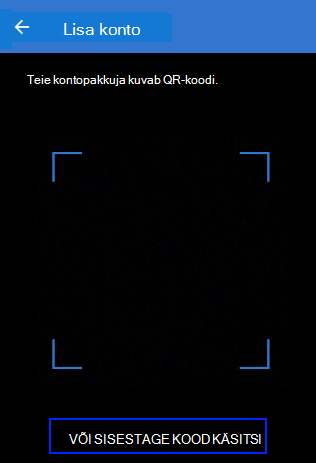
-
Sisestage 1. juhises väljale Kood ja URL ning valige valmis.
-
Rakenduse kuval Kontod kuvatakse teie konto nimi ja kinnituskood. Täiendava turvalisuse huvides muutub kinnituskood iga 30 sekundi järel, mis takistab kellelgi koodi mitu korda kasutamast.
Google'i konto lisamine
-
Valige oma arvutis QR-koodiga lehel Authenticator häälestamine suvand EI SAA SEDA SKANNIDA.
-
Kuvatakse leht Ei saa skannida vöötkoodi koos salakoodiga. Hoidke see leht avatuna, et saaksite näha salakoodi.
-
Avage rakendus Authenticator, valige parempoolses ülanurgas asuvast ikoonist Kohanda ja reguleeri konto käsk Lisa konto, valige Muu konto (Google, Facebook jne) ja seejärel valige VÕI SISESTAGE KOOD KÄSITSI.
-
Sisestage konto nimi (nt Google) ja tippige 1. juhises väljale salajane võti ja valige valmis.
-
Tippige oma arvuti lehel Authenticator häälestamine oma Google'i konto rakenduses toodud kinnituskood ja seejärel valige Kinnita.
-
Rakenduse kuval Kontod kuvatakse teie konto nimi ja kinnituskood. Täiendava turvalisuse huvides muutub kinnituskood iga 30 sekundi järel, mis takistab kellelgi koodi mitu korda kasutamast.
Märkus.: Lisateavet kaheastmelise kontrollimise ja Google'i konto kohta leiate teemadest Kaheastmelise kontrollimise sisselülitamine ja Lisateave kaheastmelise kontrollimise kohta.
Facebooki konto lisamine
-
Lehel Kolmanda osapoole kaudu häälestamine Authenticator, mis sisaldab QR-koodi ja teie rakendusse sisenemiseks välja kirjutatud koodi. Hoidke see leht lahti, et saaksite koodi vaadata.
-
Avage Authenticator rakendus, valige parempoolses ülanurgas asuvast ikoonist Kohanda ja reguleeri konto käsk Lisa konto, valige Muu konto (Google, Facebook jne) ja seejärel valige VÕI SISESTAGE KOOD KÄSITSI.
-
Sisestage konto nimi (nt Facebook) ja tippige 1. juhises väljale salajane võti ja seejärel valige Valmis.
-
Tippige arvuti lehel Two-Factor Authenticator oma Facebooki konto rakenduses toodud kinnituskood ja seejärel valige Kinnita.
-
Rakenduse kuval Kontod kuvatakse teie konto nimi ja kinnituskood. Täiendava turvalisuse huvides muutub kinnituskood iga 30 sekundi järel, mis takistab kellelgi koodi mitu korda kasutamast.
Märkus
Lisateavet kahekordse kontrollimise ja Facebooki konto kohta leiate teemast Mis on kaheastmeline autentimine ja kuidas see töötab?.
Amazoni konto lisamine
Oma Amazoni konto lisamiseks lülitage sisse kaheastmeline kontrollimine ja seejärel lisage konto rakendusse.
-
Valige arvutis QR-koodiga lehel Koodide saamise viisi valimine suvand Ei saa vöötkoodi skannida.
-
Salajase koodiga kuvatakse teade Ei saa skannida vöötkoodi. Hoidke see sõnum avatuna, et saaksite näha salakoodi.
-
Avage Authenticator rakendus, valige parempoolses ülanurgas asuvast ikoonist Kohanda ja reguleeri konto käsk Lisa konto, valige Muu konto (Google, Facebook jne) ja seejärel valige VÕI SISESTAGE KOOD KÄSITSI.
-
Sisestage konto nimi (nt Amazon) ja tippige 1. juhises väljale salajane võti ja seejärel valige Valmis.
-
Viige lõpule ülejäänud registreerumisprotsess,sh lisage varukoopia kontrollimise meetod (nt tekstsõnum) ja seejärel valige Saada kood.
-
Tippige arvuti lehel Varukoopia kontrollimise meetodi lisamine oma Amazoni konto varunduskinnitusmeetodiga antud kinnituskood ja seejärel valige Kinnita kood ja jätkake.
-
Valige lehel Peaaegu valmis , kas soovite muuta oma arvuti usaldusväärseks seadmeks, ja seejärel valige Hangi see. Lülitage sisse kaheastmeline kontrollimine.
-
Kuvatakse leht Täiustatud turbe Sätted, kus on kuvatud teie värskendatud kaheastmelise kontrollimise üksikasjad.
Märkus.: Lisateavet kaheastmelise kontrollimise ja Amazoni konto kohta leiate teemast Teave Two-Step kontrollimise ja Two-Step kinnitamisega sisselogimise kohta.
Järgmised toimingud
-
Pärast kontode lisamist rakendusse saate oma seadmes sisse logida Authenticator rakendusega. Lisateavet leiate teemast Rakendusega sisselogimine.
-
Kui teil on probleeme isikliku Microsofti konto kinnituskoodi saamisega, lugege artikli Microsofti konto turbeteabe & kinnituskoodide jaotist Kinnituskoodide tõrkeotsing.
-
iOS-iga seadmetes saate varundada ka oma konto identimisteabe ja seotud rakendusesätted (nt kontode järjekord) pilveteenusesse. Lisateavet leiate teemast Varundamine ja taastamine rakendusega Microsoft Authenticator.










