Töö- või koolikonto lisamine rakendusse Microsoft Authenticator
Kui teie ettevõte kasutab kahekordset kontrollimist, saate häälestada oma töö- või koolikonto, et kasutada Microsoft Authenticator rakendust ühe kinnitusmeetodina.
NB!: Enne konto lisamist peate rakenduse Microsoft Authenticator alla laadima ja installima. Kui te pole seda veel teinud, järgige rakenduse allalaadimise ja installimise artiklis toodud juhiseid.
Töö- või koolikonto lisamine
Töö- või koolikonto lisamiseks Authenticator rakendusse tehke ühte järgmistest.
-
Logige sisse oma töö- või koolikonto identimisteabega (eelvaade)
-
QR-koodi skannimine
-
Sisselogimine identimisteabega
Sisselogimine identimisteabega
Märkus.: Seda funktsiooni saavad kasutada ainult need kasutajad, kelle administraatorid on lubanud telefoni sisselogimise Authenticator rakenduse abil.
Konto lisamiseks logige oma töö- või koolikontole sisse oma identimisteabega.
-
Avage Authenticator rakendus, valige nupp + ja puudutage käsku Lisa töö- või koolikonto. Valige Logi sisse.
-
Sisestage oma töö- või koolikonto identimisteave. Kui teil on ajutine juurdepääsupääs (TAP), saate seda kasutada sisselogimiseks. Sel hetkel võib juhtuda, et teid ei saa edasi lükata ühega järgmistest tingimustest.
-
Kui teie kontol pole tugeva autentimistõendi saamiseks piisavalt autentimisviise, ei saa te kontot lisada. rakenduses Authenticator kuvatakse tõrketeade "Microsoft Authenticator häälestamiseks peate minema veebibrauseris aka.ms/mfasetup."
-
Kui kuvatakse teade "Võimalik, et logite sisse asukohast, mille administraator on piiranud", pole teie administraator seda funktsiooni teie jaoks lubanud ja tõenäoliselt häälestanud turbeteabe registreerimise tingimusjuurdepääsu poliitika. Samuti võidakse kuvada teated, mis blokeerivad Authenticator rakenduse registreerimise, kuna teie administraatoril on tingimusjuurdepääsu poliitikad häälestatud. Sellisel juhul pöörduge selle autentimisviisi kasutamiseks oma töö- või koolikonto administraatori poole.
-
Kui teie administraator on lubanud Authenticator rakendusega telefoni kaudu sisse logida, saate läbida seadme registreerimise, et häälestada paroolita telefoni sisselogimine ja kaheastmeline kontrollimine. Siiski saate häälestada kaheastmelise kontrollimise, kas telefoni sisselogimine on lubatud või mitte.
-
-
Sel hetkel võidakse teil paluda skannida ettevõtte pakutav QR-kood, et häälestada rakenduses kohapealne mitmikautentimise konto. Peate seda tegema ainult siis, kui teie ettevõte kasutab kohapealset MFA serverit.
-
Puudutage seadmes kontot ja kontrollige täisekraanvaates, kas teie konto on õige. Täiendava turvalisuse huvides muutub kinnituskood iga 30 sekundi järel, mis takistab kellelgi koodi mitu korda kasutamast.
QR-koodiga sisselogimine
Konto lisamiseks QR-koodi skannimise teel tehke järgmist.
-
Minge oma arvutis täiendava turbe kontrollimise lehele.
Märkus.: Kui lehte Täiendav turbekontroll ei kuvata, on võimalik, et teie administraator on turbeteabe (eelvaate) sisse lülitanud. Sel juhul järgige jaotises Turbeteabe häälestamine autentimisrakenduse kasutamiseks toodud juhiseid. Kui see nii ei ole, peate abi saamiseks pöörduma oma ettevõtte kasutajatoe poole. Turbeteabe kohta leiate lisateavet teemast Turbeteabe häälestamine sisselogimisviiba kaudu.
-
Märkige ruut Authenticator rakenduse kõrval ja seejärel valige Konfigureeri.
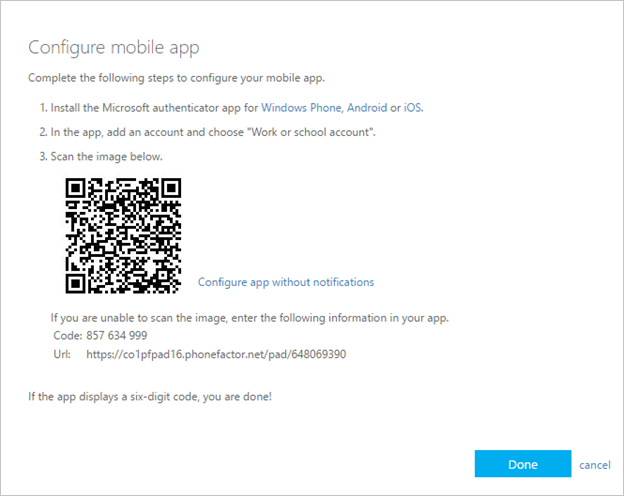
-
Avage Authenticator rakendus, valige plussmärgiikoon ja valige Lisa konto ning seejärel töö- või koolikonto ning seejärel skannige QR-kood. Kui teil pole Authenticator rakenduses kontot häälestatud, kuvatakse suur sinine nupp Lisa konto.
Kui teil ei paluta QR-koodi skannimiseks kaamerat kasutada, veenduge telefoni sätetes, et Authenticator rakendusel oleks juurdepääs telefoni kaamerale. Pärast konto QR-koodi abil lisamist saate häälestada telefoni sisselogimise. Kui kuvatakse teade "Võimalik, et logite sisse asukohast, mille administraator on piiranud", pole teie administraator seda funktsiooni teie jaoks lubanud ja tõenäoliselt häälestanud turbeteabe registreerimise tingimusjuurdepääsu poliitika. Selle autentimisviisi kasutamiseks pöörduge oma töö- või koolikonto administraatori poole. Kui teie administraator on lubanud Authenticator rakendusega telefoni sisse logida, saate läbida seadme registreerimise, et häälestada paroolita telefoni sisselogimine ja Azure AD mitmiktegurautentimine.
Märkus.: USA valitsusasutuste jaoks on telefoni sisselogimiskonto lisamise ainus viis selle lisamiseks kasutada suvandit Logi sisse oma identimisteabega, mitte uuendada QR-koodil põhinevalt kontolt.
Kaugarvutis sisselogimine
Paljud rakendused võimaldavad teil autentida, sisestades koodi mõnda muusse seadmesse, näiteks arvutisse. Kui soovite Authenticator rakenduse installimiseks kaugarvutisse sisse logida, tehke järgmist.
-
Avage rakendus Authenticator ja seejärel valige > Töö- või koolikonto lisamine > Logi sisse.
-
Valige Logi sisse mõnest muust seadmest.
-
Avage kaugkuval leht Kontole sisselogimineja sisestage kood, mida näete oma Authenticator rakenduses.
-
Logige kaugkuval sisse oma töö- või koolikonto identimisteabega. Kui teil on ajutine juurdepääsupääs (TAP), saate seda kasutada sisselogimiseks.
-
Pärast autentimise lõpuleviimist kaugekraanil naaske häälestamise lõpuleviimiseks rakendusse Authenticator.
Järgmised toimingud
-
Pärast kontode rakendusse lisamist saate sisse logida seadmes oleva Authenticator rakendusega.
-
iOS-iga seadmetes saate varundada ka oma konto identimisteabe ja seotud rakendusesätted (nt kontode järjekord) pilveteenusesse.










