Autentimisrakenduse häälestamine kaheastmelise kinnitamise meetodina
Saate häälestada autentimisrakenduse saatma oma mobiilsideseadmesse teatise või saatma teile turbekontrolli meetodina kinnituskoodi. Te ei pea kasutama Microsoft Authenticator rakendust ja saate häälestamise käigus valida muu rakenduse. Selles artiklis aga kasutatakse Microsoft Authenticator rakendust.
NB!: Enne konto lisamiseks peate alla laadima ja installima Microsoft Authenticator. Kui te pole seda veel teinud, järgige artiklis Rakenduse allalaadimine ja installimine toodud juhiseid.
Märkus.: Kui mobiilirakenduse suvand on tuhm, on võimalik, et teie asutus ei luba autentimiseks kasutada autentimisrakendust. Sel juhul peate valima mõne muu meetodi või pöörduma abi saamiseks oma administraatori poole.
Rakenduse Microsoft Authenticator teatiste saatmiseks
-
Valige lehel Täiendav turbekontroll1. juhises Mobiilirakendus: kuidas peaksime teiega ühendust võtma.
-
Valige kinnitamiseks Vastuvõtuteatiste saamine jaotises Kuidas soovite mobiilirakenduse ala kasutada, ja seejärel valige Häälesta.
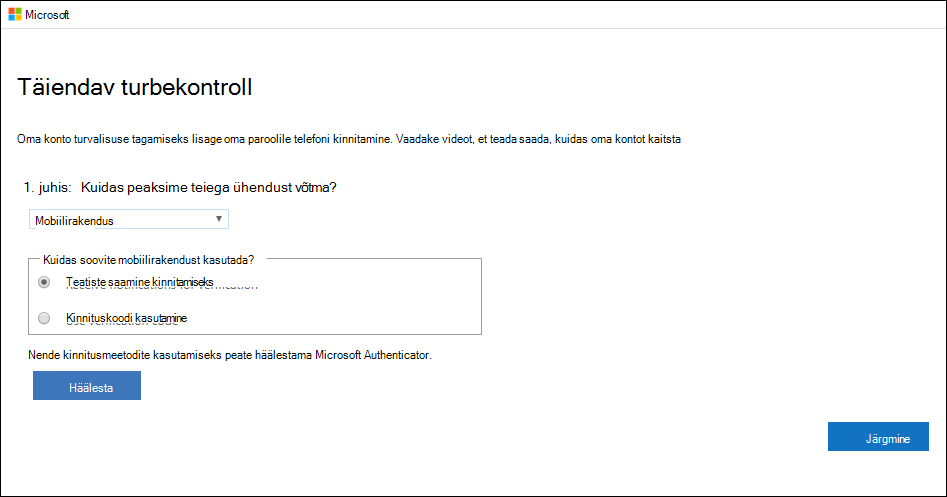
Kuvatakse leht Mobiilirakenduse konfigureerimine.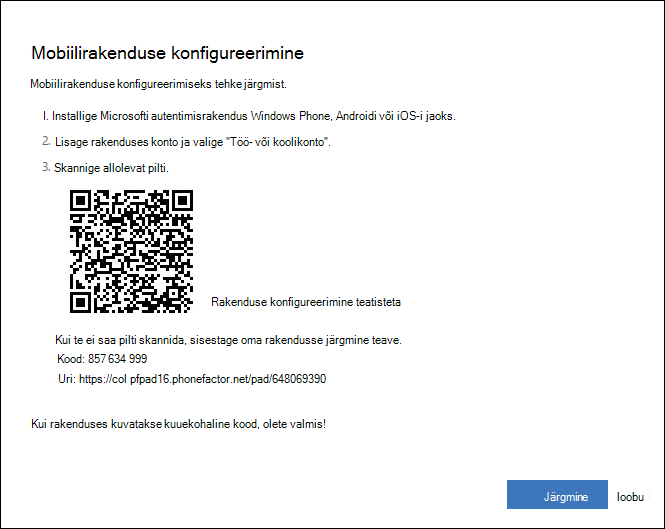
-
Avage Microsoft Authenticator rakendus, valige paremas ülanurgas ikooni Kohanda ja juhtelement käsk Lisa konto ja seejärel valige Töö- või koolikonto.
Märkus.: Kui teile kuvatakse viip, mis küsib, kas lubate rakendusel kaamerale (iOS-ile) juurde pääseda või lubada rakendusel teha pilte ja salvestada videoid (Android). Valige Luba, et autentimisrakendus pääseks teie kaamerale juurde, et teha järgmise etapi jooksul pilt QR-koodist. Kui te kaamerat ei luba, saate endiselt häälestada autentimisrakenduse, nagu on kirjeldatud artiklis Konto käsitsi lisamine rakendusse.
-
Kasutage oma seadme kaamerat, et skannida QR-koodi arvuti mobiilirakenduse konfigureerimine kuval ja seejärel valige Edasi.
-
Naage arvutisse ja lehele Täiendav turbekontroll, veenduge, et kuvatakse teade, et teie konfiguratsioon õnnestus, ja seejärel valige Edasi. Autentimisrakendus saadab teie mobiilsideseadmele teatise testina.
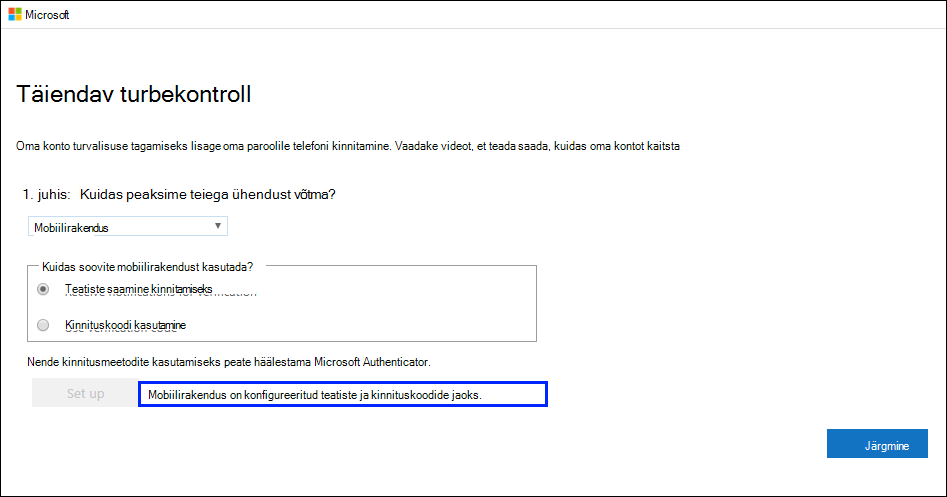
-
Valige mobiilsideseadmes Kinnita.
-
Lisage oma arvutis oma mobiilsideseadme telefoninumber 3. juhisesse. Juhuks, kui kaotate juurdepääsu mobiilirakenduse alale, ja seejärel valige Edasi. Microsoft soovitab lisada teie mobiilsideseadme telefoninumbri, et see oleks varukoopia, kui te ei saa mingil põhjusel mobiilirakendusele juurde pääseda või seda kasutada.
-
4. juhis: jätkake olemasolevate rakenduste kasutamist, kopeerige esitatud rakenduseparool ja kleepige see ohutusse kohta.
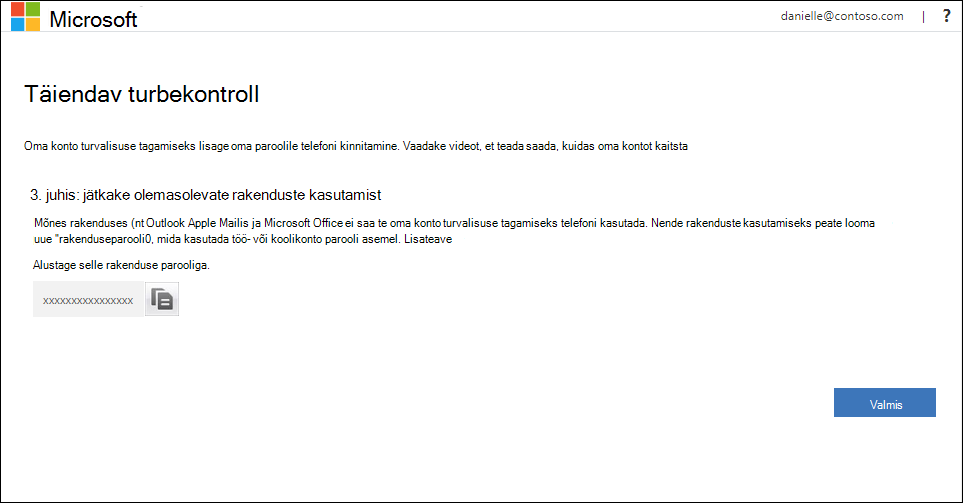
Märkus.: Lisateavet rakenduseparooli kasutamise kohta vanemates rakendustes leiate teemast Rakenduseparoolide haldamine. Rakenduseparoolid tuleb kasutada ainult siis, kui jätkate vanemate rakenduste kasutamist, mis ei toeta kahe teguriga kontrollimist.
-
Valige nupp Valmis.
Microsoft Authenticator häälestamine kinnituskoodide kasutamiseks
-
Valige lehel Täiendav turbekontroll suvand Mobiilirakendus1. juhises: Kuidas peaksime teiega ühendust võtma?.
-
Valige jaotises Kuidas soovite mobiilirakenduse ala kasutada ruut Kasuta kinnituskoodi ja seejärel valige Häälesta.
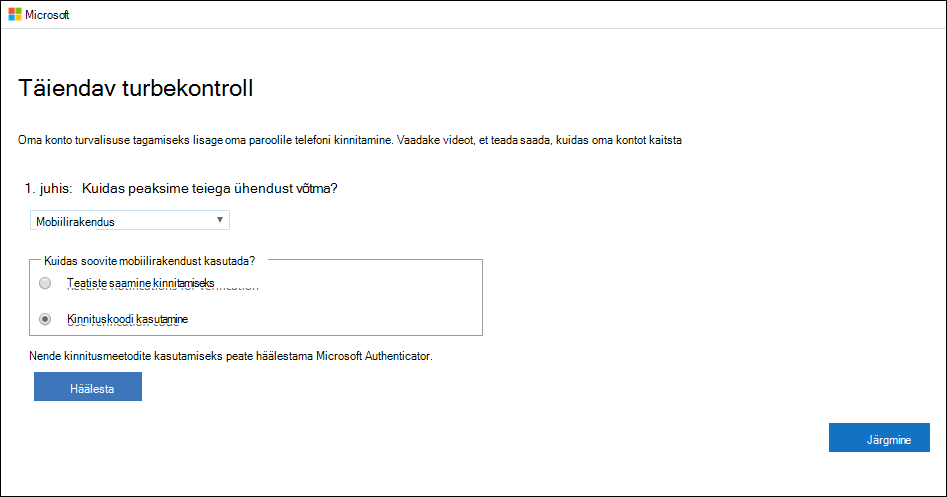
Kuvatakse leht Mobiilirakenduse konfigureerimine.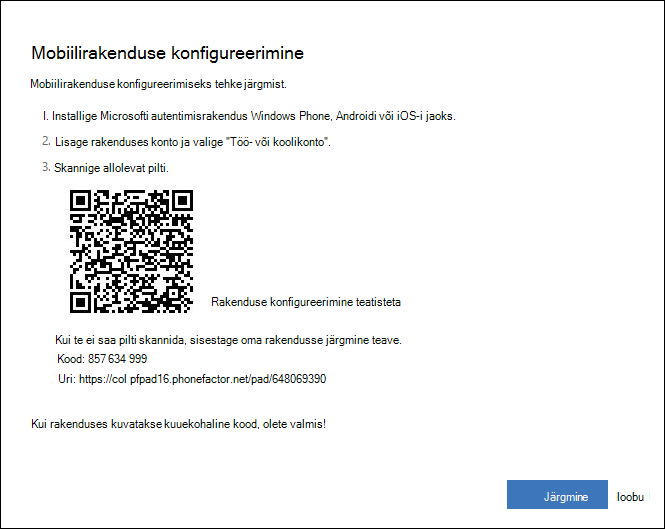
-
Avage Microsoft Authenticator rakendus, valige paremas ülanurgas ikooni Kohanda ja juhtelement käsk Lisa konto ja seejärel valige Töö- või koolikonto.
Märkus.: Kui teile kuvatakse viip, mis küsib, kas lubate rakendusel kaamerale (iOS-ile) juurde pääseda või lubada rakendusel teha pilte ja salvestada videoid (Android). Valige Luba, et autentimisrakendus pääseks teie kaamerale juurde, et teha järgmise etapi jooksul pilt QR-koodist. Kui te kaamerat ei luba, saate endiselt häälestada autentimisrakenduse, nagu on kirjeldatud artiklis Konto käsitsi lisamine rakendusse.
-
Kasutage oma seadme kaamerat, et skannida QR-koodi arvuti mobiilirakenduse konfigureerimine kuval ja seejärel valige Edasi.
-
Naage arvutisse ja lehele Täiendav turbekontroll, veenduge, et kuvatakse teade, et teie konfiguratsioon õnnestus, ja seejärel valige Edasi. Autentimisrakendus küsib testina kinnituskoodi.
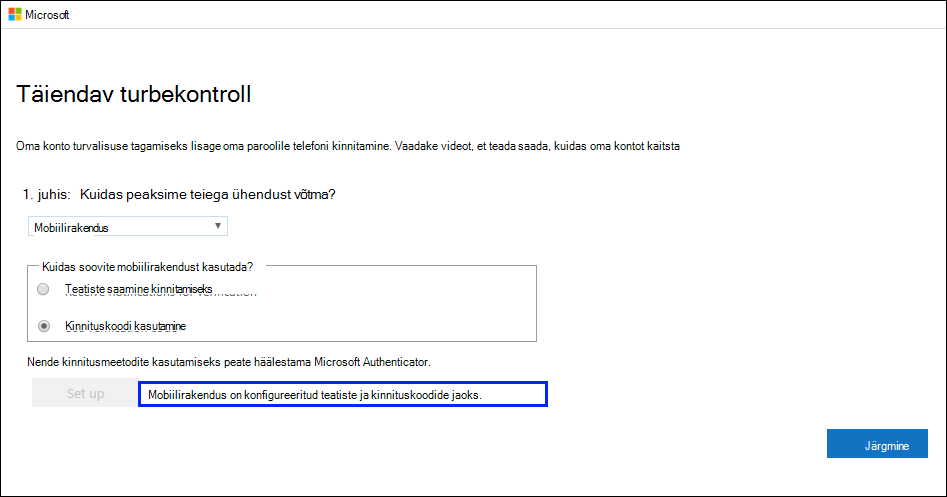
-
Liikuge Microsoft Authenticator rakenduses kerides allapoole oma töö- või koolikontoni, kopeerige ja kleepige rakendusest 6-kohaline kood 2. juhisse. Sisestage oma arvuti mobiilirakenduse väljalt kinnituskood ja seejärel valige Kinnita.
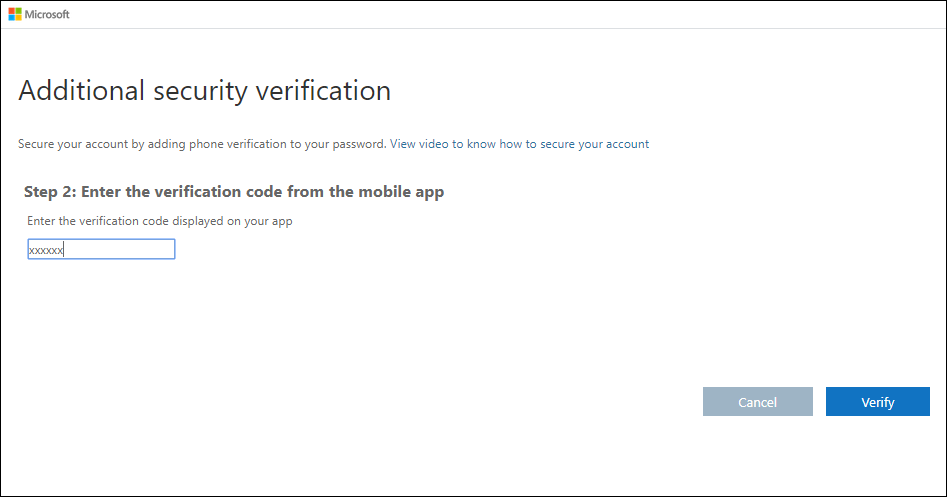
-
Lisage oma arvutis oma mobiilsideseadme telefoninumber 3. juhisesse. Juhuks, kui kaotate juurdepääsu mobiilirakenduse alale, ja seejärel valige Edasi. Microsoft soovitab lisada teie mobiilsideseadme telefoninumbri, et see oleks varukoopia, kui te ei saa mingil põhjusel mobiilirakendusele juurde pääseda või seda kasutada.
-
4. juhis: jätkake olemasolevate rakenduste kasutamist, kopeerige esitatud rakenduseparool ja kleepige see ohutusse kohta.
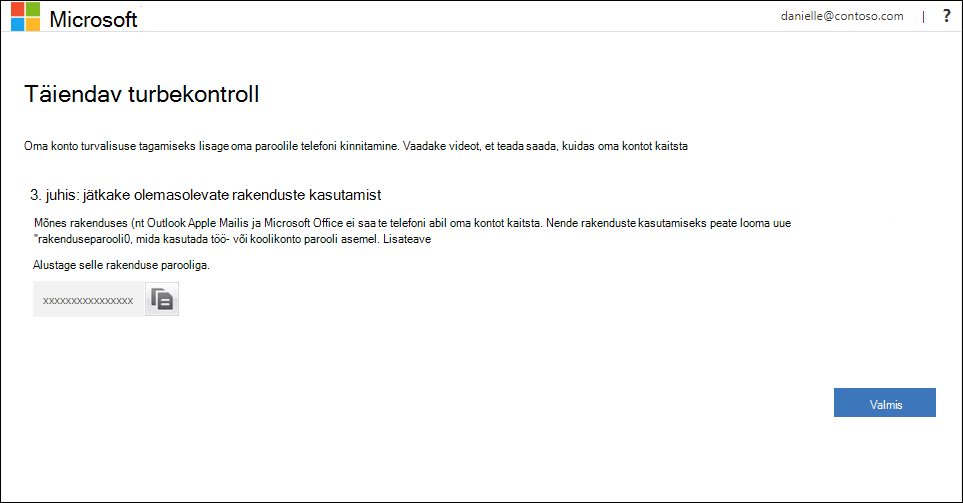
Märkus.: Lisateavet rakenduseparooli kasutamise kohta vanemates rakendustes leiate teemast Rakenduseparoolide haldamine. Rakenduseparoolid tuleb kasutada ainult siis, kui jätkate vanemate rakenduste kasutamist, mis ei toeta kahe teguriga kontrollimist.
-
Valige nupp Valmis.










