Microsoft Authenticator rakenduse häälestamine kinnitusmeetodina
Kaheastmelise kontrollimise ja parooli lähtestamise meetodite lisamiseks tehke järgmist. Pärast esmakordset häälestamist saate turbeteabe lisamiseks, värskendamiseks või kustutamiseks naasta lehele Turbeteave.
Kui teil palutakse see häälestada kohe pärast töö- või koolikontole sisselogimist, lugege artiklis Turbeteabe häälestamine toodud üksikasjalikke juhiseid sisselogimislehe viibaartiklist.
Kui ekraanil kuvatav sisu ei vasta selles artiklis käsitletule, tähendab see, et teie administraator pole seda funktsiooni veel sisse lülitanud. Kuni see funktsioon pole sisse lülitatud, peate järgima jaotises Kaheastmelise kontrollimise jaoks konto häälestamine toodud juhiseid ja teavet.
Märkus.: Kui te ei näe autentimisrakenduse suvandit, on võimalik, et teie asutus ei luba teil seda suvandit kontrollimiseks kasutada. Sel juhul peate valima mõne muu meetodi või pöörduma abi saamiseks oma ettevõtte kasutajatoe poole.
Turve ja parooli lähtestamise kontrollimine
Turbeteabemeetodeid kasutatakse nii kaheastmelise turbekontrolli kui ka parooli lähtestamiseks. Mõlema puhul ei saa aga kasutada kõiki meetodeid.
|
Meetod |
Kasutatakse |
|
Authenticator rakendus |
Kahekordse kontrollimise ja paroolilähtestus autentimine. |
|
Tekstsõnumid |
Kahekordse kontrollimise ja paroolilähtestus autentimine. |
|
Telefonikõned |
Kahekordse kontrollimise ja paroolilähtestus autentimine. |
|
Turbevõti |
Kahekordse kontrollimise ja paroolilähtestus autentimine. |
|
Meilikonto |
Ainult paroolilähtestusautentimine. Peate kaheastmelise kontrollimise jaoks valima mõne muu meetodi. |
|
Turbeküsimused |
Ainult paroolilähtestusautentimine. Peate kaheastmelise kontrollimise jaoks valima mõne muu meetodi. |
Microsoft Authenticator rakenduse häälestamine turbeteabe lehel
Olenevalt ettevõtte sätetest võib olla võimalik kasutada autentimisrakendust ühena oma turbeteabe meetoditest. Te ei pea Microsoft Authenticator rakendust kasutama ja saate häälestamise käigus valida mõne muu rakenduse. Selles artiklis kasutatakse aga rakendust Microsoft Authenticator.
NB!:
-
Kui olete Microsoft Authenticator rakenduse häälestanud viies erinevas seadmes või kui olete kasutanud viit riistvaraluba, ei saa te kuuendat häälestada ja teile võidakse kuvada järgmine tõrketeade:
-
You can't set up Microsoft Authenticator because you already have five authenticator apps or hardware tokens. Please contact your administrator to delete one of your authenticator apps or hardware tokens.
Microsoft Authenticator rakenduse häälestamine
-
Logige sisse oma töö- või koolikontole ja seejärel avage portaal Minu konto.
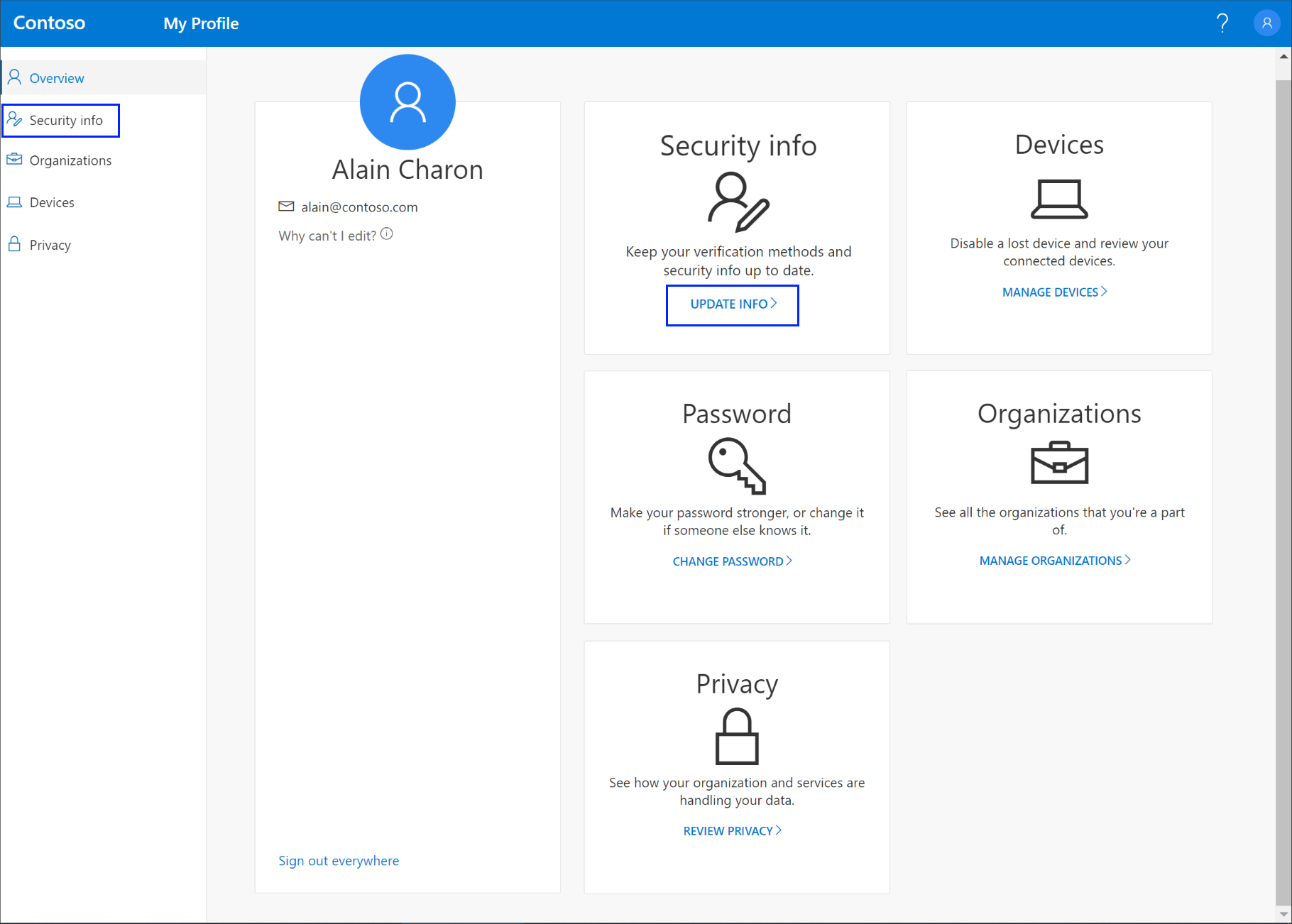
-
Valige vasakpoolses menüüs Turbeteave või kasutage paanil Turbeteave olevat linki. Kui olete juba registreerunud, palutakse teil teha kaheastmeline kontrollimine. Seejärel valige paanil Turbeteave käsk Lisa meetod.
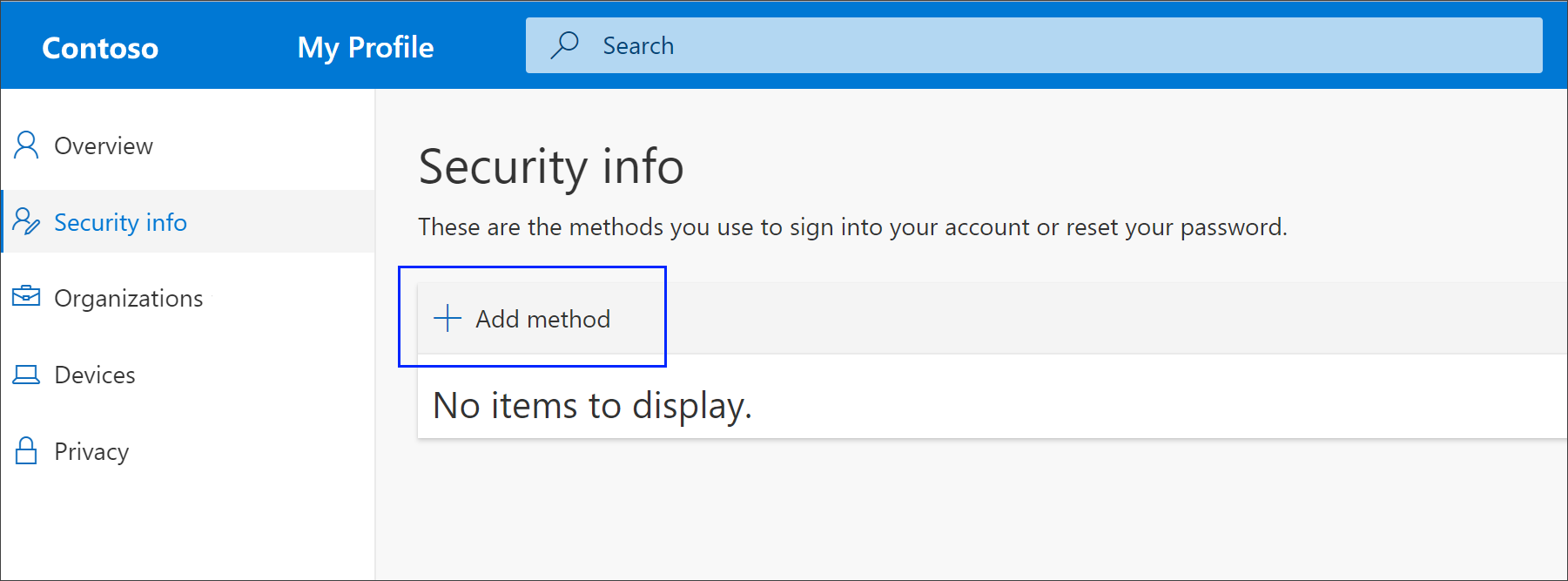
-
Valige lehel Meetodi lisamine loendist Authenticator rakendus ja seejärel valige Lisa.
-
Valige Microsoft Authenticator rakenduse allalaadimiseks ja mobiilsideseadmesse installimiseks avakuval rakenduse allalaadimine kohe ja seejärel valige Edasi. Lisateavet rakenduse allalaadimise ja installimise kohta leiate teemast rakenduse Microsoft Authenticator allalaadimine ja installimine.
-
Kui soovite kasutada mõnda muud autentimisrakendust peale Microsoft Authenticator rakenduse, valige Soovin kasutada mõnda muud autentimisrakendust.
-
Kui teie ettevõte võimaldab teil valida autentimisrakendusest erineva meetodi, saate valida suvandi Soovin häälestada mõne muu meetodi.
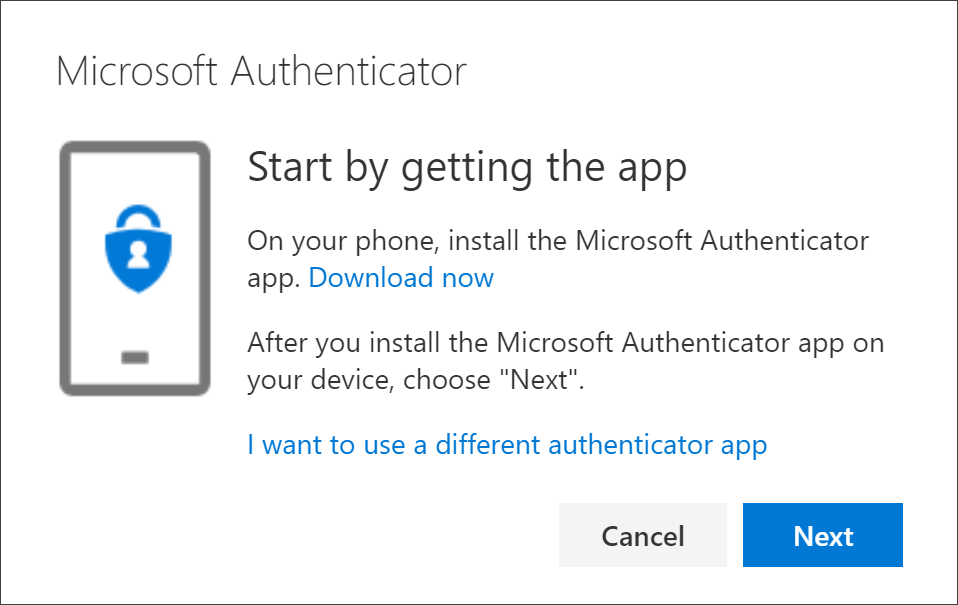
-
-
Püsige mobiilsideseadmes Microsoft Authenticator rakenduse häälestamise ajal lehel Konto häälestamine.
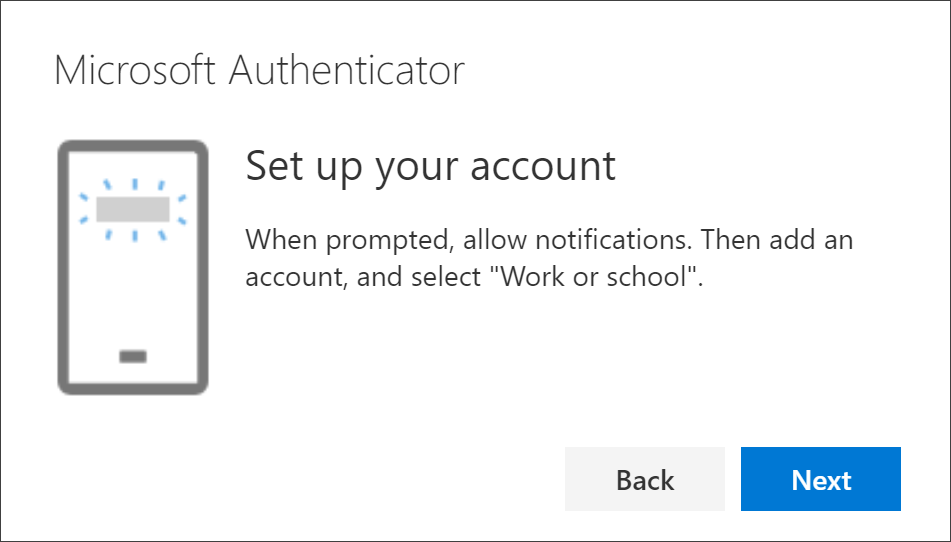
-
Avage Microsoft Authenticator rakendus, valige teatiste lubamiseks (kui küsitakse), valige parempoolses ülanurgas ikooni Kohanda ja reguleerimine käsk Lisa konto ja seejärel valige Töö- või koolikonto.
Märkus.: Kui häälestate Microsoft Authenticator rakenduse esimest korda, võidakse kuvada viip, milles küsitakse, kas lubada rakendusel juurde pääseda teie kaamerale (iOS) või lubada rakendusel pildistada ja salvestada videot (Android). Järgmises toimingus QR-koodist pildistamiseks peate valima Luba, et autentimisrakendus pääseks teie kaamerale juurde. Kui te kaamerat ei luba, saate siiski häälestada autentimisrakenduse, kuid peate kooditeabe käsitsi lisama. Koodi käsitsi lisamise kohta leiate teavet teemast Konto käsitsi lisamine rakendusse.
-
Minge arvutis tagasi lehele Konto häälestamine ja seejärel valige Edasi. Kuvatakse leht Skanni QR-kood.
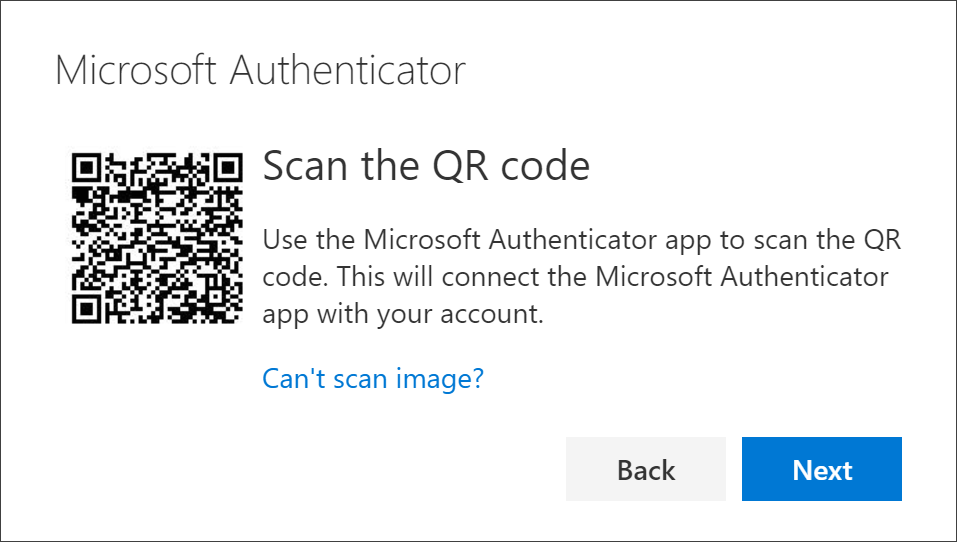
-
Skannige esitatud kood Microsoft Authenticator rakenduse QR-koodi lugejaga, mis ilmus mobiilsideseadmesse pärast töö- või koolikonto loomist juhises 6.
-
Autentimisrakendus peaks teie töö- või koolikonto lisama, ilma et peaksite teilt lisateavet nõudma. Kuid kui QR-koodi lugeja ei saa koodi lugeda, saate valida suvandi Ei saa skannida QR-koodi ning sisestada koodi ja URL-i käsitsi rakendusse Microsoft Authenticator. Koodi käsitsi lisamise kohta leiate lisateavet teemast Konto käsitsi lisamine rakendusse.
-
Valige arvuti lehel QR-koodi skannimine käsk Edasi. Konto testimiseks saadetakse mobiilsideseadme Microsoft Authenticator rakendusse teatis.
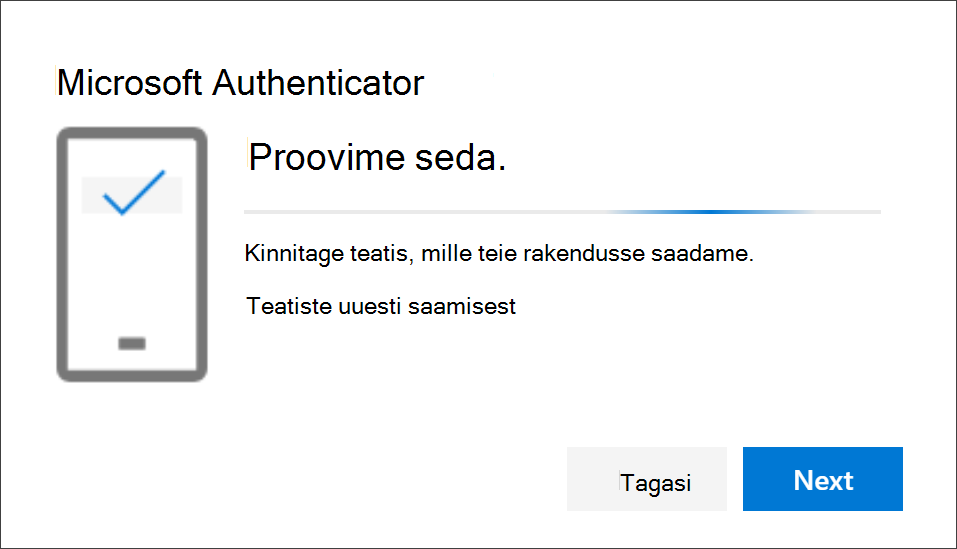
-
Kinnitage teatis rakenduses Microsoft Authenticator ja seejärel valige Edasi. Teie turbeteavet värskendatakse nii, et kaheastmelise kontrollimise või paroolilähtestamise korral kasutatakse identiteedi kinnitamiseks vaikimisi Microsoft Authenticator rakendust.
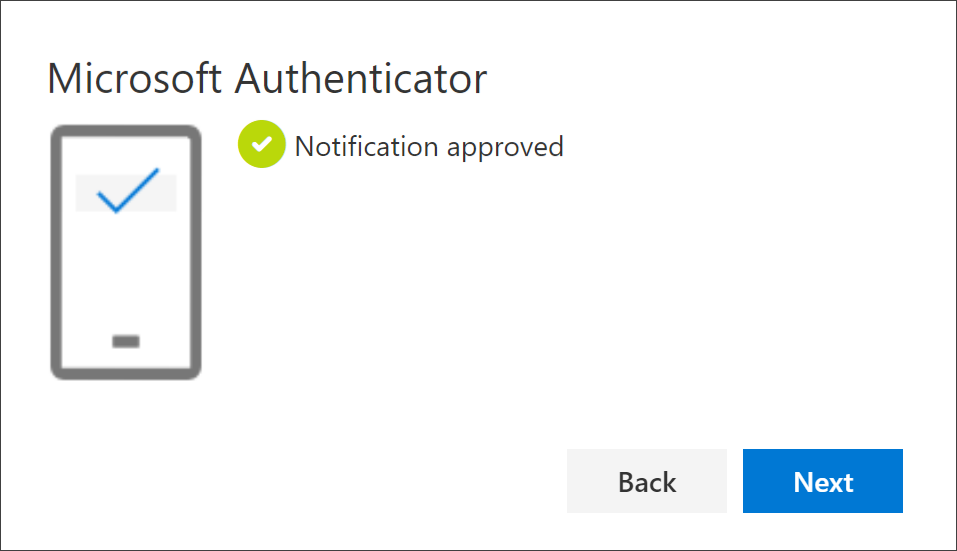
Autentimisrakenduse kustutamine turbeteabe meetoditest
Kui te ei soovi enam kasutada oma autentimisrakendust turbeteabe meetodina, saate selle lehelt Turbeteave eemaldada. See toimib kõigi autentimisrakenduste, mitte ainult Microsoft Authenticator rakenduste puhul. Pärast rakenduse kustutamist peate oma mobiilsideseadmes avama autentimisrakenduse ja konto kustutama.
NB!: Kui kustutate autentimisrakenduse kogemata, ei saa seda enam tagasi võtta. Peate autentikaatorirakenduse uuesti lisama, järgides selle artikli jaotises Autentimisrakenduse häälestamine toodud juhiseid.
Autentimisrakenduse kustutamine
-
Valige lehel Turbeteave rakenduse Authenticator kõrval link Kustuta.
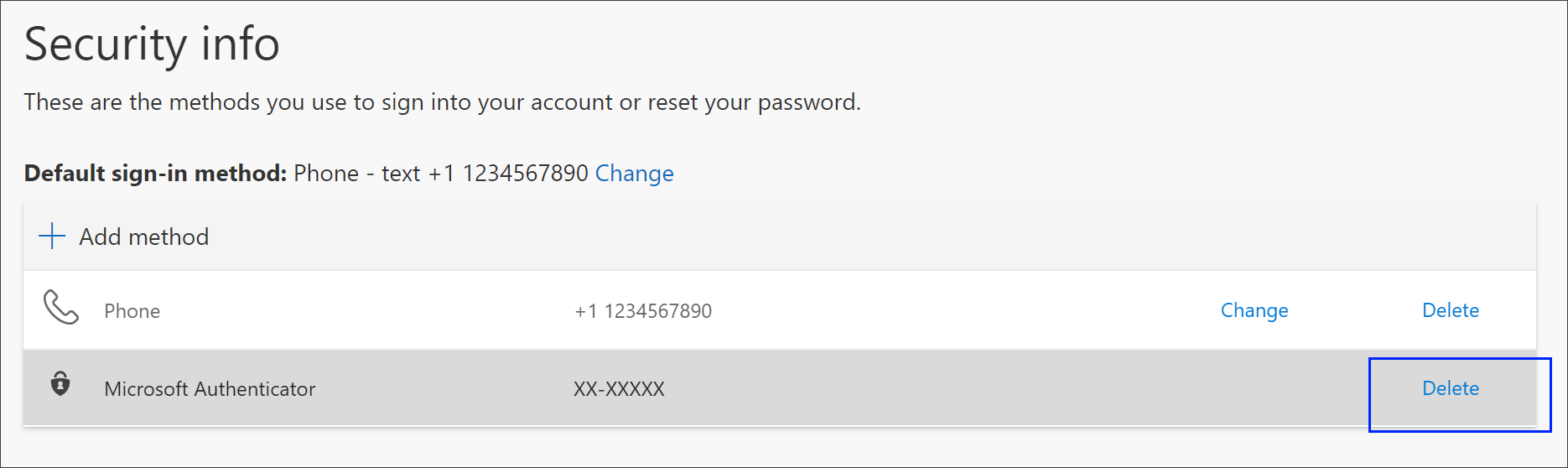
-
Kui teil palutakse autentimisrakendus kustutada, valige Jah. Pärast autentimisrakenduse kustutamist eemaldatakse see turbeteabest ja kaob turbeteabe lehelt. Kui autentimisrakendus on teie vaikemeetod, muutub vaikemeetod mõneks muuks saadaolevaks meetodiks.
-
Avage mobiilsideseadmes autentimisrakendus, valige Kontode redigeerimine ja seejärel kustutage autentimisrakendusest oma töö- või koolikonto.
-
Teie konto eemaldatakse autentimisrakendusest täielikult kaheastmelise kontrollimise ja parooli lähtestamise taotluste jaoks.
Turbeteabe vaikemeetodi muutmine
Kui soovite, et autentimisrakendus oleks vaikemeetod, mida kasutatakse töö- või koolikontole sisselogimisel kahekordse kontrollimise või parooli lähtestamise taotluste korral, saate selle määrata lehel Turbeteave.
Märkus.: Kui vaikimisi on sisselogimismeetod tekstsõnum või kõne teie telefoninumbrile, saadetakse SMS-kood või häälkõne automaatselt mitmikautentimise ajal. 2021. aasta juuni seisuga paluvad mõned rakendused kasutajatel esmalt valida suvandi Tekst või Helista. See suvand takistab eri rakenduste jaoks liiga paljude turbekoodide saatmist. Kui teie vaike-sisselogimismeetod on Microsoft Authenticator rakendus (mida Microsoft soovitab), saadetakse rakenduse teatis automaatselt.
Turbeteabe vaikemeetodi muutmine
-
Valige lehel Turbeteave välja Sisselogimismeetodi vaiketeave kõrval käsk Muuda.
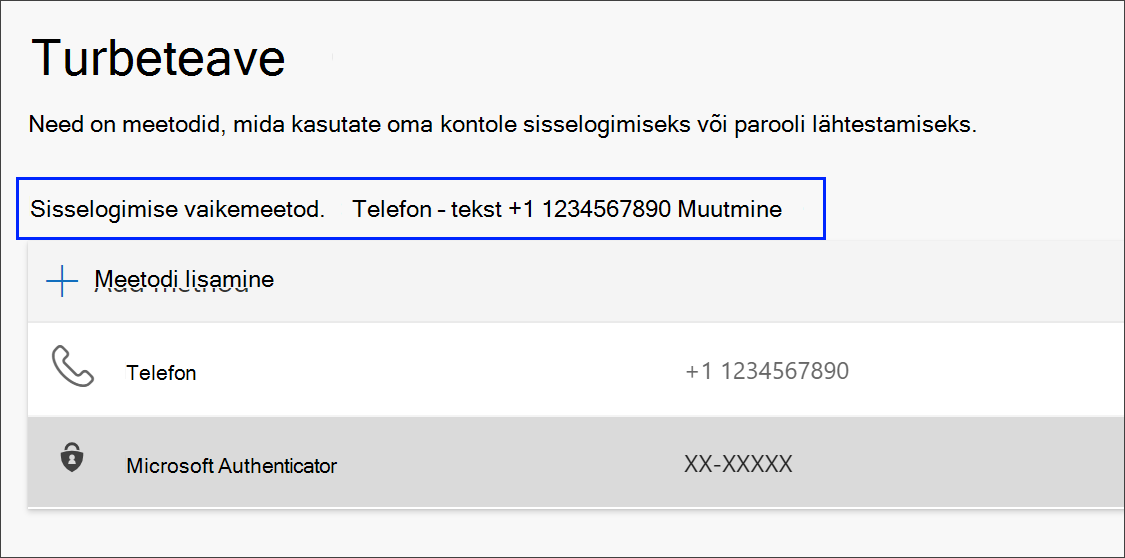
-
Valige Microsoft Authenticator - teatis saadaolevate meetodite loendist. Kui te ei kasuta Microsoft Authenticator rakendust, valige Authenticator rakenduse- või riistvaraluba.
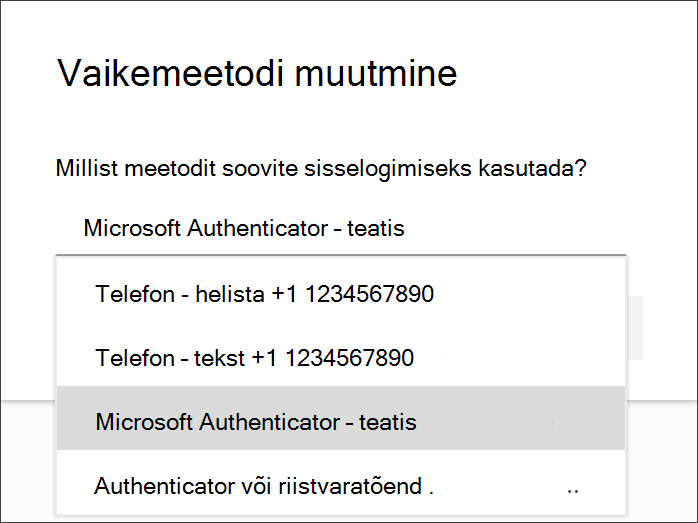
-
Valige Kinnita. Sisselogimiseks kasutatav vaikemeetod muutub Microsoft Authenticator rakenduseks.
Täiendavad turbeteabe meetodid
Olenevalt sellest, mida proovite teha, on teil lisavõimalused selle kohta, kuidas teie asutus teie isikuga ühendust võtab. Valikud on järgmised.
-
Mobiilsideseadme tekst: sisestage oma mobiilsideseadme number ja hankige tekstkood, mida kasutate kaheastmelise kontrollimise või parooli lähtestamiseks. Üksikasjalikud juhised identiteedi kinnitamiseks tekstsõnumiga (SMS) leiate teemast Turbeteabe häälestamine tekstsõnumside (SMS) kasutamiseks.
-
Mobiilsideseade või töötelefonikõne: sisestage oma mobiilsideseadme number ja helistage kaheastmelise kontrollimise või parooli lähtestamise jaoks. Üksikasjalikud juhised selle kohta, kuidas telefoninumbriga oma identiteeti kinnitada, leiate teemast Turbeteabe häälestamine telefonikõnede kasutamiseks.
-
Turbevõti: registreerige oma Microsoftiga ühilduv turbevõti ja kasutage seda koos PIN-koodiga kaheastmeliseks kontrollimiseks või parooli lähtestamiseks. Üksikasjalikud juhised turbevõtme abil identiteedi kinnitamiseks leiate teemast Turbeteabe häälestamine turbevõtme kasutamiseks.
-
Meiliaadress: Parooli lähtestamiseks meilisõnumi saamiseks sisestage oma töökoha või kooli meiliaadress. See suvand pole kaheastmelise kontrollimise jaoks saadaval. Üksikasjalikud juhised meilikonto häälestamise kohta leiate teemast Turbeteabe häälestamine meili kasutamiseks.
-
Turbeküsimused: vastake mõnele oma ettevõtte administraatori loodud turbeküsimustele. See suvand on saadaval ainult parooli lähtestamiseks, mitte kaheastmeliseks kontrollimiseks. Üksikasjalikud juhised turbeküsimuste häälestamise kohta leiate artiklist Turbeteabe häälestamine turbeküsimuste kasutamiseks.
Märkus.: Kui mõni neist suvanditest puudub, on tõenäoliselt põhjus selles, et teie asutus ei luba neid meetodeid. Sel juhul peate valima saadaoleva meetodi või pöörduma abi saamiseks oma administraatori poole.
Järgmised toimingud
Logige sisse Microsoft Authenticator rakendusega, järgides artiklis Kaheastmelise kontrollimise või turbeteabe abil sisselogimine toodud juhiseid.
Kui olete parooli kaotanud või unustanud, lähtestage see parooli lähtestamise portaali kaudu või järgige artiklis Töö- või kooliparooli lähtestamine toodud juhiseid.
Tõrkeotsingu näpunäited ja abi sisselogimisprobleemide korral leiate artiklist Microsofti kontole ei saa sisse logida.










