Procedimientos recomendados para una reunión grande en Microsoft Teams
Una buena estimación para una reunión de Teams grande es de 300 asistentes o más. Si programa una reunión en línea de gran tamaño o espera más de 300 personas, a continuación se muestran opciones y procedimientos recomendados para una reunión grande con más éxito.
Nota: Hasta 1000 invitados pueden unirse a una reunión de Teams e interactuar mediante chat, audio y vídeo. Los invitados también pueden unirse a una reunión que ya tiene 1000 participantes (hasta 10 000) como asistentes de solo lectura.
En primer lugar, según el tipo de presentación que quiera crear o que funcione mejor, puede programar una reunión de Teams,un seminario web de Teams o un evento en directo de Teams. Los moderadores deben usar la aplicación de escritorio de Teams para cualquier tipo de presentación.
Una reunión de Teams es una experiencia colaborativa e interactiva con la opción de agregar estructura para reuniones más grandes. Un seminario web de Teams es un evento interactivo estructurado. Un evento en directo de Teams es un escenario de difusión con un equipo de producción en segundo plano y una audiencia de visualización.
-
Para obtener más información sobre los seminarios web, consulte Introducción a los seminarios web de Teams.
-
Para obtener más información sobre eventos en directo, consulte Introducción a los eventos en directo de Teams y Procedimientos recomendados para producir un evento en directo de Teams.
Antes de una reunión grande
-
Presente la reunión desde una conexión por cable o una red para obtener un audio y vídeo mejores y más confiables.
-
Cree sondeos para recopilar información sobre los asistentes.
-
En Opciones de reunión,haga lo siguiente:
-
A la derecha de ¿Quién puede omitir la sala de espera?, seleccione un mínimo de Personas en mi organización.
-
A la derecha de ¿Quién puede presentar?, seleccione Personas específicas. A continuación, junto a Elegir moderadores:, seleccione Buscar participantes. Elija las personas que desee como moderadores en la reunión (solo desde dentro de su organización u organizaciones federadas).
Nota: Una vez iniciada una reunión, los moderadores pueden promover a otros asistentes al rol de moderador.
-
A la derecha de ¿Permitir micrófono para los asistentes?, cambie el botón de alternancia a No. Si alguien necesita interactuar durante la reunión, puede permitirle reactivar el audio cuando levante la mano o cambiar su rol manteniendo el mouse sobre su nombre y seleccionando Más opciones

-
A la derecha de ¿Permitir cámara para los asistentes?, cambie el botón de alternancia a No. Durante las horas apropiadas de la reunión, se puede permitir el vídeo para un asistente individual o para todos los asistentes. Para obtener más información, consulte Administrar los permisos de audio y vídeo de los asistentes.
-
Cuando hayas terminado con esta configuración, selecciona Guardar.
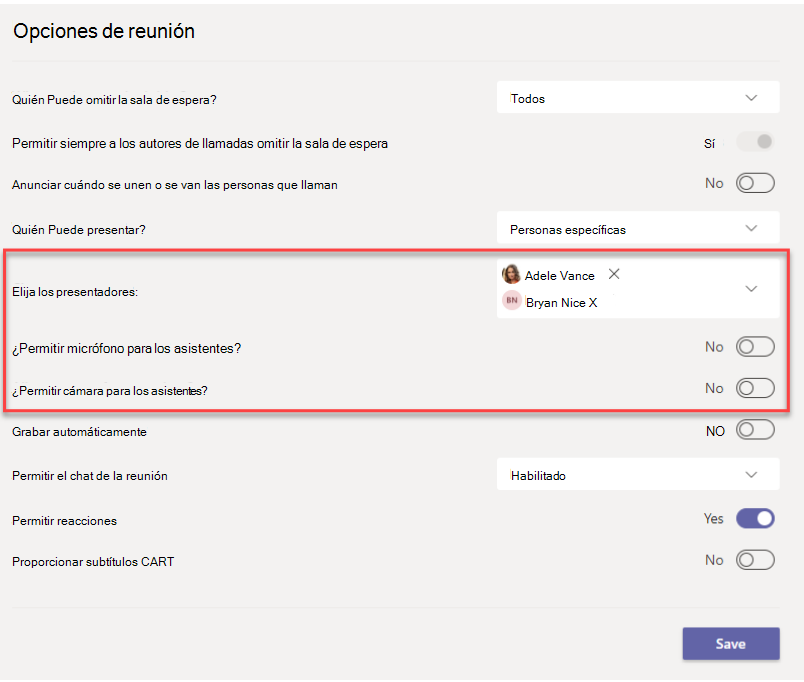
Durante una reunión grande
-
Use Destacar un vídeo para resaltar un solo moderador para que destaque (tenga en cuenta que Spotlight no se puede usar en la galería grande ni en el modo conferencia).
-
Los organizadores y moderadores de la reunión pueden cambiar la configuración de los participantes para los asistentes, como permitirles reactivar el audio o promoverlos como moderadores.
-
Recuerde y anime a los asistentes a levantar la mano antes de hablar y a usar reacciones en directo.
-
Cree sondeos durante la reunión para recibir comentarios de los asistentes.
Más cosas que debe saber
-
Para disfrutar de la mejor experiencia al asistir a grandes reuniones, seminarios web y eventos en directo, los asistentes deben usar la versión más reciente de la aplicación Teams en un dispositivo móvil o de escritorio. Para obtener más información, consulte Actualizar Microsoft Teams.
-
Cuando una reunión llega a 1000 asistentes, el organizador de la reunión y los moderadores verán una pancarta que indica que los nuevos asistentes se unirán como de solo lectura.
-
Los asistentes de solo vista no pueden unirse a una reunión si solo vista no está disponible y no pueden omitir la sala de espera.
-
Las salas para sesión de subgrupo no se pueden crear en reuniones que tengan más de 300 asistentes, incluso si el número de asistentes baja a menos de 300 durante la reunión. Además, la creación de salas para sesión de subgrupo en una reunión limita automáticamente el número de asistentes a la reunión a 300.
Vínculos relacionados
Sugerencias para reuniones de Teams
Unirse a una reunión como asistente de solo vista
Cambiar la configuración de participantes para una reunión de Teams
Administrar los permisos de audio y vídeo de los asistentes







