Mi orador no funciona en Microsoft Teams
Si tiene problemas para escuchar a otros usuarios en las llamadas y reuniones de Teams, el problema se debe a que el altavoz no funciona o al micrófono. Si es el único que no puede oírlos, es posible que haya un problema con el orador.
Estas son algunas soluciones que te ayudarán a volver al buen camino.
Importante: Para obtener el mejor rendimiento, asegúrese de tener instalada la versión más reciente de Teams y la actualización de Windows o Mac OS más reciente.
Comprobar la configuración del altavoz en Teams
Antes de una reunión
Si el altavoz está silenciado antes de que se inicie la llamada, Teams le mostrará la siguiente notificación. Seleccione Reactivar para escuchar a los demás participantes de la reunión.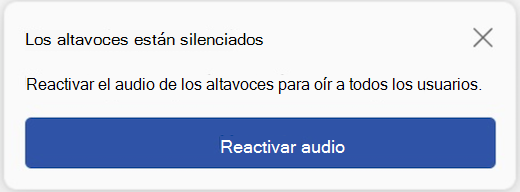
También puede asegurarse de que el altavoz funciona antes de que se inicie la reunión o la llamada comprobando la configuración del dispositivo.
Para comprobar la configuración del dispositivo del altavoz:
-
Seleccione Configuración y más


-
Selecciona Dispositivos

-
En Configuración de audio, asegúrese de que el altavoz está seleccionado en el menú desplegable Altavoz .
Nota: Si el dispositivo de audio no aparece, asegúrate de que esté cargado (Bluetooth) o desenchufalo y conéctalo de nuevo (con cable). A continuación, intenta volver a conectarlo.
-
Para probar la configuración de audio, selecciona Realizar una llamada de prueba

Notas:
-
La característica de llamada de prueba solo está disponible actualmente en inglés. Próximamente estarán disponibles otros idiomas.
-
La grabación de la prueba se eliminará inmediatamente después de la llamada. Microsoft no la conservará ni la usará.
-
La característica llamada de prueba no está disponible actualmente en Teams para la Web.
-
Durante una reunión
Si no puede oír a otros durante una llamada o reunión, compruebe si el altavoz está silenciado o desconectado en la configuración del dispositivo.
-
En la ventana de la reunión de Teams, seleccione la flecha desplegable junto a Micrófono.
-
Seleccione Más acciones


-
En Altavoz,
-
Asegúrate de que el dispositivo esté sin audio.
-
Asegúrate de que el dispositivo esté seleccionado en el menú desplegable Altavoz .
-
Si el altavoz no está en el menú desplegable Altavoz , desconéctalo y conéctalo de nuevo. Si tienes problemas al usar un altavoz Bluetooth, asegúrate de que esté cargado y no esté conectado a otro dispositivo. A continuación, intenta volver a conectarte.
Comprobar la configuración de sonido (Windows)
Ve a la configuración de Windows para asegurarte de que el altavoz está habilitado y activado.
-
En Inicio de Windows, busca y selecciona Configuración de sonido.
-
Selecciona

-
En Elegir dónde reproducir sonido, seleccione el altavoz. Si no ves aquí el altavoz, selecciona Agregar dispositivo para emparejarlo.
-
Junto a Volumen, asegúrate de que el altavoz esté desactivado.
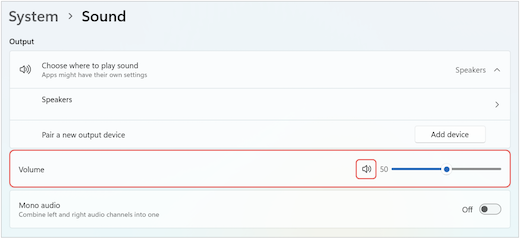
Si sigues teniendo problemas, intenta volver a habilitar el altavoz. Para ello, ve a Avanzadas > Más opciones de configuración de sonido. En la pestaña Grabación , haga clic con el botón derecho en el micrófono. A continuación, selecciona Habilitar.
Comprobar la configuración del escritorio remoto (Windows)
Si usa Escritorio remoto, compruebe la configuración de audio en su dispositivo Windows local.
-
En Inicio de Windows, busca y selecciona Conexión a Escritorio remoto.
-
Abrir la pestaña Recursos locales .
-
En Audio remoto, selecciona Configuración....
-
En Reproducción de audio remota, selecciona Reproducir en este equipo.
-
En Grabación de audio remota, seleccione Grabar desde este equipo.
-
-
Seleccione Aceptar para guardar los cambios.
Temas relacionados
El micrófono no funciona en Teams







