¿Organiza grandes reuniones o presenta material en ellas? Para evitar ruidos aleatorios y distracciones visuales, puede deshabilitar los micrófonos y las cámaras de los asistentes. Después, cuando quieras que alguien hable o se le vean, puedes permitirle volver a encender su micrófono o cámara.
Nota: Actualmente, no se impedirá que los asistentes que llaman a una reunión con el número de teléfono que se proporciona en los detalles de la reunión enciendan el micrófono y la cámara.
Para obtener información sobre qué participantes de la reunión se clasifican como "asistentes", vea Roles en una reunión de Teams.
Evitar el uso de micrófonos y cámaras
Antes de la reunión
Después de programar la reunión y enviar la invitación, el organizador de la reunión puede deshabilitar los micrófonos y las cámaras para que los asistentes no puedan usarlos durante la reunión. Todos los asistentes (pero no los moderadores) se unirán a la reunión con el micrófono y la cámara desactivados.
-
Vaya a Calendario y haga doble clic en la reunión.
-
Seleccione Más opciones

-
Seleccione audio & vídeo

-
Desactive la opción Permitir micrófono para los asistentes o Permitir cámara para los asistentes.
-
Selecciona Guardar.
Durante la reunión
El organizador y los moderadores pueden deshabilitar el micrófono o la cámara de todos los asistentes, o de individuos, en cualquier momento durante la reunión.
Nota: Actualmente, esta opción no está disponible para los organizadores y moderadores que se unan a la reunión desde dispositivos de sala de Teams.
Para deshabilitar todos los micrófonos o cámaras de los asistentes
-
En los controles de reunión, seleccione Más acciones



-
Seleccione audio & vídeo

-
Desactive la opción Permitir micrófono para los asistentes o Permitir cámara para los asistentes.
-
Selecciona Guardar.
Los micrófonos y las cámaras de los asistentes aparecerán atenuados.
Si más adelante desea habilitar el micrófono o la cámara de todos los usuarios, seleccione Más opciones 
Silenciar un asistente
Para silenciar a un asistente específico, sin desactivar los micrófonos:
-
Selecciona Personas

-
En el panel Participantes , mueva el puntero sobre la persona que desea silenciar.
-
Seleccione Más opciones


Para silenciar a todos los participantes sin deshabilitar sus micrófonos, seleccione Silenciar a todos.
Sugerencia: Los asistentes pueden indicar que quieren hablar levantando la mano.
Evitar el uso de micrófonos y cámaras
Antes de la reunión
Después de programar la reunión y enviar la invitación, el organizador de la reunión puede deshabilitar los micrófonos y las cámaras para que los asistentes no puedan usarlos durante la reunión. Todos los asistentes (pero no los moderadores) se unirán a la reunión con el micrófono y la cámara desactivados.
-
En el calendario de Teams, abra el evento de la reunión y seleccione Opciones de reunión.
-
Desactive el botón de alternancia ¿Permitir micrófono para los asistentes? o ¿Permitir cámara para los asistentes? y seleccione Guardar.
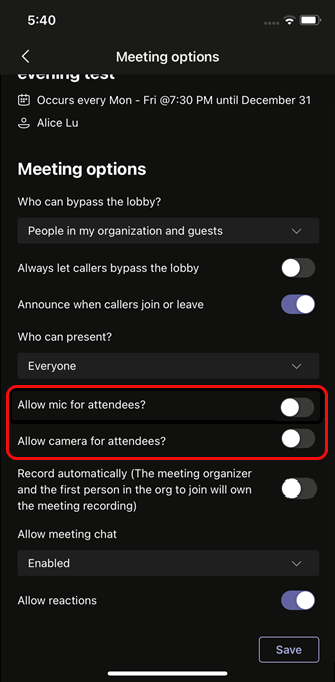
Durante la reunión
El organizador y los moderadores pueden deshabilitar el micrófono o la cámara de todos los asistentes, o de individuos, en cualquier momento durante la reunión.
Para deshabilitar todos los micrófonos o cámaras de los asistentes
-
Vaya a la lista de participantes, seleccione Administrar audio y vídeo y, a continuación, desactive la opción Permitir que los asistentes reactiven el audio o Permitir que los asistentes compartan vídeo .
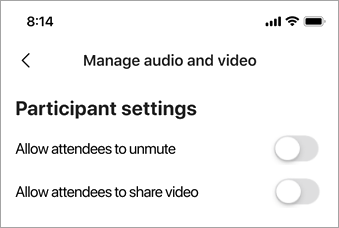
Los micrófonos y las cámaras de los asistentes aparecerán atenuados.
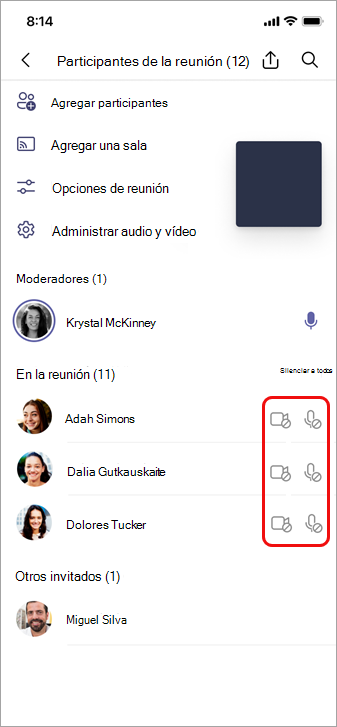
Sugerencia: Si solo quiere silenciar a los participantes sin deshabilitar sus micrófonos, vaya a la lista de participantes y seleccione Silenciar todo junto a En la reunión.
Para deshabilitar el micrófono o la cámara de una persona
-
Seleccione y mantenga presionado el nombre de la persona, ya sea en la pantalla principal o en la lista de participantes y, a continuación, seleccione Deshabilitar micrófono o Deshabilitar cámara.
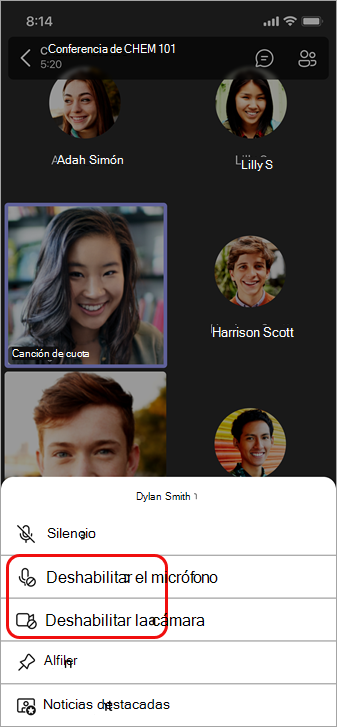
Sugerencia: Los asistentes pueden indicar que quieren hablar levantando la mano.
Permitir que alguien reactive o comparta su vídeo
-
Seleccione y mantenga presionado el nombre de la persona, ya sea en la pantalla principal o en la lista de participantes, y luego seleccione Permitir micrófono o Permitir cámara.
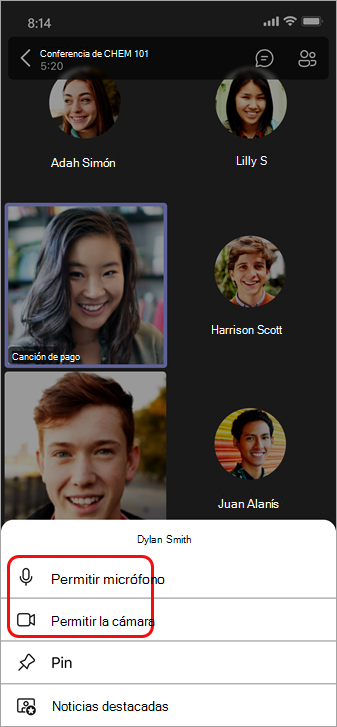
Esa persona ahora puede usar su micrófono o cámara.







