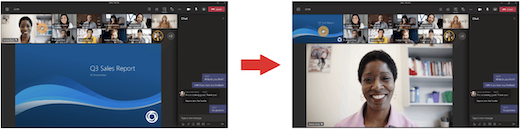Personalizar la vista de reunión en Microsoft Teams
Las reuniones de Teams se han rediseñado para centrar el contenido compartido y resaltar los altavoces activos. Cuando se une a una reunión de Teams, Teams anticipa inteligentemente lo que desea ver y cambia el tamaño de las miniaturas y el contenido de los participantes en función del escenario.
Cuando alguien comparte contenido como una presentación, Teams optimiza el diseño para que ese contenido sea lo más grande posible, a la vez que muestra más participantes de vídeo.
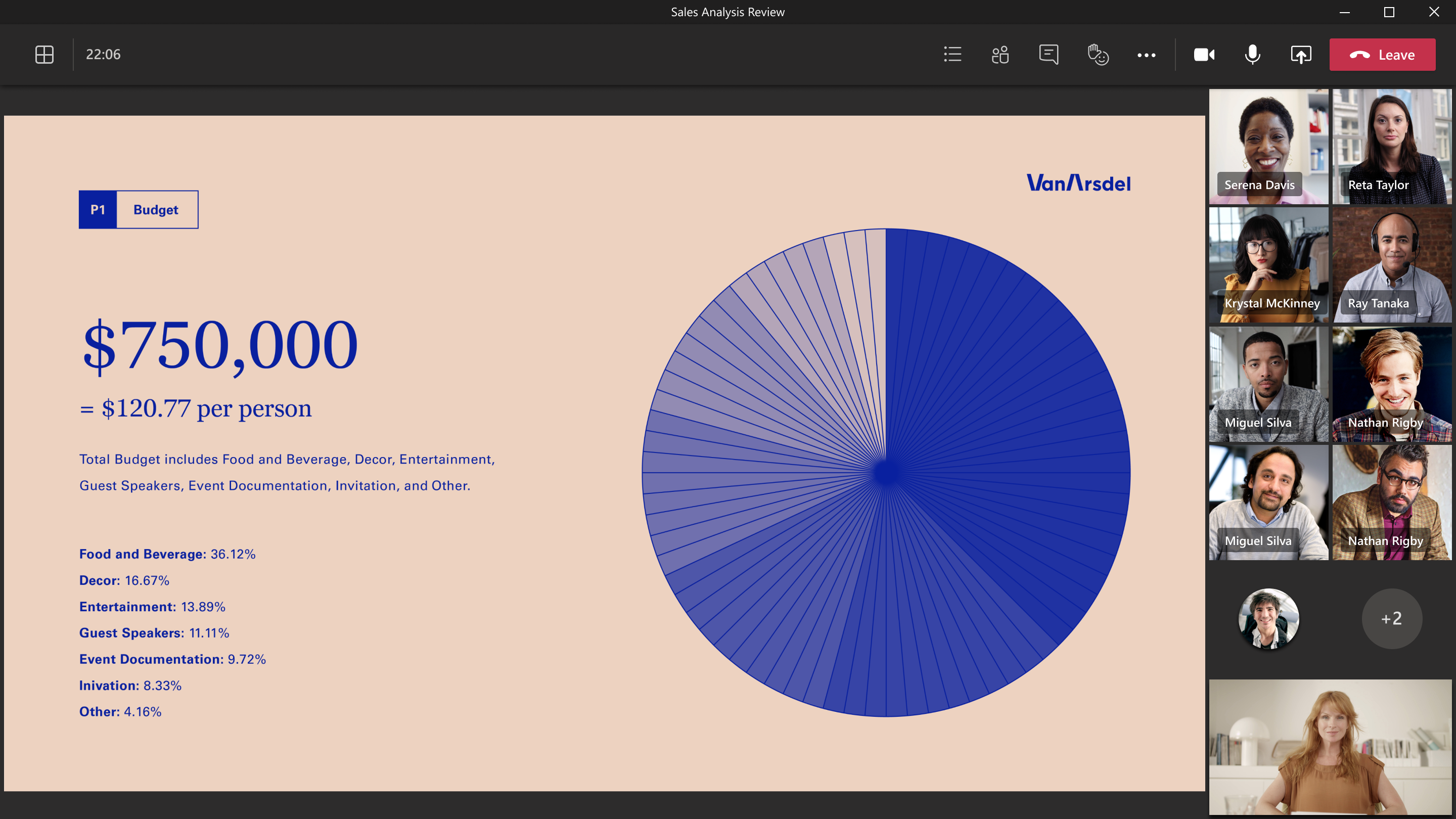
En el modo conferencia, Teams aumenta el tamaño del vídeo para que pueda ver las caras de los usuarios mientras visualiza contenido compartido.
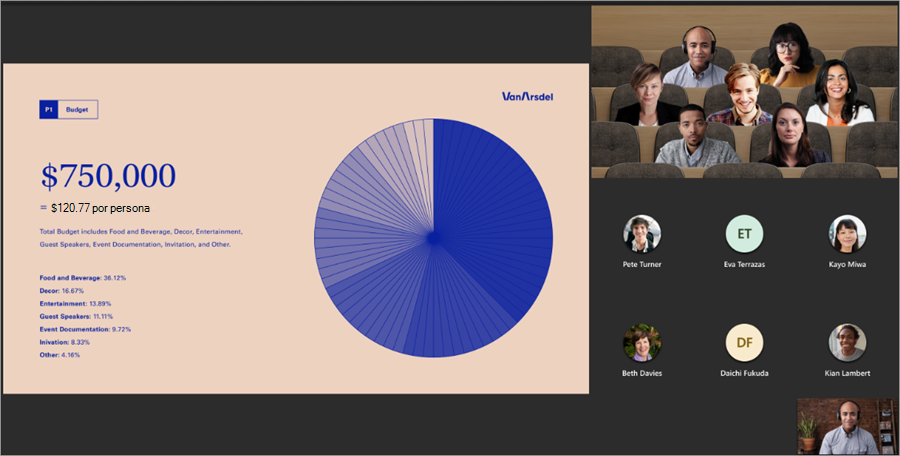
Estas vistas de reunión se mostrarán de forma predeterminada, pero estas son algunas cosas que puede personalizar en la reunión.
Para centrarte en un vídeo concreto, haz clic con el botón derecho en ese vídeo y selecciona Anclar 

Si quiere centrarse en personas concretas de la reunión, céntrelas para que aparezcan más grandes para todos. Hay un par de formas diferentes de hacerlo:
-
Seleccione Personas


-
Haga clic con el botón derecho en el vídeo de la persona y seleccione Destacados para todos los usuarios

Cuando esté listo para finalizar el foco, haga clic con el botón derecho en el vídeo de la persona de nuevo y elija Dejar de destacar 
Para obtener más información, vea Destacar el vídeo de alguien en las reuniones de Microsoft Teams.
Cambie la orientación de los participantes de la reunión a la parte superior de la pantalla para mantener un mejor contacto visual con otras personas mientras se comparte el contenido.
Cuando esté en la reunión, vaya a los controles de la reunión y seleccione Ver 
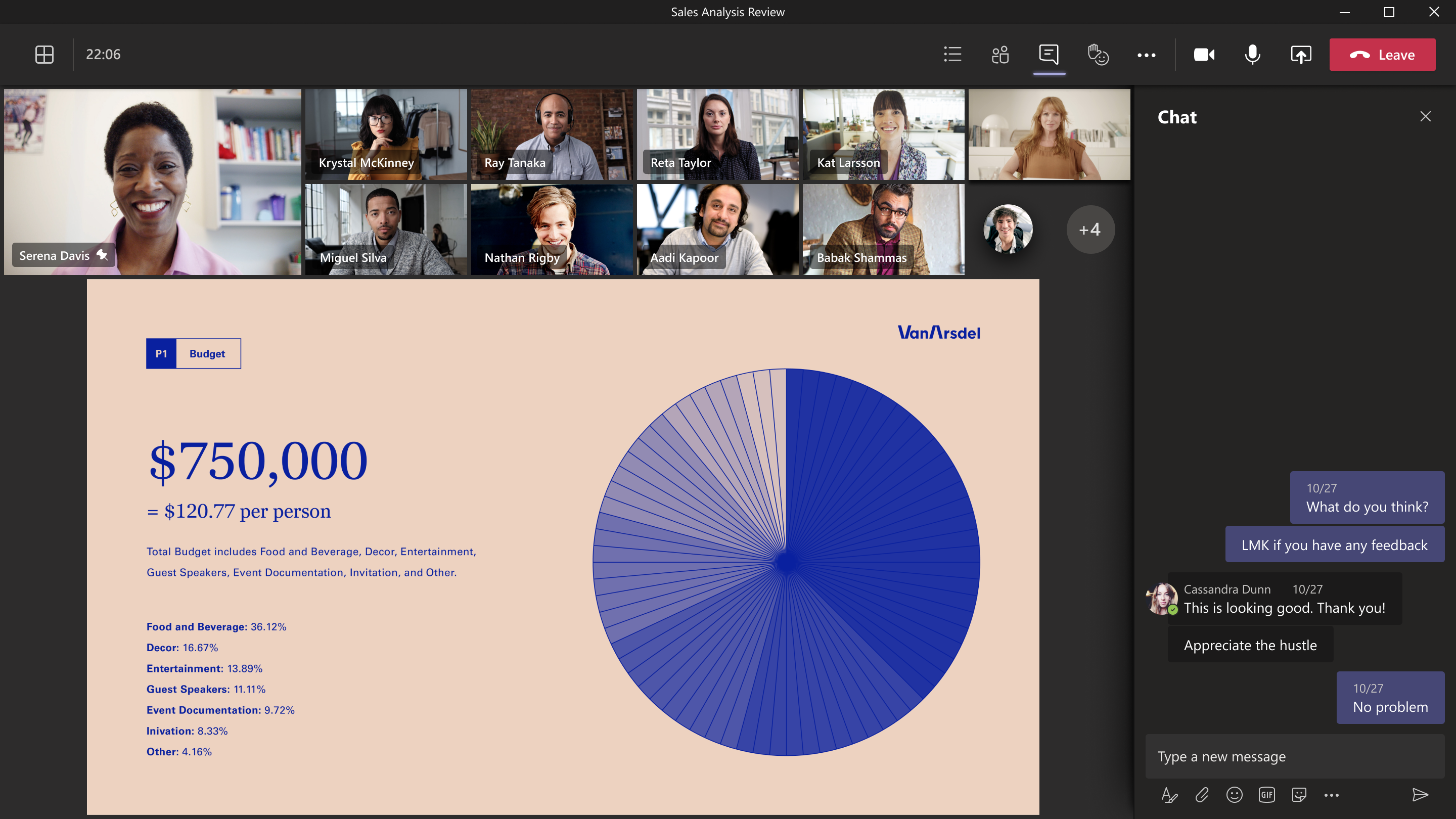
La vista galería grande está disponible cuando al menos diez personas tienen sus cámaras activadas. Cuando más de 49 participantes se unan a las reuniones de Teams, véalos todos en una galería con páginas.
Para acceder a la vista galería grande, seleccione Ver 

Para cambiar el número de participantes que puede ver a la vez, seleccione Ver 

Cuando está en una reunión con vista galería y alguien comparte contenido, de forma predeterminada el contenido aparece en el centro de la vista de reunión y los vídeos se mueven al lado o al principio.
Seleccione los vídeos de un participante en la vista Galería para intercambiar el contenido que se comparte con una galería. Esta acción coloca los vídeos de los participantes en el centro de la vista de reunión y mueve contenido como un escritorio compartido o una presentación de PowerPoint al lado o en la parte superior de la vista de la reunión.
Para devolver contenido compartido al centro de la vista de reunión, seleccione el contenido para cambiarlo de nuevo.