Programar una reunión en Teams
Su calendario en Teams está conectado a su calendario de Exchange. En otras palabras, cuando programe una reunión en Outlook, se mostrará en Teams, y viceversa.
Todas las reuniones programadas en Teams se convierten automáticamente en una reunión en línea. ¿Programa la reunión desde Outlook? Aprenda como agregar Teams a su reunión de Outlook
Nota: Hasta 1.000 invitados pueden unirse a una reunión Teams e interactuar mediante chat, audio y vídeo. Los invitados también pueden unirse a una reunión que ya tiene 1.000 participantes (hasta 10 000) como asistentes solo vistas.
En este artículo
Invitar a personas ajenas a la organización
Convertirla en una reunión de canal
Programar una reunión
Hay varias formas de programar una reunión en Teams:
-
Seleccione Programar una reunión

-
Vaya a Calendario

-
Seleccione un intervalo de tiempo en el calendario. Se abrirá un formulario de programación.
En el formulario Programación se proporciona el título de la reunión, se invita a personas y se agregan los detalles de la reunión. Use el Asistente para programación para encontrar una hora adecuada para todos.
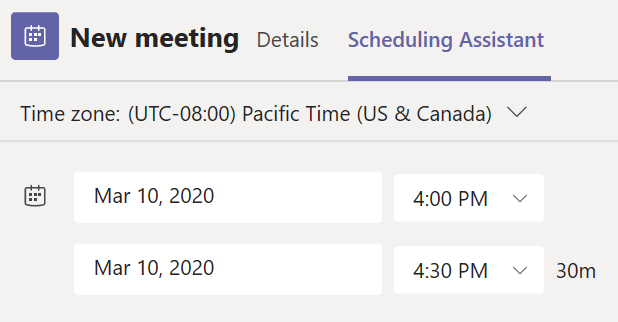
Cuando haya terminado de rellenar los detalles, seleccione Guardar. Se cerrará el formulario de programación y se enviará una invitación a las bandejas de entrada de Outlook de todos.
Nota: Si usa categorías en su Outlook calendario, se mostrarán en Teams en la parte superior del formulario de programación. Si desea cambiar el nombre o el color de una categoría, tendrá que hacerlo desde Outlook.
Invitar a personas ajenas a la organización
Teams le permite invitar a personas ajenas a su organización, incluidas aquellas que no tienen una licencia de Teams. Necesitará su dirección de correo electrónico completa para invitarlos.
-
Vaya donde aparece Agregue los asistentes necesarios. Si alguien es un asistente opcional, seleccione Opcional en su lugar.
-
Escriba la dirección de correo electrónico completa de la persona (ej.: Sergio@example.com).
-
Seleccione Invitar. Recibirán un correo electrónico con un vínculo a la reunión.
Convertirla en una reunión de canal
-
Seleccione Nueva reunión.
-
Escriba el nombre de un canal donde se indica Agregar un canal (en los campos de fecha y hora).
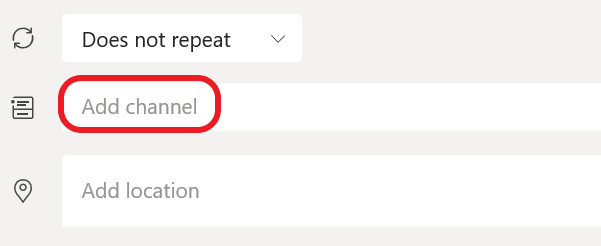
Los canales no se pueden editar ni se pueden agregar después del envío de la invitación. Tendrá que enviar una nueva invitación con el canal actualizado.
Notas:
-
Cuando tenga una reunión en un canal, todos los miembros del equipo podrán verla y unirse a ella en ese canal.
-
Esta función no está disponible en canales privados.
Una vez que haya agregado a las personas que quiera, seleccione Asistente para programación para encontrar la mejor hora.
Si se trata de una reunión periódica, abra el menú desplegable junto a No se repite (justo debajo de la fecha). Elija la frecuencia con la que quiere que se produzca en las opciones predeterminadas o seleccione Personalizado para crear su propia frecuencia.
Programar reuniones en un calendario de canal
Si no está familiarizado con cómo agregar un calendario a un canal, los pasos se describen en Ver todas las reuniones en Teams. Una vez que haya terminado, tiene varias formas de agregar eventos al calendario compartido.
-
Seleccione Agregar nuevo evento en la parte superior del calendario.
-
Haga clic y arrastre el cursor en el calendario para seleccionar un bloque de tiempo.
-
O bien, seleccione la flecha situada junto a Reunirse ahora en la parte superior de la aplicación para abrir el menú y seleccione Programar reunión.
Cada una de estas acciones abrirá el formulario de programación con el nombre del canal rellenado, no dude en agregar un grupo de Outlook o personas especificando manualmente sus nombres. Los invitados y partners de fuera de su organización no tendrán acceso al calendario del canal y también necesitarán agregarse a la invitación a la reunión.
Haga clic derecho para ver más opciones
Haga clic con el botón derecho en un evento de su calendario para RSVP, quitarlo si está cancelado o abrir la invitación para ver los detalles de la reunión. Si el evento es una reunión de Teams, también verá opciones para Unirse en línea y Chatear con participantes.
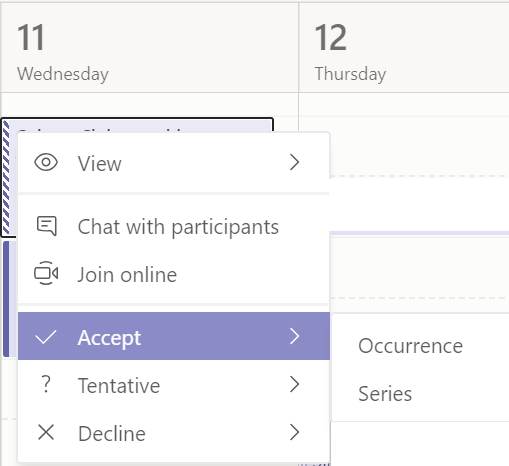
En las reuniones de Teams se mostrará un botón en un evento en el calendario para unirse cinco minutos antes de que comience la reunión. Cuando alguien se una a la reunión, el evento cambiará de color para hacerle saber que está conectada.
Seleccione Unirse para abrir la ventana de configuración de la reunión y confirmar la opciones de cámara y micrófono que prefiera usar antes de unirse a la reunión en línea.
Nota: Si tiene reuniones superpuestas en su calendario, el botón para unirse no estará disponible. Sin embargo, también puede hacer clic con el botón derecho en el evento y seleccionar Unirse en línea.
Para programar una reunión, vaya a Calendario 

Vaya a Agregar participantes 
Después, vaya a Compartir en un canal:
-
Si desea que su reunión se realice en un canal, seleccione el canal apropiado.
-
Si prefiere no hacerlo, puede omitirlo.
Nota: Cuando tenga una reunión en un canal, las personas podrán verla y unirse a ella en ese canal.
Después, establezca las horas de inicio y finalización, y escriba una descripción para el evento.
Por último, seleccione Listo para programar la reunión.







