Transmitir contenido desde el escritorio a una sala de Teams
Puede transmitir contenido desde su ordenador a una sala de Microsoft Teams (MTR) o a un dispositivo Surface Hub. Esto incluye pantallas, ventanas y PowerPoint en directo. Puede elegir entre Sólo transmitir o Transmitir y unirse a las reuniones programadas en su calendario. Se pueden añadir asistentes adicionales a través de la aplicación de escritorio o utilizando la consola del dispositivo MTR.
Antes de comenzar
-
Asegúrese de tener acceso a MTR en Windows, MTR en Android o dispositivos Surface Hub.
-
Active la configuración de Bluetooth Beaconing en sus dispositivos Teams.
-
Active la opción Aceptar automáticamente las invitaciones a reuniones basadas en la proximidad en el dispositivo Teams para obtener mejores resultados.
-
Debe iniciar sesión en una cuenta que se encuentre en el mismo inquilino que el dispositivo Teams al que desea transmitir. Si las cuentas están en inquilinos diferentes, los inquilinos deben estar federados.
Nota: Aceptar automáticamente las invitaciones a reuniones basadas en la proximidad sólo funcionará cuando haya un icono de conexión inalámbrica junto al nombre de la sala.
Transmitir desde la aplicación de escritorio a un dispositivo MTR
1. Desde su ordenador, abra la aplicación Teams e inicie sesión con su cuenta de Teams.
2. En la barra de menú superior, seleccione Configuración y más 
3. Seleccione Transmitir en el menú desplegable.
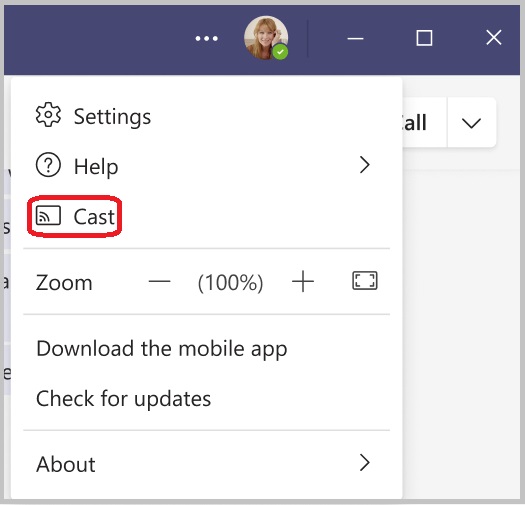
4. Seleccione de la lista una Sala de Teams cercana. Las salas que tengan un icono de conexión inalámbrica bajo el nombre aceptarán automáticamente la sesión de transmisión si la transmisión está activada en el dispositivo de la sala.
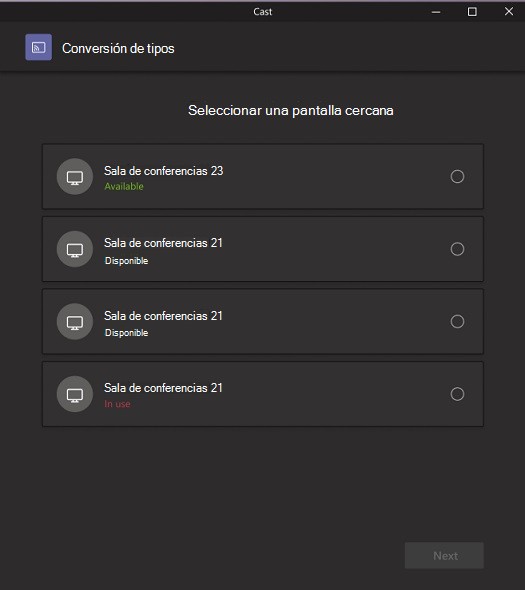
5. Seleccione Siguiente.
6. Si tiene una reunión programada en esa sala, puede elegir entre Sólo transmitir o Transmitir y unirse a una reunión programada. Si el usuario no tiene reuniones programadas para el resto del día, no se le presentarán estas opciones.
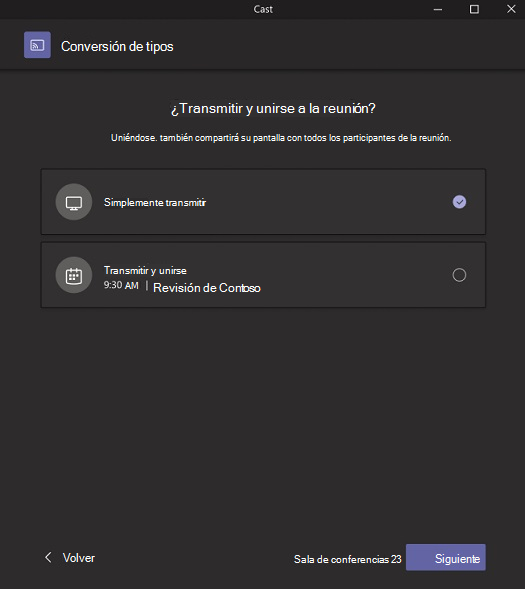
7. Seleccione Siguiente.
8. Elija el contenido que desea transmitir al dispositivo y, a continuación, seleccione Transmitir.
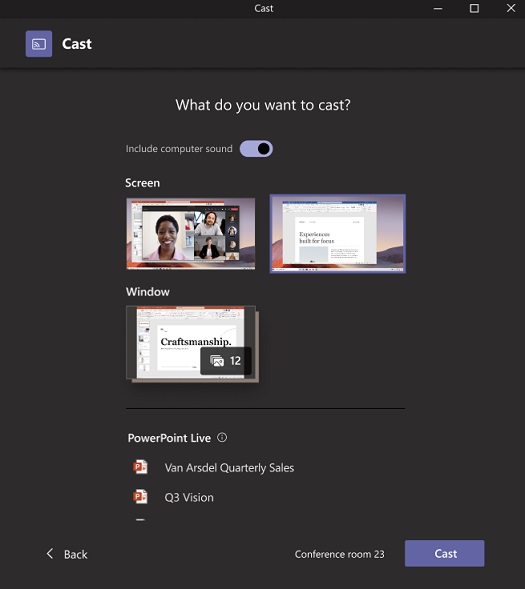
-
Si la aceptación automática está activada, confirme que el contenido se ha transmitido automáticamente al dispositivo MTR.
-
Si la aceptación automática está desactivada, confirme que el contenido se ha transmitido al dispositivo MTR después de aceptar la sesión de transmisión en el dispositivo MTR.
-
Confirme que su ordenador se unió a la sesión de transmisión con el audio desactivado.
Terminar transmisión
Para finalizar la sesión de transmisión, seleccione Finalizar reunión a través de su ordenador. Esto finalizará la reunión tanto para el ordenador como para la sala. Si selecciona Abandonar a través de Teams en su ordenador, tendrá que finalizar también la llamada a través del dispositivo al que estaba enviando la llamada.







