Upravljanje gesel za aplikacije za preverjanje v dveh korakih
Pomembno: Skrbnik morda ne dovoli uporabe gesel za program. Če kot možnost ne vidite gesel za program, ta niso na voljo v vaši organizaciji.
Ko uporabljate gesla za aplikacije, si zapomnite:
-
Gesla za aplikacije so samodejno ustvarjena, zato jih morate vnesti enkrat v posamezno aplikacijo.
-
Na uporabnika je lahko 40 gesel. Če poskusite ustvariti geslo za to omejitvijo, boste pozvani k brisanju obstoječega gesla, preden boste lahko ustvarili novo geslo.
Office 2013 (vključno s protokoli Outlook) podpirajo nove protokole preverjanja pristnosti in jih je mogoče uporabiti s preverjanjem pristnosti v dveh korakih. Ta podpora pomeni, da po vklopljenem preverjanju v dveh korakih ne boste več potrebovali gesel za aplikacije za odjemalce Office 2013. Če želite več informacij, glejte članek Kako sodobno preverjanje pristnosti deluje za Office 2013 in Office 2016 odjemalskih programov.
Ustvarjanje novih gesel za program
Med začetnim postopkom registracije z dvema dejavnikoma imate na voljo eno geslo za aplikacijo. Če jih potrebujete več, jih boste morali ustvariti sami. Gesla za aplikacije lahko ustvarite na več območjih, odvisno od tega, kako je v vaši organizaciji nastavljeno dvovlakovno preverjanje. Če želite več informacij o prijavi za uporabo preverjanja v dveh korakih s službeim ali šolskim računom, glejte Pregled preverjanja v dveh korakih, službeni ali šolski račun in sorodni članki.
Kje ustvariti in izbrisati gesla za program
-
Gesla za aplikacijo lahko ustvarite in izbrišete na podlagi tega, kako uporabljate hitro preverjanje:
-
Vaša organizacija uporablja preverjanje v dveh korakih in stran za dodatno preverjanje varnosti. Če uporabljate svoj službeni ali šolski račun (na primer alain@contoso.com) z dvovladim preverjanjem v organizaciji, lahko gesla za aplikacije upravljate na strani Za dodatno preverjanje varnosti. Podrobna navodila najdete v članku »Ustvarjanje in brisanje gesel za program z uporabo dodatne strani za preverjanje varnosti«.
-
Vaša organizacija uporablja preverjanje z dvema dejavnikoma in portal Office 365 preverjanja. Če uporabljate službeni ali šolski račun (na primer alain@contoso.com), preverjanje v dveh korakih in aplikacije Microsoft 365 v organizaciji, lahko gesla za aplikacije upravljate na portalu storitve Office 365. Podrobna navodila najdete v članku »Ustvarjanje in brisanje gesel za program Office 365 portalom«.
-
Za osebno Microsoftov račun uporabljate preverjanje z dvema dejavnikoma. Če uporabljate osebni Microsoftov račun (na primer alain@outlook.com) z dvov factor verification, lahko gesla za aplikacije upravljate na strani Osnove varnosti. Podrobna navodila najdete v članku »Uporaba gesel za aplikacije z aplikacijami, ki ne podpirajo preverjanja v dveh korakih«.
Ustvarjanje in brisanje gesel za program
Gesla za aplikacije lahko ustvarite in izbrišete na strani Dodatno preverjanje varnosti za svoj službeni ali šolski račun.
-
Vpišite se na stran Za dodatno preverjanje varnostiin izberite Gesla za aplikacije.
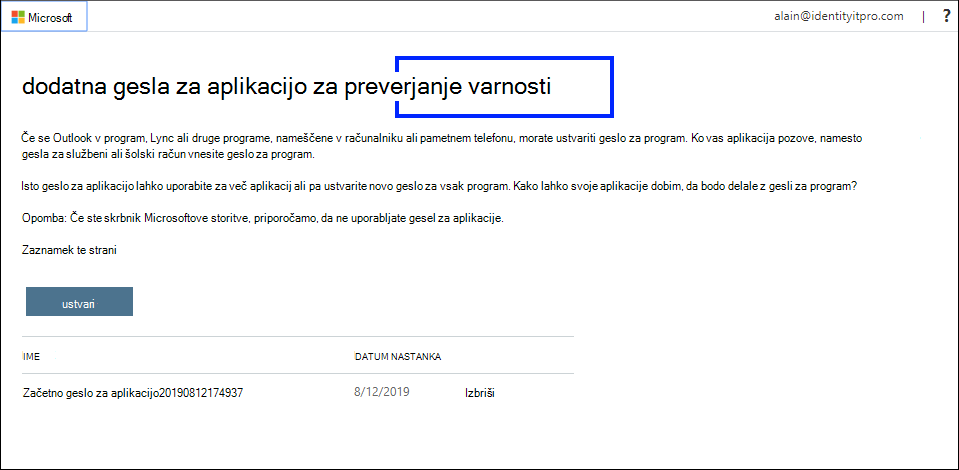
-
Izberite Ustvari, vnesite ime aplikacije, ki zahteva geslo za aplikacijo, nato pa izberite Naprej.
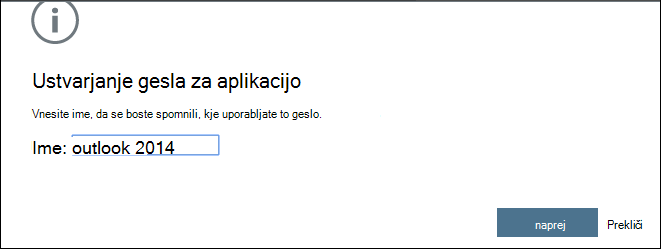
-
Kopirajte geslo s strani Vaše geslo za aplikacijo, nato pa izberite Zapri.
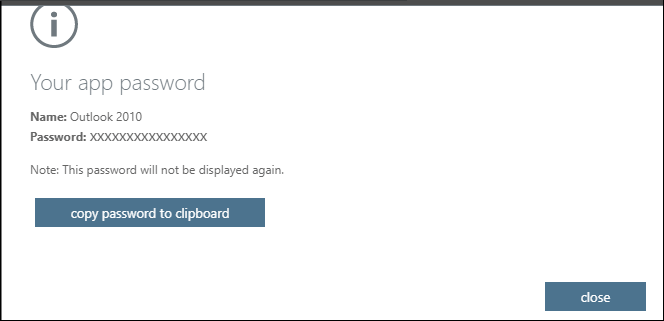
-
Na strani Gesla za aplikacije preverite, ali je vaša aplikacija na seznamu.
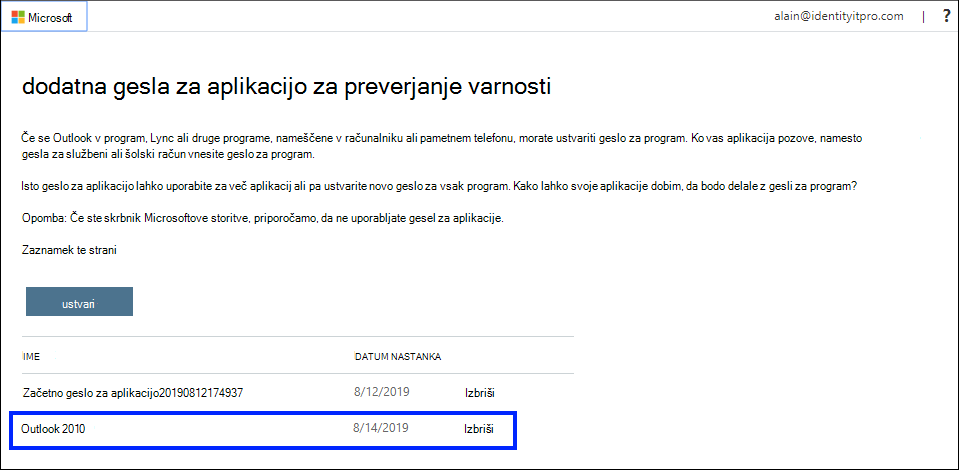
-
Odprite aplikacijo, za ki ste jo ustvarili za geslo aplikacije (na primer Outlook 2010), in nato prilepite geslo za program, ko ste pozvani, da ga odprete. To boste morali narediti le enkrat za posamezno aplikacijo.
Brisanje gesla za program s stranjo z gesli za program
-
Na strani Gesla za aplikacije izberite Izbriši ob geslu za aplikacijo, ki ga želite izbrisati.
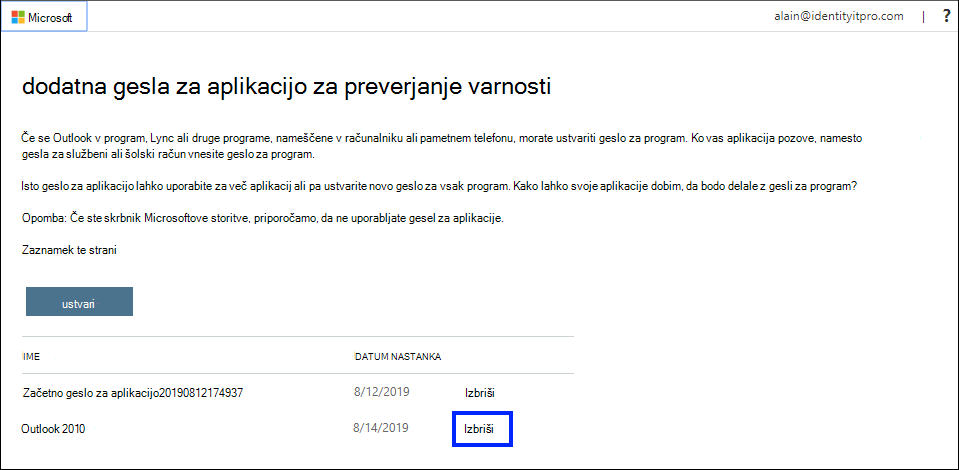
-
Izberite Da, da potrdite brisanje gesla, nato pa izberite Zapri. Geslo za aplikacijo je uspešno izbrisano.
Ustvarjanje in brisanje gesel za program s portalom Office 365 gesli
Če za službeni ali šolski račun in aplikacije za Microsoft 365 uporabljate preverjanje v dveh korakih, lahko ustvarite in izbrišete gesla za aplikacijo na portalu za Office 365 korakih.
Ustvarjanje gesel za program s portalom Office 365 app
-
Vpišite se v svoj službeni ali šolski račun, odprite stran Moj računin izberite Varnostni podatki.
-
Izberite Dodaj način, na seznamu izberite Geslo za aplikacijo, nato pa izberite Dodaj.
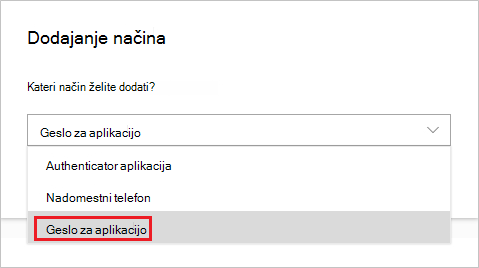
-
Vnesite ime za geslo za aplikacijo, nato pa izberite Naprej.
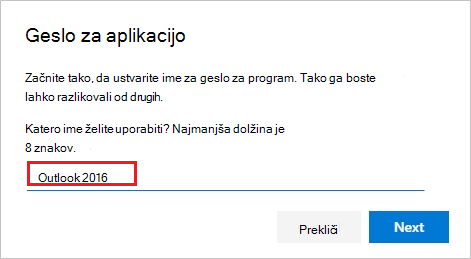
-
Kopirajte geslo s strani Geslo za aplikacijo, nato pa izberite Končano.
-
Na strani Varnostni podatki preverite, ali je na seznamu navedeno geslo za aplikacijo.
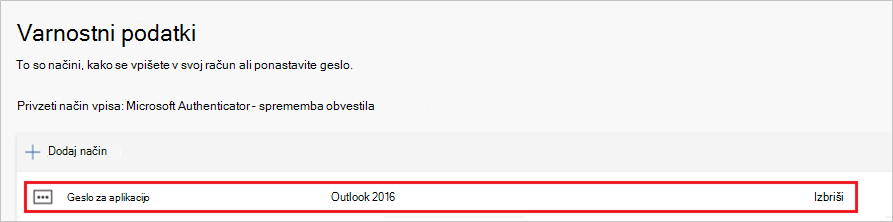
-
Odprite aplikacijo, za ko ste ustvarili geslo za aplikacijo (na primer Outlook 2016), nato pa prilepite geslo aplikacije, ko ste pozvani, da ga odprete. To boste morali narediti le enkrat za posamezno aplikacijo.
Brisanje gesel za program s stranjo »Varnostni podatki«
-
Na strani Varnostni podatki izberite Izbriši ob geslu za aplikacijo, ki ga želite izbrisati.
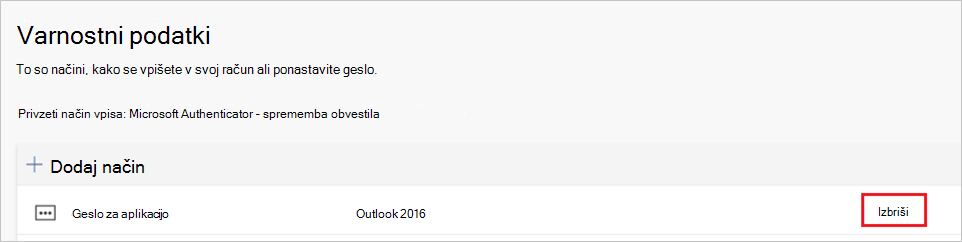
-
V potrditvenem polju izberite V redu. Geslo za aplikacijo je uspešno izbrisano.
Če gesla za program ne delujejo pravilno
Preverite, ali ste pravilno vnesli geslo. Če ste prepričani, da ste pravilno vnesli geslo, se lahko poskusite znova vpisati in ustvariti novo geslo za program. Če z nobeno od teh možnosti ne morete odpraviti težave, se obrnite na skupino za pomoč v organizaciji, da bo lahko izbrisala vaša obstoječa gesla za aplikacijo, tako da boste lahko ustvarili povsem nova gesla.
Naslednji koraki
-
Preskusite aplikacijo Microsoft Authenticator, da preverite vpis z obvestili aplikacij, namesto da bi prejemali kratka sporočila ali klice.










