Ročno dodajanje računa v Microsoft Authenticator aplikaciji
Če kamera ne more zajeti kode QR, lahko podatke o računu ročno dodate v Microsoft Authenticator za preverjanje v dveh korakih. To deluje za službene ali šolske račune in račune, ki niso Microsoftovi.
Kode, navedene za vaše račune, ne razlikujejo med velikimi in malimi črkami in ne zahtevajo presledkov, ko jih dodate Authenticator aplikaciji.
Pomembno: Preden lahko dodate račun, morate prenesti in namestiti aplikacijo Microsoft Authenticator račun. Če tega še niste naredili, upoštevajte navodila v članku Prenos in namestitev aplikacije.
Dodajanje službenega ali šolskega računa
-
V računalniku si oglejte informacije o kodi in URL-ju na strani Konfiguracija mobilne aplikacije. Naj bo ta stran odprta, da boste lahko videli kodo in URL.
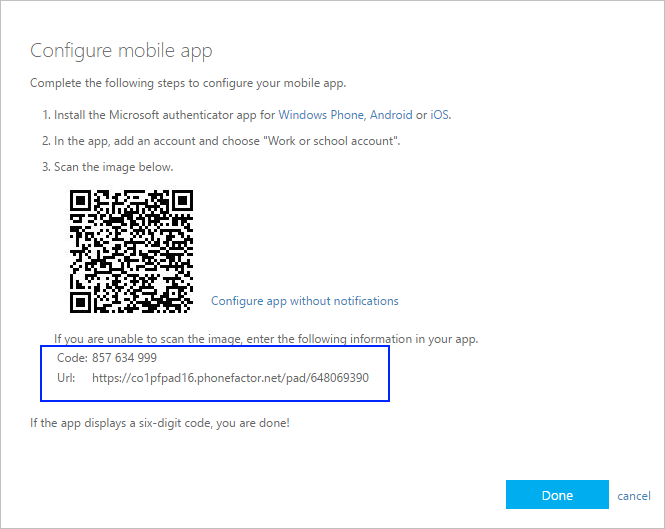
-
Odprite aplikacijo Authenticator, izberite Dodaj račun na ikoni Prilagodi in nadzor v zgornjem desnem kotu, nato pa izberite Službeni ali šolski račun.
-
Izberite ALI VNESITE KODO ROČNO.
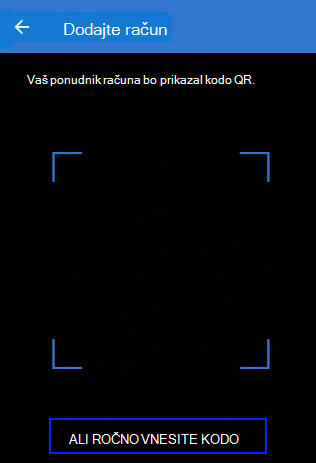
-
Vnesite kodo in URL iz 1. koraka in nato izberite Dokončaj.
-
Na zaslonu aplikacije Računi sta prikazana ime vašega računa in potrditvena koda. Zaradi dodatne varnosti se potrditvena koda vsakih 30 sekund spremeni in nekomu preprečuje večkratno uporabo kode.
Dodajanje računa Google
-
V računalniku na strani Nastavitev aplikacije izberite NE MOREM OPTIČNO PREBRATI Authenticator s kodo QR.
-
Prikaže se stran Črtne kode ni mogoče optično prebrati s skrivno kodo. Naj bo ta stran odprta, da si lahko ogledate skrivno kodo.
-
Odprite aplikacijo Authenticator, izberite Dodaj račun na ikoni Prilagodi in kontrolnik v zgornjem desnem kotu, izberite Drug račun (Google, Facebook itd.), nato pa izberite ALI ROČNO VNESITE KODO.
-
Vnesite ime računa (na primer Google) in vnesite skrivni ključ iz 1. koraka, nato pa izberite Dokončaj.
-
Na strani Nastavitev Authenticator računalniku vnesite potrditveno kodo, ki je na voljo v aplikaciji za vaš Google Račun, in nato izberite Preveri.
-
Na zaslonu aplikacije Računi sta prikazana ime vašega računa in potrditvena koda. Zaradi dodatne varnosti se potrditvena koda vsakih 30 sekund spremeni in nekomu preprečuje večkratno uporabo kode.
Opomba: Če želite več informacij o preverjanju v dveh korakih in google računu, glejte Vklop preverjanja v dveh korakih in Več informacij o preverjanju v dveh korakih.
Dodajanje računa v storitvi Facebook
-
Na strani Nastavitev prek spletnega mesta Authenticator, ki vključuje kodo QR, in kodo, napisano za vnos v program. Naj bo ta stran odprta, da boste lahko videli kodo.
-
Odprite aplikacijo Authenticator, izberite Dodaj račun na ikoni Prilagodi in kontrolnik v zgornjem desnem kotu, izberite Drug račun (Google, Facebook itd.), nato pa izberite ALI ROČNO VNESITE KODO.
-
Vnesite ime kupca (na primer Facebook) in vnesite skrivni ključ iz 1. koraka, nato pa izberite Dokončaj.
-
Na strani Two-Factor Authenticator v računalniku vnesite potrditveno kodo, ki je na voljo v aplikaciji za vaš račun Facebook, in nato izberite Preveri.
-
Na zaslonu aplikacije Računi sta prikazana ime vašega računa in potrditvena koda. Zaradi dodatne varnosti se potrditvena koda vsakih 30 sekund spremeni in nekomu preprečuje večkratno uporabo kode.
Opomba
Če želite več informacij o preverjanju v dveh korakih in računu storitve Facebook, glejte Kaj je dvojno preverjanje pristnosti in kako to deluje?.
Dodajte svoj račun Amazon
Račun Za Amazon lahko dodate tako, da vklopite preverjanje z dvema dejavnikoma in nato dodate račun v aplikacijo.
-
V računalniku na strani Izberite način prejemanja kod s kodo QR izberite Črtne kode ni mogoče optično prebrati.
-
Sporočilo Črtne kode ni mogoče optično prebrati s skrivno kodo. Naj bo to sporočilo odprto, da boste lahko videli skrivno kodo.
-
Odprite aplikacijo Authenticator, izberite Dodaj račun na ikoni Prilagodi in kontrolnik v zgornjem desnem kotu, izberite Drug račun (Google, Facebook itd.), nato pa izberite ALI ROČNO VNESITE KODO.
-
Vnesite ime računa (na primer Amazon) in vnesite ključ Secret iz 1. koraka, nato pa izberite Dokončaj.
-
Dokončajte preostanek postopka prijave, vključno z dodajanjem načina varnostnega kopiranja, kot je besedilno sporočilo, in nato izberite Pošlji kodo.
-
Na strani Dodajte način preverjanja varnostnega kopiranja v računalniku vnesite potrditveno kodo, ki vam jo je zagotovil način varnostnega kopiranja za vaš Amazonov račun, nato pa izberite Preveri kodo in nadaljuj.
-
Na strani Skoraj dokončano se odločite, ali želite računalnik spremeniti v zaupanja vredno napravo, in nato izberite Razumem. Vklopite preverjanje v dveh korakih.
-
Prikaže se stran Nastavitve varnost, na kateri so prikazane vaše posodobljene podrobnosti za dvojno preverjanje.
Opomba: Če želite več informacij o preverjanju v dveh korakih in računu za Amazon, glejte Two-Step Preverjanjepristnosti in Vpis z Two-Step preverjanjem.
Naslednji koraki
-
Ko v aplikacijo dodate svoje račune, se lahko vpišete z aplikacijo Authenticator v napravi. Če želite več informacij, glejte Vpis s programom.
-
Če imate težave pri dobivanju potrditvene kode za osebni Microsoftov račun, glejte razdelek Odpravljanje težav s potrditveno kodo v članku Varnostni podatki o Microsoftovem računu & potrditvenih kod.
-
V napravah s sistemom iOS lahko poverilnice računa in sorodne nastavitve aplikacij, kot je vrstni red računov, tudi varnostno kopirate v oblak. Če želite več informacij, glejte Varnostno kopiranje in obnavljanje s Microsoft Authenticator programom.










