Prilagajanje zbirk aplikacij v portalu Moje aplikacije aplikacijah
V portalu Moje aplikacije aplikacije prikazane v privzetih zbirkah in zbirkah aplikacij po meri. Zbirka »Programi« v Moje aplikacije zbirka, v kateri so vsi programi, ki so vam bili dodeljeni, razvrščeni po abecedi.
Opombe: Če med vpisom z osebnim Microsoftovim računom vidite napako, se lahko še vedno vpišete z imenom domene organizacije (na primer contoso.com) ali ID-jem najemnika organizacije od skrbnika na enem od teh URL-jev:
- https://myapplications.microsoft.com?tenantId=your_domain_name
- https://myapplications.microsoft.com?tenant=your_tenant_ID
Ustvarjanje zbirke
-
Obiščite portal Moje aplikacije inse vpišite s službenim ali šolskim računom.
-
Izberite

-
Izberite vse aplikacije, ki jih želite vključiti v zbirko, in izberite Dodaj, da jih dodate v zbirko.
-
Programe lahko prerazporedite ali izbrišete ali pa izberete Dodaj aplikacije, da izberete več aplikacij za zbirko.
-
Izberite Ustvari zbirko, da dodate zbirko.
Svojo novo zbirko si lahko zdaj ogledate v Moje aplikacije.
Urejanje zbirk
Uredite lahko zbirko in zbirke aplikacij, ki jih ustvarite. Zbirke Apps ni mogoče preimenovati.
-
Pojdite v Moje aplikacije in se vpišite s službenim ali šolskim računom.
-
Poiščite zbirko, ki jo želite urediti, odprite meni zbirke in izberite Uredi. V podoknu za urejanje lahko dodate ali odstranite aplikacije ali preimenujete zbirko.
-
Izberite Shrani, da shranite urejeno zbirko.
Preurejanje aplikacij v zbirki
V podprtih napravah lahko prerazporedite aplikacije tako, da jih povlečete in spustite, ali pa jih prerazporedite na seznamu Urejanje .
-
Obiščite portal Moje aplikacije inse vpišite s službenim ali šolskim računom.
-
Odprite zbirko. Urejate lahko le zbirko aplikacij in zbirke, ki jih ustvarite.
-
Izberite Uredi.
-
Naročite aplikacije.
Ponastavitev zbirke na privzeto naročilo
Če ste prilagodili zbirko aplikacij , vendar spremembe niso všeč, jo lahko ponastavite na privzeti pogled. S tem ne zakrijete vseh aplikacij, ki so bile skrite, in jih ponastavite po abecednem vrstnem redu. Tega dejanja ni mogoče razveljaviti. Prikazane aplikacije lahko ponastavite na privzeti vrstni red v aplikacijah, ne pa tudi v drugih zbirkah aplikacij. Če želite ponastaviti zbirko aplikacij na privzeto naročilo:
-
Odprite zbirko Aplikacij .
-
Izberite škarne, da odprete meni zbirke.
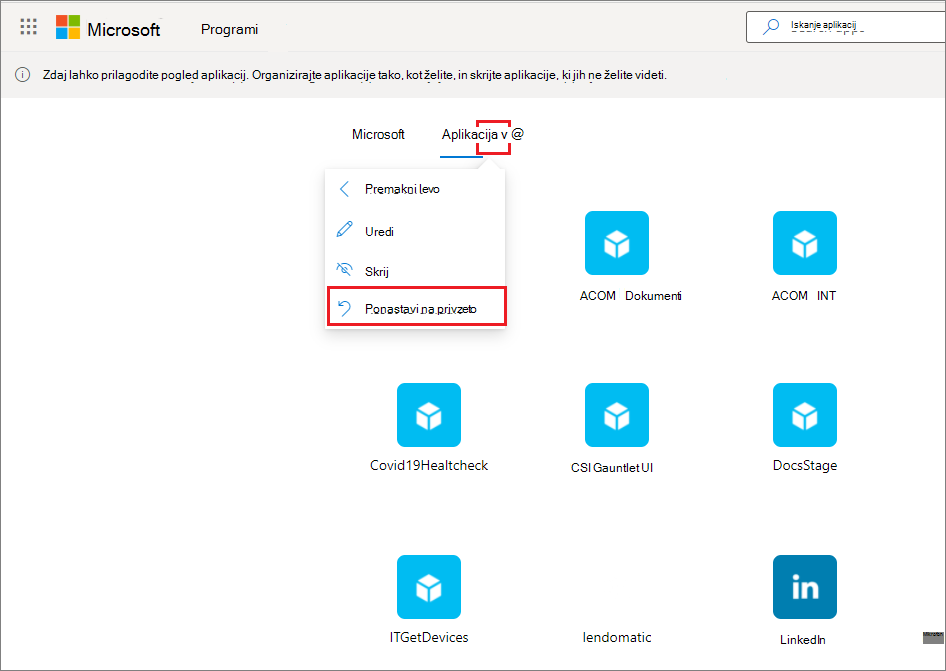
-
Izberite Ponastavi na privzeto.
-
Ko se prikaže pogovorno okno, izberite Ponastavi.
Prikaz skrite aplikacije
Če ste v zbirki aplikacij skrili aplikacijo in jo želite znova prikazati, lahko:
-
Obiščite portal Moje aplikacije inse vpišite s službenim ali šolskim računom.
-
Odprite zbirko Aplikacij.
-
Izberite Uredi.
-
Izberite + Dodaj aplikacije
-
Videli boste seznam programov, ki so bili skriti. Izberite aplikacije, ki jih želite dodati, in izberite gumb Dodaj.
-
Izberite Shrani.
Dodajanje mesta
Med urejanjem zbirke lahko poleg dodajanja programov, ki vam jih je dodelil skrbnik, dodate tudi svoja mesta. Če želite dodati mesto, sledite tem korakom.
-
Pojdite v Moje aplikacije in se vpišite s službenim ali šolskim računom.
-
Ustvarite zbirko ali jo izberite, ki jo želite urediti.
-
Odprite meni zbirke in izberite Uredi.
-
Izberite + Dodaj spletno mesto.
-
Navedite zahtevane podatke:
-
Ime spletnega mesta.
-
URL za vaše spletno mesto.
-
Po želji lahko izberete tudi druge zbirke, v kateri naj bo vaše spletno mesto del.
-
-
Izberite Shrani. Vaše spletno mesto je dodano v zbirko.
Preurejanje zbirk
-
Obiščite portal Moje aplikacije inse vpišite s službenim ali šolskim računom.
-
Odprite meni strani

-
V podoknu Upravljanje zbirk lahko ustvarjate, urejate, brišete in preurejate zbirke, ki so prikazane Moje aplikacije. Zbirka na vrhu seznama bo privzeta zbirka, ki bo prikazana, ko se pojite na myapps.microsoft.com.
-
Ko končate upravljanje zbirk, zaprite podokno.
Skrivanje zbirke
Če želite skriti zbirko:
-
Obiščite portal Moje aplikacije inse vpišite s službenim ali šolskim računom.
-
Odprite meni strani

-
Poiščite zbirko, ki jo želite skriti, odprite meni zbirke in izberite Skrij.
Prikaz skrite zbirke
Če želite, da je skrita zbirka vidna:
-
Obiščite portal Moje aplikacije inse vpišite s službenim ali šolskim računom.
-
Odprite meni strani

-
Poiščite zbirko, ki jo želite urediti, odprite meni zbirke

Brisanje zbirk
Izbrišete lahko le zbirke, ki ste jih ustvarili. Če želite izbrisati zbirko:
-
Obiščite portal Moje aplikacije inse vpišite s službenim ali šolskim računom.
-
Odprite meni strani

-
Tukaj si lahko ogledate vse zbirke, do katerih imate dostop, ne glede na to, ali ste jih ustvarili vi ali vaš skrbnik. Poiščite zbirko, ki jo želite urediti, odprite meni zbirke in izberite Izbriši.










