Nastavitev varnostnega ključa kot načina preverjanja
Varnostne ključe lahko uporabite kot način vpisa brez gesla v organizaciji. Varnostni ključ je fizična naprava, ki se uporablja z enolično kodo PIN za vpis v vaš službeni ali šolski račun. Ker varnostni ključi zahtevajo, da imate fizično napravo in nekaj, kar poznate samo vi, se to obravnava kot močnejši način preverjanja kot uporabniško ime in geslo.
Uporaba varnostnega ključa kot načina preverjanja pristnosti brez gesla je trenutno v javni predogledni obliki. Če se vsebina, ki jo vidite na zaslonu, ne ujema s tem, kar je opisano v tem članku, to pomeni, da skrbnik še ni vklopil te funkcije. Dokler ta funkcija ni vklopljena, morate na strani z varnostnimi podatki izbrati drug način preverjanja pristnosti. Če želite več informacij o predogledih, glejte Dodatni pogoji uporabe za predoglede storitve Microsoft Azure.
Opombe:
-
Če možnost varnostnega ključa ni prikazana, vam vaša organizacija morda ne dovoli uporabe te možnosti za preverjanje. V tem primeru boste morali izbrati drug način ali pa se za dodatno pomoč obrnite na skupino za pomoč v vaši organizaciji.
-
Preden lahko registrirate varnostni ključ, morate registrirati vsaj en dodatni način varnostnega preverjanja.
Kaj je varnostni ključ?
Trenutno podpira več zasnov in ponudnikov varnostnih ključev s protokoli za preverjanje pristnosti brez gesla Fast Identity Online (FIDO2 ). S temi tipkami se lahko vpišete v službeni ali šolski račun in dostopate do virov v oblaku v organizaciji v podprti napravi in spletnem brskalniku.
Skrbnik ali organizacija vam bosta zagotovila varnostni ključ, če ga bo zahteval za vaš službeni ali šolski račun. Uporabite lahko različne vrste varnostnih ključev, na primer ključ USB, ki ga priključite na napravo, ali tipko NFC, ki jo tapnete na bralnik NFC. Več informacij o varnostnem ključu, vključno s to vrsto, najdete v dokumentaciji proizvajalca.
Opomba: Če ne morete uporabiti varnostnega ključa FIDO2, lahko uporabite druge načine preverjanja brez gesla, na primer aplikacijo Microsoft Authenticator ali Windows Hello. Če želite več informacij o Windows Hello, glejte Windows Hello pregled.
Preden začnete
Preden lahko registrirate varnostni ključ, morajo biti izpolnjeni ti pogoji:
-
Skrbnik je to funkcijo vklopil za uporabo v vaši organizaciji.
-
Uporabljate napravo, v kateri se izvaja Posodobitev sistema Windows 10 v maju 2019 in uporabljate podprt brskalnik.
-
Imate fizični varnostni ključ, ki ga je odobril skrbnik ali vaša organizacija. Vaš varnostni ključ mora biti skladen z izdelkom FIDO2 in z Microsoftom. Če imate vprašanja o varnostnem ključu in o tem, ali je združljiv, se obrnite na skupino za pomoč v organizaciji.
Registracija varnostnega ključa
Ustvarite varnostni ključ in mu dodelite enolično kodo PIN, preden se lahko s ključem vpišete v službeni ali šolski račun. Pri svojem računu imate morda registriranih do 10 ključev.
-
Pojdite na stran Moj profil na spletnem mestu Moj račun in se vpišite, če tega še niste naredili.
-
Izberite Varnostni podatki, izberite Dodaj način in nato na seznamu Dodaj način izberite Varnostni ključ.
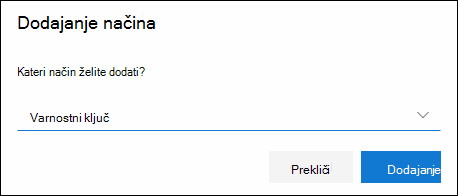
-
Izberite Dodaj in nato izberite vrsto varnostnega ključa, ki ga imate– napravo USB ali napravo NFC.
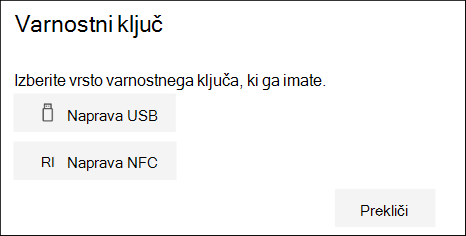
Opomba: Če niste prepričani, katero vrsto varnostnega ključa imate, glejte dokumentacijo izdelovalca. Če niste prepričani o proizvajalcu, se za pomoč obrnite na skupino za pomoč v organizaciji.
-
Prepričajte se, da imate varnostni ključ fizično na voljo, nato pa na strani Varnostni ključ izberite Naprej.
-
Na strani Nastavitev novega načina vpisa izberite Naprej in nato:
-
Če je vaš varnostni ključ naprava USB, vstavite varnostni ključ v vrata USB naprave.
-
Če je vaš varnostni ključ naprava NFC, v bralniku tapnite varnostni ključ.
-
-
Če uporabljate Chrome ali Edge, brskalnik morda daje prednost registraciji ključa, ki je shranjen v prenosni napravi, prek ključa, ki je shranjen v varnostnem ključu.
-
Od Windows 11 23H2 naprej se lahko vpišete s službenim ali šolskim računom in kliknete Naprej. Pod možnostjo Več možnosti izberite Varnostni ključ in kliknite Naprej.
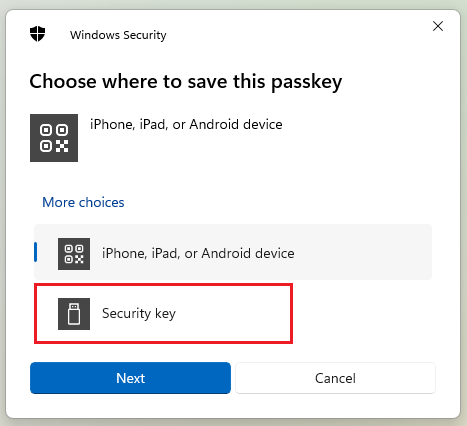
-
V starejših različicah sistema Windows lahko brskalnik prikaže zaslon za vzpostavljanje povezave med QR in registrira ključ, ki je shranjen v drugi prenosni napravi. Če želite registrirati ključ, ki je shranjen v varnostnem ključu, vstavite varnostni ključ in se ga dotaknite, da nadaljujete.
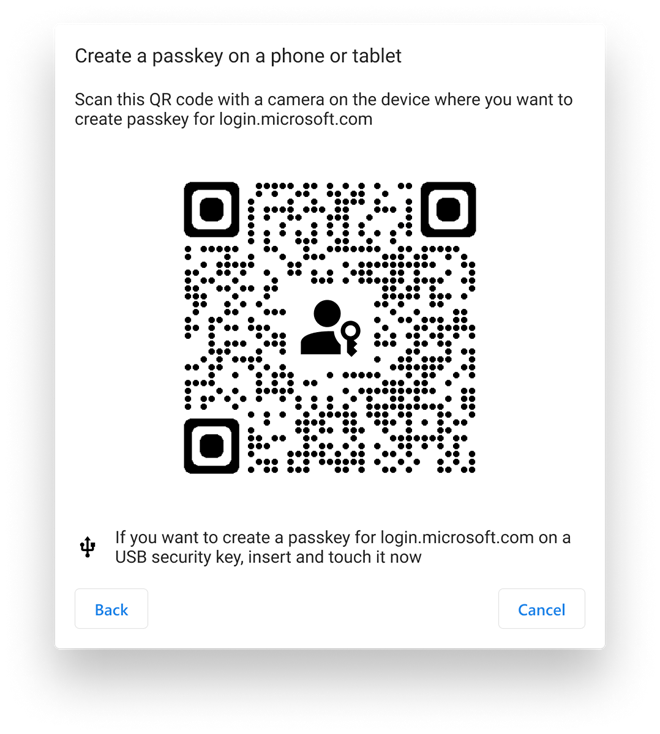
-
-
Vnesite svoj enolični varnostni ključ PIN v varnostno polje sistema Windows in nato izberite V redu. Vrnete se v polje Nastavitev novega načina vpisa.
-
Izberite Naprej.
-
Vrnite se na stran Varnostni podatki, vnesite ime, ki ga boste pozneje prepoznali za svoj nov varnostni ključ, in nato izberite Naprej.
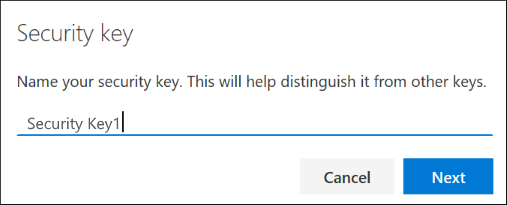
-
Izberite Dokončano, da zaprete stran Varnostni ključ. Stran z varnostnimi podatki je posodobljena z vašimi podatki o varnostnem ključu.
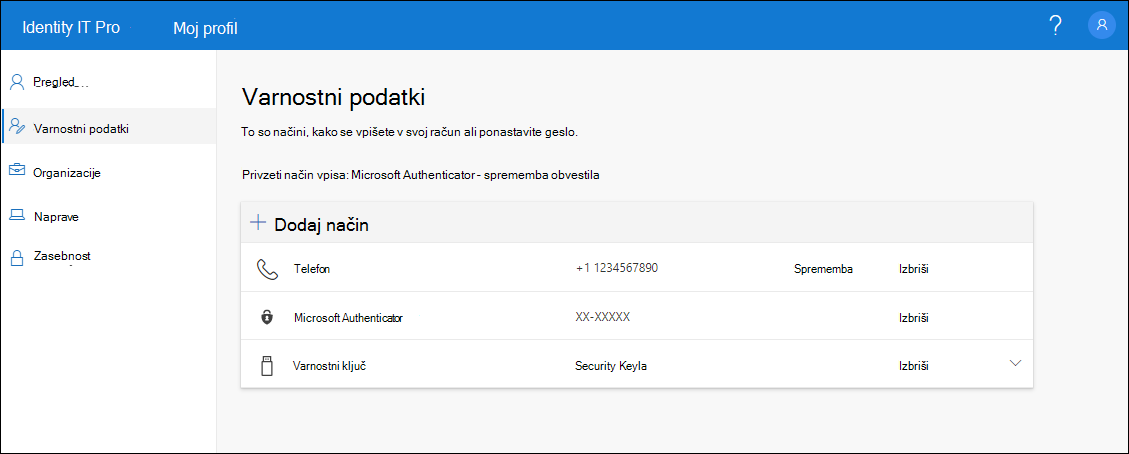
Brisanje varnostnega ključa iz varnostnih podatkov
Če izgubite varnostni ključ ali ga ne želite več uporabljati, ga lahko izbrišete iz varnostnih podatkov. Medtem ko s tem ne uporabljate več varnostnega ključa s službenim ali šolskim računom, varnostni ključ še naprej shranjuje vaše podatke in informacije o poverilnicah. Če želite izbrisati podatke in informacije o poverilnicah iz samega varnostnega ključa, upoštevajte navodila v razdelku »Ponastavitev varnostnega ključa« v tem članku.
-
Izberite povezavo Izbriši iz varnostnega ključa, ki ga želite odstraniti.
-
V poljuIzbriši varnostni ključ izberite V redu.
Vaš varnostni ključ je izbrisan in ga ne boste mogli več uporabljati za vpis v službeni ali šolski račun.
Pomembno: Če pomotoma izbrišete varnostni ključ, ga lahko znova registrirate po navodilih v razdelku »Registracija varnostnega ključa« v tem članku.
Upravljanje nastavitev varnostnega ključa v nastavitvah sistema Windows
Nastavitve varnostnega ključa lahko upravljate v aplikaciji Nastavitve sistema Windows, vključno s ponastavitvijo varnostnega ključa in ustvarjanjem novega pin-a za varnostni ključ.
Ponastavitev varnostnega ključa
Če želite izbrisati vse podatke o računu, shranjene v vašem fizičnem varnostnem ključu, morate vrniti ključ nazaj na tovarniške nastavitve. Če ponastavite varnostni ključ, izbrišete vse iz ključa, kar vam omogoča, da začnete znova.
Pomembno: Če ponastavite varnostni ključ, izbrišete vse iz ključa in ga ponastavite na tovarniške privzete nastavitve. Vsi podatki in poverilnice bodo počiščeni.
-
Odprite aplikacijo Nastavitve sistema Windows , izberite Računi, izberite Možnosti vpisa, izberite Varnostni ključ in nato izberite Upravljaj.
-
Vstavite varnostni ključ v vrata USB ali tapnite bralnik NFC, da preverite svojo identiteto.
-
Sledite navodilom na zaslonu, ki temeljijo na vašem proizvajalcu varnostnega ključa. Če proizvajalec ključa ni naveden v navodilih na zaslonu, za več informacij obiščite spletno mesto proizvajalca.
-
Izberite Zapri, da zaprete zaslon Upravljanje.
Ustvarjanje novega PIN-a za varnostni ključ
Za svoj varnostni ključ lahko ustvarite nov PIN za varnostni ključ.
-
Odprite aplikacijo Nastavitve sistema Windows , izberite Računi, izberite Možnosti vpisa, izberite Varnostni ključ in nato izberite Upravljaj.
-
Vstavite varnostni ključ v vrata USB ali tapnite bralnik NFC, da preverite svojo identiteto.
-
V območju PIN za varnostni ključ izberite Dodaj, vnesite in potrdite nov PIN za varnostni ključ, nato pa izberite V redu.
-
Varnostni ključ je posodobljen z novo kodo PIN za varnostni ključ, ki jo lahko uporabljate s službenim ali šolskim računom. Če se odločite za ponovno spremembo kode PIN, lahko izberete Spremeni.
-
Izberite Zapri, da zaprete zaslon Upravljanje.
Preverjanje varnosti v primerjavi s preverjanjem pristnosti za ponastavitev gesla
Načini varnostnih podatkov se uporabljajo tako za preverjanje v dveh korakih kot tudi za ponastavitev gesla. Vendar pa za obe metodi ni mogoče uporabiti vseh načinov.
|
Metoda |
Uporabljeno za |
|
Aplikacija za preverjanje pristnosti |
Dvojno preverjanje pristnosti in preverjanje pristnosti za ponastavitev gesla. |
|
Kratka sporočila |
Dvojno preverjanje pristnosti in preverjanje pristnosti za ponastavitev gesla. |
|
Telefonski klici |
Dvojno preverjanje pristnosti in preverjanje pristnosti za ponastavitev gesla. |
|
Varnostni ključ |
Dvojno preverjanje. |
|
E-poštni račun |
Samo preverjanje pristnosti za ponastavitev gesla. Za preverjanje z dvema faktorjema boste morali izbrati drug način. |
|
Varnostna vprašanja |
Samo preverjanje pristnosti za ponastavitev gesla. Za preverjanje z dvema faktorjema boste morali izbrati drug način. |
Naslednji koraki
-
Če želite več informacij o načinih preverjanja brez gesla, preberite Microsoftovo spletno mesto Azure AD začne javni predogled varnostnih ključev FIDO2, omogoči objavo v spletnem dnevniku brez gesla ali preberite članek spregledom Windows Hello gesla.
-
Podrobne informacije o varnostnih ključih, združljivih z Microsoftom.
-
Če ste geslo izgubili ali pozabili, ga ponastavite na portalu za ponastavitev gesla ali upoštevajte navodila v članku Ponastavitev službenega ali šolskega gesla.










