Wyświetlanie aktywności logowania na koncie służbowym z poziomu strony Moje logowania
Możesz wyświetlić wszystkie ostatnie działania związane z logowaniem się do konta służbowego na stronie Moje logowania w portalu Moje konto. Przeglądanie historii logowania ułatwia sprawdzanie nietypowej aktywności, pomagając zobaczyć:
-
Jeśli ktoś próbuje odgadnąć Twoje hasło.
-
Jeśli osoba atakująca pomyślnie zalogowała się na Twoje konto i z jakiej lokalizacji.
-
Jakie aplikacje próbował uzyskać dostęp osoba atakująca.
Uwagi: Jeśli podczas logowania się przy użyciu osobistego konta Microsoft zostanie wyświetlony komunikat o błędzie, nadal możesz zalogować się, używając nazwy domeny organizacji (na przykład contoso.com) lub identyfikatora dzierżawy organizacji od administratora w jednym z następujących adresów URL:
-
https://myaccount.microsoft.com?tenantId=your_domain_name
-
https://myaccount.microsoft.com?tenant=your_tenant_ID
Wyświetlanie ostatnich działań logowania
-
Zaloguj się na stronie Moje konto za pomocą konta służbowego.
-
Wybierz pozycję Moje logowania lub wybierz link Przejrzyj ostatnią aktywność w bloku Moje logowania.
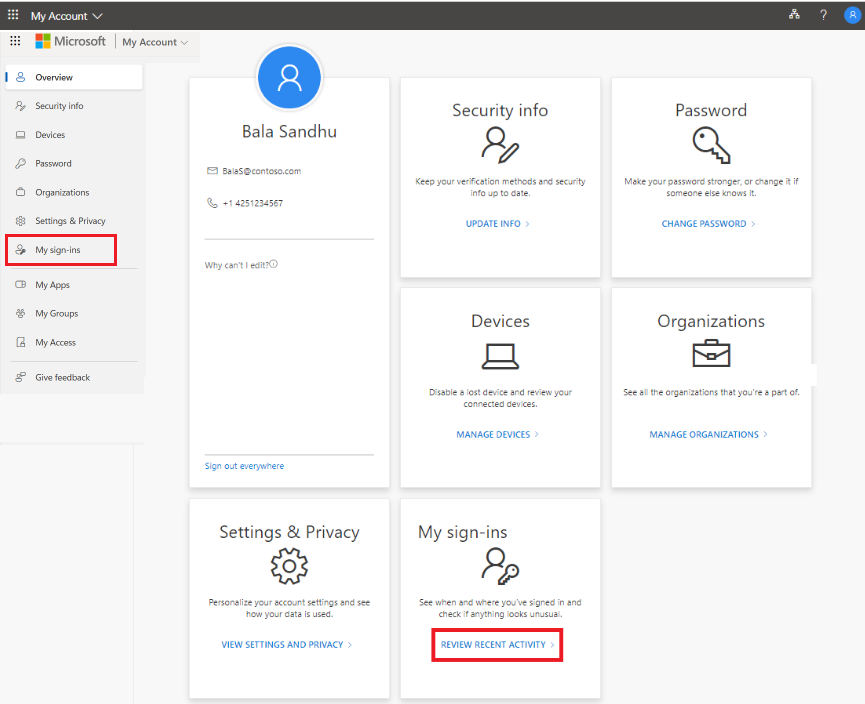
-
Rozwiń i przejrzyj poszczególne elementy logowania, upewniając się, że każdy z nich jest rozpoznany. Jeśli znajdziesz element logowania, który nie wygląda znajomo, zmień hasło, aby chronić konto na wypadek włamania.
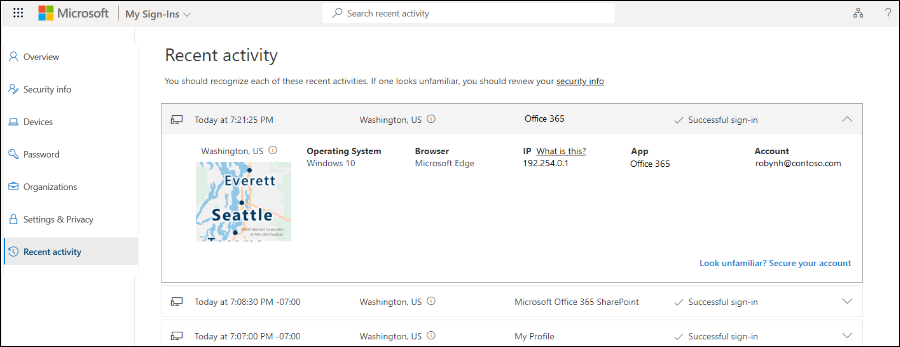
Jeśli zobaczysz pomyślne logowanie
Czasami podczas przeglądania własnej normalnej aktywności logowania możesz zobaczyć pomyślne logowanie z nieznanej lokalizacji, przeglądarki lub systemu operacyjnego. Nieznane logowania mogą oznaczać, że osoba atakująca uzyskała dostęp do Twojego konta. Jeśli widzisz aktywność, która nie została autoryzowana, zalecamy natychmiastową zmianę hasła, a następnie przejście do pozycji Informacje zabezpieczające w celu zaktualizowania ustawień zabezpieczeń.
Zanim ustalisz, że coś jest niepoprawne, upewnij się, że nie widzisz wyniku fałszywie dodatniego (gdzie element wygląda podejrzanie, ale jest w porządku). Na przykład ustalamy twoją przybliżoną lokalizację i mapę na podstawie Twojego adresu IP. Sieci komórkowe są szczególnie trudne do zidentyfikowania, ponieważ czasami przekierują ruch przez odległe lokalizacje. Nawet jeśli zalogujesz się za pomocą urządzenia przenośnego w stanie Waszyngton, w lokalizacji może być wyświetlane logowanie pochodzące z Kalifornii. Zdecydowanie zalecamy sprawdzenie szczegółów poza samą lokalizacją. Upewnij się, że system operacyjny, przeglądarka i aplikacja mają sens.
Jeśli widzisz nieudane logowanie
Jeśli zobaczysz nieudane logowanie, może to oznaczać, że poświadczenia zostały błędnie wpisane. Może to również oznaczać, że osoba atakująca próbuje odgadnąć Twoje hasło. Aby zareagować na to ryzyko, nie musisz zmieniać hasła, ale zalecamy zarejestrowanie się w celu weryfikacji dwuetapowej. Uwierzytelnianie wieloskładnikowe, nawet jeśli haker odgadnie Twoje hasło, nie wystarczy, aby uzyskać dostęp do konta.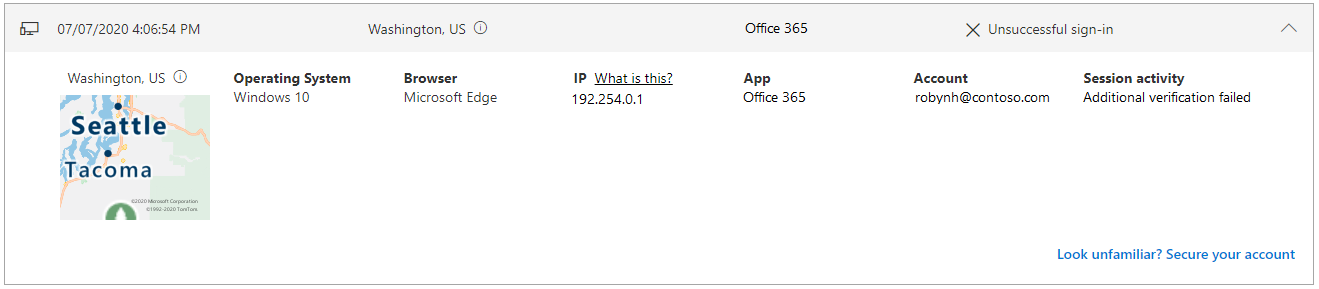
Jeśli widzisz nieudane logowanie, z notatką w obszarze Aktywność sesji z informacją "Dodatkowa weryfikacja nie powiodła się, nieprawidłowy kod", oznacza to, że podstawowe poświadczenia uwierzytelniania zakończyły się pomyślnie, ale weryfikacja dwuetapowa nie powiodła się. Ten warunek może oznaczać, że osoba atakująca poprawnie odgadła Twoje hasło, ale nie mogła przejść wyzwania weryfikacji dwuetapowej. Zalecamy, aby nadal zmieniać hasło, ponieważ osoba atakująca może już je mieć, i przejść na stronę Informacje zabezpieczające , aby zaktualizować ustawienia zabezpieczeń.
Search dla określonych działań logowania
Możesz przeszukać ostatnie działania związane z logowaniem, korzystając z dowolnych dostępnych informacji. Możesz na przykład wyszukać ostatnie działania związane z logowaniem według systemu operacyjnego, lokalizacji, aplikacji i tak dalej.
-
Na stronie Przeglądanie ostatniej aktywności wpisz informacje, które chcesz wyszukać, na pasku Search. Na przykład wpiszUnsuccessful , aby wyszukać wszystkie nieudane działania logowania zebrane przez aplikację Moje konto .
-
Wpisz Search box, aby rozpocząć wyszukiwanie nieudanej aktywności.
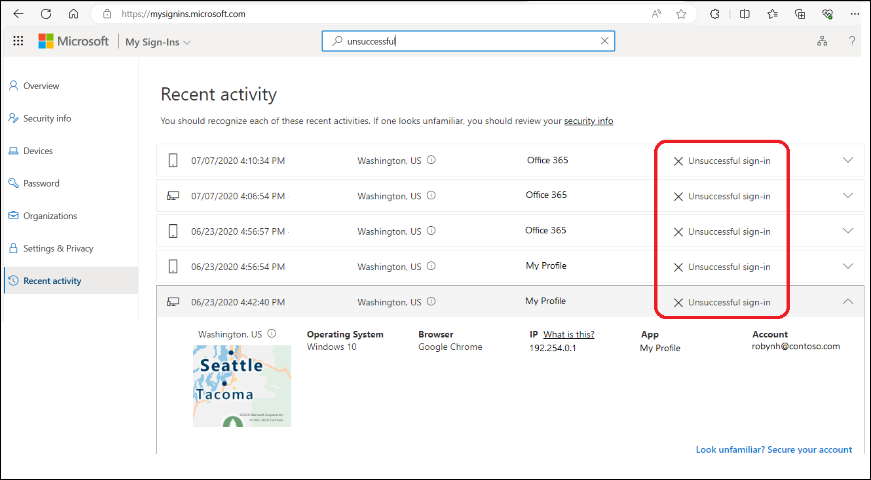
-
Potwierdź nietypową aktywność. Logowania oflagowane jako nietypowe działania można potwierdzić na kafelku tej aktywności na stronie Moje logowania.
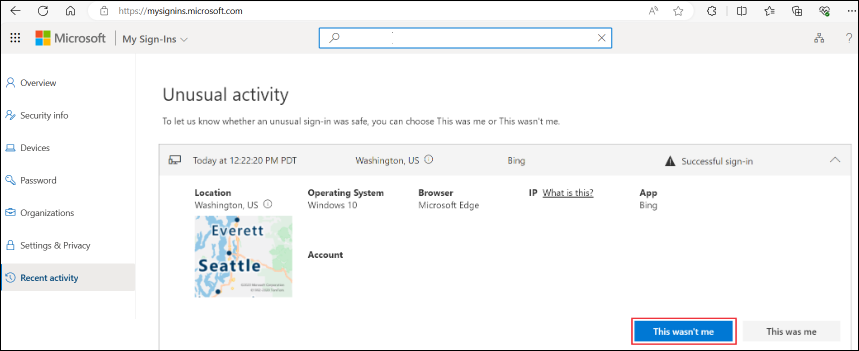
Wyświetlanie aktywności logowania w systemie Android
Za każdym razem, gdy wyświetlasz lub zmieniasz informacje zabezpieczające, musisz zalogować się na swoje konto służbowe, aby kontynuować.
-
Otwórz aplikację Microsoft Authenticator i wybierz stronę główną konta służbowego.
-
Wybierz pozycję Ostatnie działania na koncie.
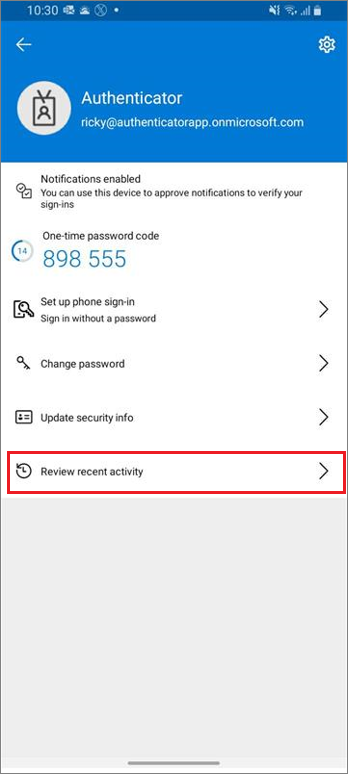
-
Jeśli logowanie zakończyło się pomyślnie, przejrzyj każdy z elementów logowania, upewniając się, że rozpoznajesz każdy z nich. Jeśli znajdziesz element logowania, który nie wygląda znajomo, zmień hasło, aby chronić konto na wypadek włamania.
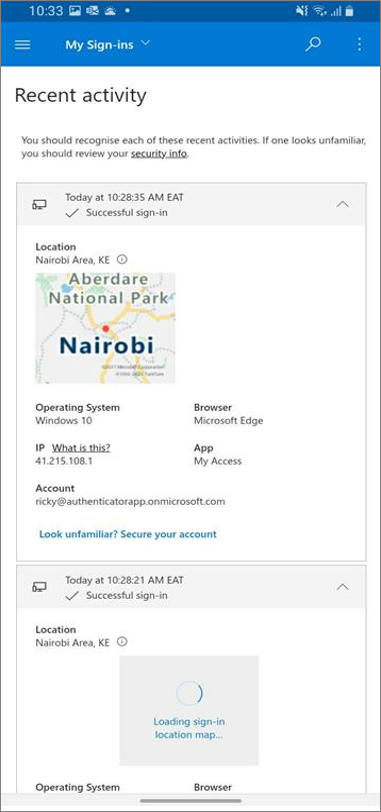
Zmienianie hasła w systemie Android
Administrator może umożliwić Ci zresetowanie hasła za pomocą aplikacji Authenticator. Za każdym razem, gdy logujesz się w celu wyświetlenia lub zmiany informacji zabezpieczających, musisz zalogować się na swoim koncie służbowym, aby kontynuować.
-
Otwórz aplikację Microsoft Authenticator i wybierz stronę główną konta służbowego.
-
Wybierz opcję Zmień hasło.
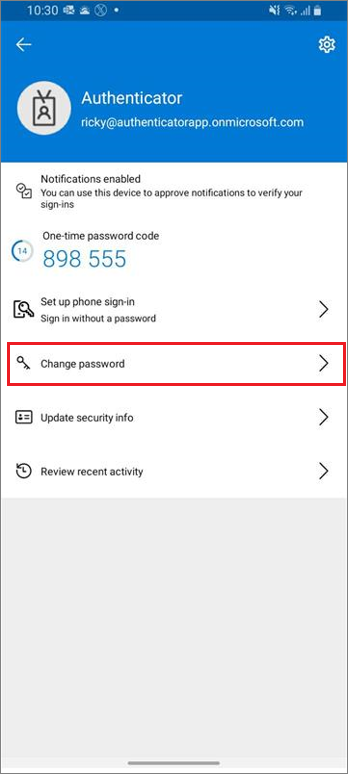
-
Jeśli logowanie zakończyło się pomyślnie, możesz zaktualizować informacje o haśle na stronie Zmienianie hasła.
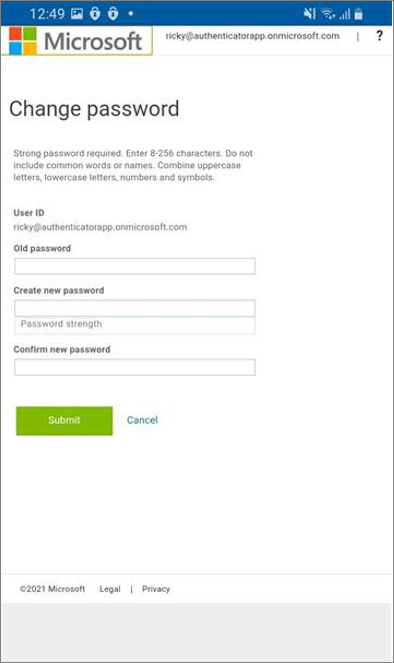
Aktualizowanie informacji zabezpieczających w systemie Android
Za każdym razem, gdy logujesz się w celu wyświetlenia lub zmiany informacji zabezpieczających, musisz zalogować się na swoim koncie służbowym, aby kontynuować.
-
Otwórz aplikację Microsoft Authenticator, a następnie wybierz stronę główną konta służbowego.
-
Wybierz pozycję Aktualizuj informacje zabezpieczające.
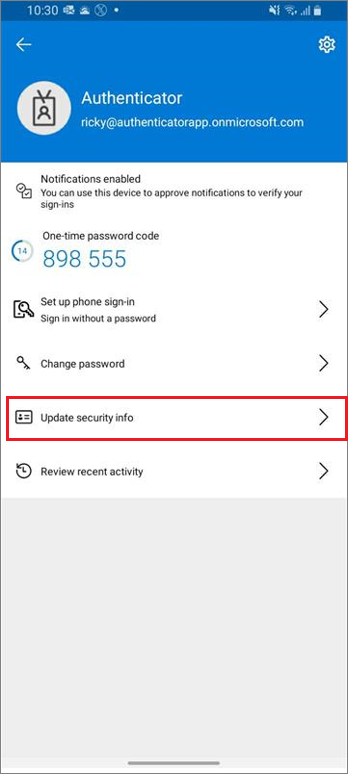
-
Jeśli logowanie zakończyło się pomyślnie, możesz zaktualizować szczegóły zabezpieczeń na stronie Informacje zabezpieczające.
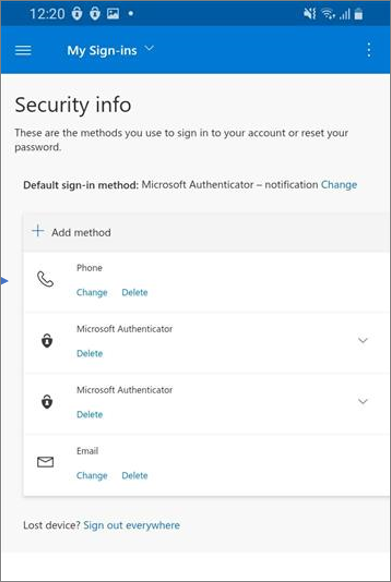
Następne kroki
Po wyświetleniu ostatnio używanych informacji logowania możesz wykonać następujące czynności:










