Dostosowywanie kolekcji aplikacji w portalu Moje aplikacje aplikacji
W portalu Moje aplikacje aplikacje są wyświetlane w domyślnych kolekcjach i niestandardowych kolekcjach aplikacji. Kolekcja Aplikacje w Moje aplikacje to domyślna kolekcja zawierająca wszystkie aplikacje, które zostały Ci przypisane, posortowane alfabetycznie.
Uwagi: Jeśli zobaczysz błąd podczas logowania się przy użyciu osobistego konta Microsoft, nadal możesz zalogować się przy użyciu nazwy domeny organizacji (na przykład contoso.com) lub identyfikatora dzierżawy organizacji od administratora w jednym z następujących adresów URL:
- https://myapplications.microsoft.com?tenantId=your_domain_name
- https://myapplications.microsoft.com?tenant=your_tenant_ID
Tworzenie kolekcji
-
Przejdź do portalu Moje aplikacje-maili zaloguj się przy użyciu konta służbowego.
-
Wybierz

-
Wybierz wszystkie aplikacje, które chcesz uwzględnić w kolekcji, a następnie wybierz pozycję Dodaj, aby dodać je do kolekcji.
-
Możesz zmienić kolejność lub usunąć aplikacje albo wybrać pozycję Dodaj aplikacje, aby wybrać więcej aplikacji do kolekcji.
-
Wybierz pozycję Utwórz kolekcję, aby dodać kolekcję.
Teraz możesz zobaczyć nową kolekcję w Moje aplikacje.
Edytowanie kolekcji
Możesz edytować kolekcję i kolekcje Aplikacje, które tworzysz. Nie można zmienić nazwy kolekcji Aplikacje.
-
Przejdź do portalu Moje aplikacje i zaloguj się przy użyciu konta służbowego.
-
Znajdź kolekcję, którą chcesz edytować, otwórz menu kolekcji, a następnie wybierz pozycję Edytuj. W okienku edycji możesz dodawać lub usuwać aplikacje oraz zmieniać nazwę kolekcji.
-
Wybierz pozycję Zapisz , aby zapisać edytowaną kolekcję.
Zmiana kolejności aplikacji w kolekcji
Na obsługiwanych urządzeniach możesz zmienić kolejność aplikacji, przeciągając je i upuszczając, lub możesz zmienić ich rozmieszczenie na liście Edytuj.
-
Przejdź do portalu Moje aplikacje-maili zaloguj się przy użyciu konta służbowego.
-
Otwórz kolekcję. Możesz edytować tylko kolekcje i kolekcje Apps, które tworzysz.
-
Wybierz pozycję Edytuj.
-
Zamów aplikacje.
Resetowanie kolekcji do domyślnej kolejności
Jeśli zbiór Aplikacje został dostosowany , ale nie podobają Ci się wprowadzone zmiany, możesz przywrócić widok domyślny. Wszystkie ukryte aplikacje są odkrywanie i resetowane do kolejności alfabetycznej. Nie można cofnąć tej akcji. Wyświetlane aplikacje można zresetować do domyślnej kolejności w aplikacjach, ale nie w innych kolekcjach aplikacji. Aby zresetować kolekcję Aplikacje do domyślnej kolejności:
-
Otwórz kolekcję Aplikacje.
-
Wybierz chevron, aby otworzyć menu kolekcji.
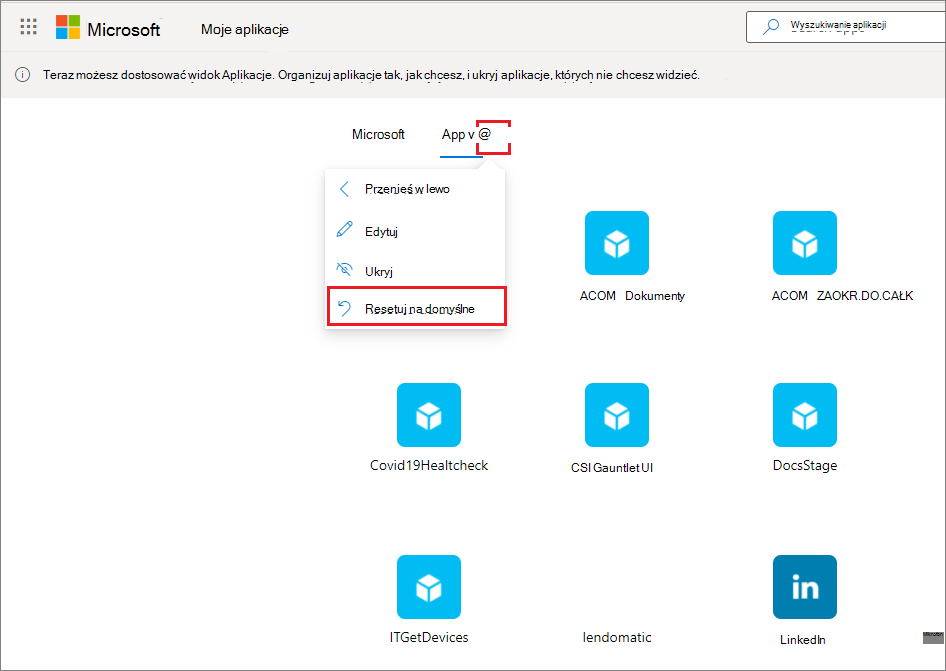
-
Wybierz pozycję Resetuj do domyślnego.
-
Gdy zostanie wyświetlone okno dialogowe, wybierz pozycję Resetuj.
Pokazywanie ukrytej aplikacji
Jeśli ukryto aplikację w kolekcji Aplikacje i chcesz, aby była ona ponownie widoczna, możesz wykonać te konieczne konieczne zmiany:
-
Przejdź do portalu Moje aplikacje-maili zaloguj się przy użyciu konta służbowego.
-
Otwórz kolekcję Aplikacje.
-
Wybierz pozycję Edytuj.
-
Wybierz pozycję + Dodaj aplikacje
-
Zostanie wyświetlona lista aplikacji, które zostały ukryte. Wybierz aplikacje, które chcesz dodać, a następnie wybierz przycisk Dodaj.
-
Wybierz pozycję Zapisz.
Dodawanie witryny
Podczas edytowania kolekcji, oprócz dodawania aplikacji przypisanych Ci przez administratora, możesz dodać własne witryny. Aby dodać witrynę, należy wykonać następujące czynności.
-
Przejdź do portalu Moje aplikacje i zaloguj się przy użyciu konta służbowego.
-
Utwórz kolekcję lub wybierz kolekcję do edycji.
-
Otwórz menu kolekcji i wybierz pozycję Edytuj.
-
Wybierz pozycję + Dodaj witrynę.
-
Podaj wymagane informacje:
-
Nazwa witryny.
-
Adres URL witryny.
-
Opcjonalnie wybierz inne kolekcje, do których twoja witryna ma się znaleźć.
-
-
Wybierz pozycję Zapisz. Twoja witryna zostanie dodana do kolekcji.
Zmiana kolejności kolekcji
-
Przejdź do portalu Moje aplikacje-maili zaloguj się przy użyciu konta służbowego.
-
Otwórz menu strony i

-
W okienku Zarządzanie kolekcjami możesz tworzyć, edytować, usuwać i zmieniać kolejność kolekcji wyświetlanych w Moje aplikacje. Kolekcja u góry listy będzie domyślną kolekcją wyświetlaną po przejść do myapps.microsoft.com.
-
Po zakończeniu zarządzania kolekcjami zamknij okienko.
Ukrywanie kolekcji
Aby ukryć kolekcję:
-
Przejdź do portalu Moje aplikacje-maili zaloguj się przy użyciu konta służbowego.
-
Otwórz menu strony i

-
Znajdź kolekcję, którą chcesz ukryć, otwórz menu kolekcji, a następnie wybierz pozycję Ukryj.
Pokazywanie ukrytej kolekcji
Aby ukryć kolekcję:
-
Przejdź do portalu Moje aplikacje-maili zaloguj się przy użyciu konta służbowego.
-
Otwórz menu strony i

-
Znajdź kolekcję, którą chcesz edytować, otwórz menu kolekcji,

Usuwanie kolekcji
Możesz usunąć tylko te kolekcje, które zostały utworzone przez Ciebie. Aby usunąć kolekcję:
-
Przejdź do portalu Moje aplikacje-maili zaloguj się przy użyciu konta służbowego.
-
Otwórz menu strony i

-
Tutaj zobaczysz wszystkie kolekcje, do których masz dostęp, niezależnie od tego, czy zostały utworzone przez Ciebie, czy przez administratora. Znajdź kolekcję, którą chcesz edytować, otwórz menu kolekcji , a następnie wybierz pozycję Usuń.










