Ręczne dodawanie konta do aplikacji Microsoft Authenticator
Jeśli aparat nie może przechwycić kodu QR, możesz ręcznie dodać informacje o koncie do aplikacji Microsoft Authenticator w celu weryfikacji dwuskładnikowej. Działa to w przypadku kont służbowych i kont innych niż Microsoft.
Kody udostępnione dla kont nie uwzględniają wielkości liter i nie wymagają spacji po dodaniu ich do aplikacji Authenticator.
Ważne: Zanim będzie można dodać konto, musisz pobrać i zainstalować aplikację Microsoft Authenticator. Jeśli jeszcze tego nie zrobiono, wykonaj czynności opisane w artykule Pobieranie i instalowanie aplikacji.
Dodawanie konta służbowego
-
Na komputerze zanotuj informacje o kodzie i adresie URL na stronie Konfigurowanie aplikacji mobilnej. Pozostaw tę stronę otwartą, aby można było zobaczyć kod i adres URL.
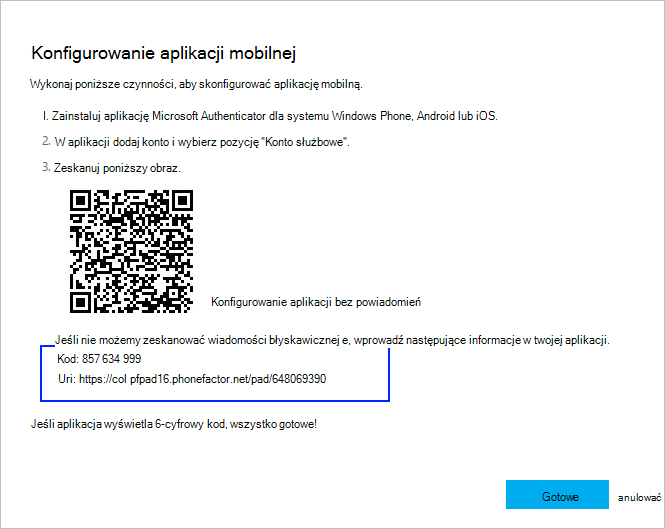
-
Otwórz aplikację Authenticator, wybierz pozycję Dodaj konto z ikony Dostosuj i kontrolka w prawym górnym rogu, a następnie wybierz pozycję Konto służbowe lub szkolne.
-
Wybierz POZYCJĘ LUB WPROWADŹ KOD RĘCZNIE.
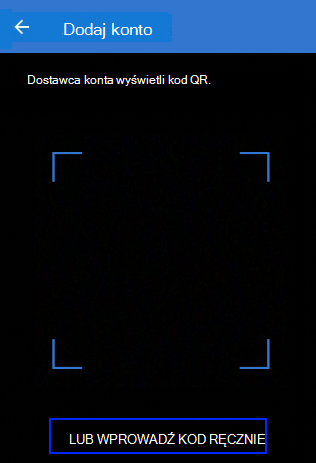
-
Wprowadź kod i adres URL z kroku 1, a następnie wybierz pozycję Zakończ.
-
Na ekranie Konta aplikacji jest wyświetlana nazwa konta i kod weryfikacyjny. W celu zapewnienia dodatkowego bezpieczeństwa kod weryfikacyjny zmienia się co 30 sekund, uniemożliwiając wielokrotnie korzystanie z kodu.
Dodawanie konta Google
-
Na komputerze wybierz pozycję NIE MOŻNA ZESKANOWAĆ Z POZIOMU STRONY Konfigurowanie Authenticator z kodem QR.
-
Zostanie wyświetlona strona Nie można zeskanować kodu kreskowego z kodem tajnym. Pozostaw tę stronę otwartą, aby można było zobaczyć kod tajny.
-
Otwórz aplikację Authenticator, wybierz pozycję Dodaj konto z ikony Dostosuj i kontrolka w prawym górnym rogu, wybierz pozycję Inne konto (Google, Facebook itp.), a następnie wybierz pozycję LUB WPROWADŹ KOD RĘCZNIE.
-
Wprowadź nazwę konta (na przykład Google), wpisz klucz tajny w kroku 1, a następnie wybierz pozycję Zakończ.
-
Na stronie Konfigurowanie Authenticator na komputerze wpisz kod weryfikacyjny podany w aplikacji dla konta Google, a następnie wybierz pozycję Weryfikuj.
-
Na ekranie Konta aplikacji jest wyświetlana nazwa konta i kod weryfikacyjny. W celu zapewnienia dodatkowego bezpieczeństwa kod weryfikacyjny zmienia się co 30 sekund, uniemożliwiając wielokrotnie korzystanie z kodu.
Uwaga: Aby uzyskać więcej informacji na temat weryfikacji dwuskładnikowej i konta Google, zobacz Włączanie weryfikacji dwuetapowej i Dowiedz się więcej o weryfikacji dwuetapowej.
Dodawanie konta w serwisie Facebook
-
Na stronie Konfigurowanie za pośrednictwem Authenticator innej firmy, która zawiera kod QR i kod zapisany do wprowadzania do aplikacji. Pozostaw tę stronę otwartą, aby można było zobaczyć kod.
-
Otwórz aplikację Authenticator, wybierz pozycję Dodaj konto z ikony Dostosuj i kontrolka w prawym górnym rogu, wybierz pozycję Inne konto (Google, Facebook itp.), a następnie wybierz pozycję LUB WPROWADŹ KOD RĘCZNIE.
-
Wprowadź nazwę konta (na przykład Facebook), wpisz klucz tajny w kroku 1, a następnie wybierz pozycję Zakończ.
-
Na stronie Authenticator Dwuskładnikowy na komputerze wpisz kod weryfikacyjny podany w aplikacji dla konta serwisu Facebook, a następnie wybierz pozycję Weryfikuj.
-
Na ekranie Konta aplikacji jest wyświetlana nazwa konta i kod weryfikacyjny. W celu zapewnienia dodatkowego bezpieczeństwa kod weryfikacyjny zmienia się co 30 sekund, uniemożliwiając wielokrotnie korzystanie z kodu.
Uwaga
Aby uzyskać więcej informacji na temat weryfikacji dwuskładnikowej i konta na Facebooku, zobacz Co to jest uwierzytelnianie dwuskładnikowe i jak działa?
Dodaj swoje konto Amazon
Możesz dodać konto Amazon, włączając weryfikację dwuskładnikową, a następnie dodając konto do aplikacji.
-
Na komputerze wybierz pozycję Nie można zeskanować kodu kreskowego na stronie Wybierz sposób otrzymywania kodów z kodem QR.
-
Zostanie wyświetlony komunikat Nie można zeskanować kodu kreskowego z kodem tajnym. Pozostaw tę wiadomość otwartą, aby można było zobaczyć kod tajny.
-
Otwórz aplikację Authenticator, wybierz pozycję Dodaj konto z ikony Dostosuj i kontrolka w prawym górnym rogu, wybierz pozycję Inne konto (Google, Facebook itp.), a następnie wybierz pozycję LUB WPROWADŹ KOD RĘCZNIE.
-
Wprowadź nazwę klienta (na przykład Amazon), wpisz klucz Tajny w kroku 1, a następnie wybierz pozycję Zakończ.
-
Wykonaj pozostałą część procesu tworzenia konta, w tym dodaj metodę weryfikacji kopii zapasowej, taką jak wiadomość SMS, a następnie wybierz pozycję Wyślij kod.
-
Na stronie Dodaj metodę weryfikacji kopii zapasowej na komputerze wpisz kod weryfikacyjny podany przy użyciu metody weryfikacji kopii zapasowej dla konta Amazon, a następnie wybierz pozycję Weryfikuj kod i kontynuuj.
-
Na stronie Prawie gotowe zdecyduj, czy komputer ma być zaufanym urządzeniem, a następnie wybierz pozycję Mam to. Włącz weryfikację dwuetapową.
-
Zostanie wyświetlona strona advanced security Ustawienia zawierająca zaktualizowane szczegóły weryfikacji dwuskładnikowej.
Uwaga: Aby uzyskać więcej informacji na temat weryfikacji dwuskładnikowej i konta Amazon, zobacz Informacje o weryfikacji Two-Step i logowaniu się za pomocą weryfikacji Two-Step.
Następne kroki
-
Po dodaniu kont do aplikacji możesz zalogować się przy użyciu aplikacji Authenticator na urządzeniu. Aby uzyskać więcej informacji, zobacz Logowanie się przy użyciu aplikacji.
-
Jeśli masz problem z uzyskaniem kodu weryfikacyjnego osobistego konta Microsoft, zobacz sekcję Rozwiązywanie problemów z kodami weryfikacyjnymi w artykule o zabezpieczeniach konta Microsoft & kodach weryfikacyjnych.
-
W przypadku urządzeń z systemem iOS możesz również wykonać kopię zapasową poświadczeń konta i powiązanych ustawień aplikacji, takich jak kolejność kont, w chmurze. Aby uzyskać więcej informacji, zobacz Tworzenie kopii zapasowej i odzyskiwanie za pomocą aplikacji Microsoft Authenticator.










