Mikrofon saya tidak berfungsi di Microsoft Teams
Jika Anda mengalami masalah saat mendengar orang lain dalam panggilan dan rapat Teams Anda, masalahnya adalah dengan pembicara Anda tidak berfungsi, atau dengan mikrofon Anda. Jika peserta lain dapat mendengar satu sama lain dengan baik, masalahnya kemungkinan besar terjadi pada mikrofon Anda.
Berikut adalah beberapa solusi untuk membantu Anda kembali ke jalur yang tepat.
Penting: Untuk kinerja terbaik, pastikan Anda memiliki versi terbaru Teams dan pembaruan Windows terbaru atau pembaruan Mac OS yang terinstal.
Untuk mempelajari selengkapnya tentang mengubah pengaturan mikrofon di Microsoft Teams (gratis), lihat Mengelola pengaturan perangkat Anda di Microsoft Teams (gratis).
Memeriksa pengaturan privasi
Untuk menggunakan mikrofon di Teams, Anda mungkin perlu mengubah pengaturan privasi di perangkat atau di web untuk memberikan akses ke Teams.
-
Buka pengaturan perangkat Anda dan pilih Privasi & keamanan > Mikrofon.
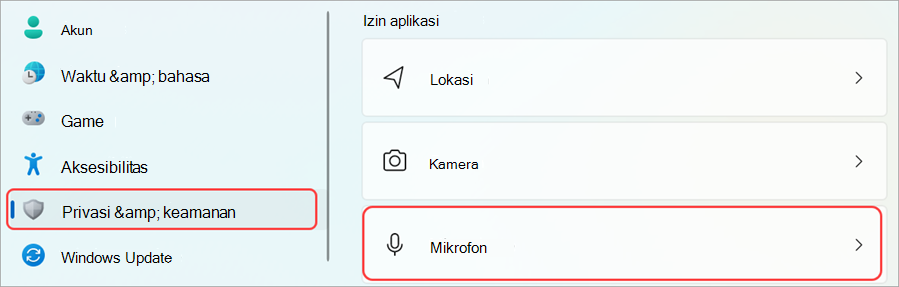
-
Aktifkan tombol alih Akses mikrofon .
-
Aktifkan tombol Izinkan aplikasi mengakses mikrofon Anda . Jika Microsoft Teams muncul di sini, pastikan tombol alih diaktifkan.
-
Aktifkan tombol Izinkan aplikasi desktop mengakses mikrofon Anda .
Catatan: Jika tombol alih ini sudah diaktifkan, coba nonaktifkan dan aktifkan lagi untuk memastikan pengaturan diterapkan.
-
Tutup semua aplikasi dan hidupkan ulang perangkat Anda.
Saat mikrofon tidak berfungsi di Windows 10, mungkin ada masalah dengan driver Anda. Buka di sini untuk instruksi langkah demi langkah untuk memeriksa driver Windows Anda.
-
Buka Preferensi Sistem
-
Pilih Keamanan & Privasi
-
Di bawah Privasi, pilih Mikrofon di sebelah kiri
-
Pastikan Microsoft Teams dipilih
-
Tutup semua aplikasi dan mulai ulang perangkat Anda
Catatan: Pengaturan ini hanya berlaku untuk Mac OS 10.14 dan yang lebih tinggi.
-
Buka Pengaturan.
-
Ketuk Privasi > Mikrofon.
-
Pastikan tombol alih Microsoft Teams diaktifkan.
-
Tutup semua aplikasi dan hidupkan ulang perangkat Anda.
Periksa izin dan pengaturan browser Anda. Anda mungkin perlu "mengizinkan" mikrofon Anda untuk bekerja di Teams.
Catatan: Microsoft Teams di web saat ini didukung di Chrome, Edge, Firefox, dan Internet Explorer 11.
Baik menggunakan Chrome maupun browser lain (seperti Microsoft Edge atau Firefox), Anda dapat memulai dengan Pengaturan (atau Opsi), lalu menemukan mikrofon dan kamera.
Misalnya, di Chrome:
-
Masuk ke Pengaturan > Privasi dan Keamanan > Pengaturan Situs > Tampilkan izin dan data yang disimpan di seluruh situs.
-
Dari sini, masukkan "teams.microsoft.com" dalam bidang Pencarian .
-
Buka grup "Microsoft.com" dan gulir ke bawah untuk menemukan "teams.microsoft.com" lalu pilih grup tersebut.
-
Di sini, atur Mikrofon dan Kamera untuk Mengizinkan akses ke perangkat ini.
Nyalakan suara mikrofon Anda
Jika orang-orang dalam rapat tidak bisa mendengar Anda, Anda mungkin dimatikan suaranya. Pastikan Anda menyalakan suara mikrofon Anda sebelum atau selama rapat.
Beberapa perangkat memiliki opsi matikan suara fisik di perangkat itu sendiri, jadi periksa apakah booming headphone Anda tidak berada dalam posisi matikan suara (biasanya tegak atau jauh dari mulut Anda), atau tombol matikan suara fisik mikrofon eksternal Anda tidak diaktifkan.
Menyambungkan kembali mikrofon Anda
Lihat apakah mikrofon Anda tersambung di pengaturan Teams Anda.
Sebelum rapat
-
Di samping foto profil Anda di bagian atas Teams, pilih Pengaturan dan lainnya

-
Di bawah Perangkat audio, pastikan mikrofon Anda dipilih dari menu menurun Mikrofon .
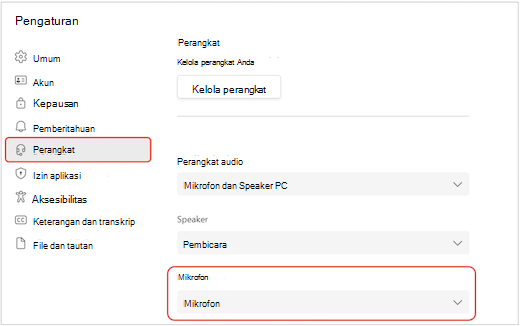
-
Pilih Lakukan panggilan uji untuk menguji pengaturan Anda. Ikuti instruksi dari Uji Bot Panggilan dan rekam pesan singkat. Pesan akan diputar kembali untuk Anda. Setelah itu, Anda akan mendapatkan ringkasan panggilan uji, dan Anda bisa membuat perubahan di pengaturan perangkat Anda.
Catatan:
-
Fitur uji panggilan saat ini hanya tersedia dalam bahasa Inggris. Bahasa tambahan akan segera hadir.
-
Perekaman pengujian Anda akan segera dihapus setelah panggilan. Tidak akan dipertahankan atau digunakan oleh Microsoft.
-
Fitur uji panggilan saat ini tidak tersedia di Teams untuk web.
-
Selama rapat
-
Di jendela rapat Teams Anda, pilih Opsi M ore

-
Di bawah Mikrofon,
-
Pastikan perangkat Anda dinyalakan; Dan
-
Pastikan perangkat Anda dipilih dari menu menurun Mikrofon .
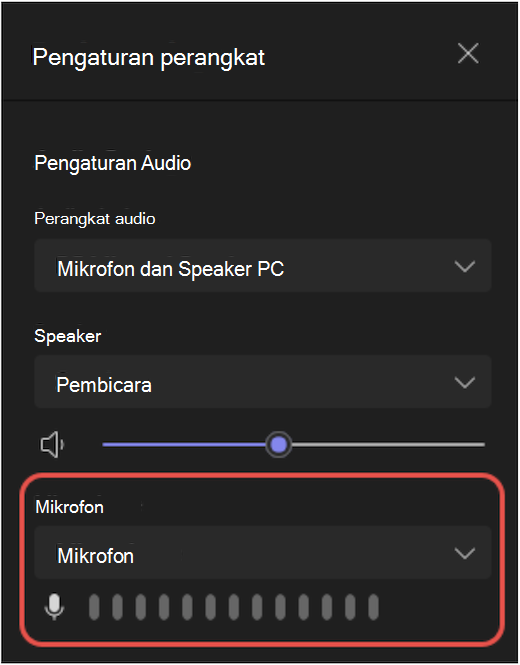
-
Jika mikrofon Anda tidak berada di menu menurun Mikrofon , cabut dan colokkan kembali. Jika Mengalami masalah saat menggunakan mikrofon Bluetooth, pastikan mikrofon terisi daya dan tidak tersambung ke perangkat lain. Lalu coba sambungkan kembali.
Memeriksa pengaturan suara (Windows)
Masuk ke pengaturan Windows untuk memastikan mikrofon diaktifkan dan dinyalakan.
-
Dari Mulai Windows, cari dan pilih Pengaturan suara.
-
Buka Input,
-
Di Pilih perangkat untuk berbicara atau merekam, pilih mikrofon Anda. Jika Anda tidak melihat mikrofon Anda di sini, pilih Tambahkan perangkat untuk memasangkannya;
-
Di samping Volume, pastikan mikrofon anda dinyalakan.
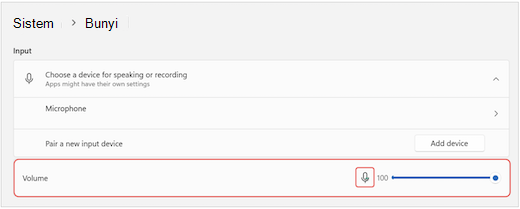
-
Jika masih mengalami masalah, coba aktifkan ulang speaker Anda dengan masuk ke Pengaturan suara Tingkat Lanjut > Lainnya. Di tab Perekaman , klik kanan mikrofon Anda. Lalu pilih Aktifkan.
Memeriksa pengaturan desktop jarak jauh (Windows)
Jika Anda menggunakan Desktop Jauh, periksa kembali pengaturan audio di perangkat Windows lokal Anda.
-
Dari Mulai Windows, cari dan pilih Koneksi Desktop Jauh.
-
Buka tab Sumber Daya Lokal .
-
Di bawah Audio jarak jauh, pilih Pengaturan....
-
Di bawah Pemutaran audio jarak jauh, pilih Putar di komputer ini.
-
Di bawah Perekaman audio jarak jauh, pilih Rekam dari komputer ini.
-
-
Pilih OK untuk menyimpan perubahan.
Menggunakan audio telepon Anda
Jika mikrofon Anda tidak berfungsi setelah mencoba solusi di atas dan Anda melihat salah satu pesan di bawah ini, pilih Panggil saya kembali untuk menggunakan mikrofon telepon Anda.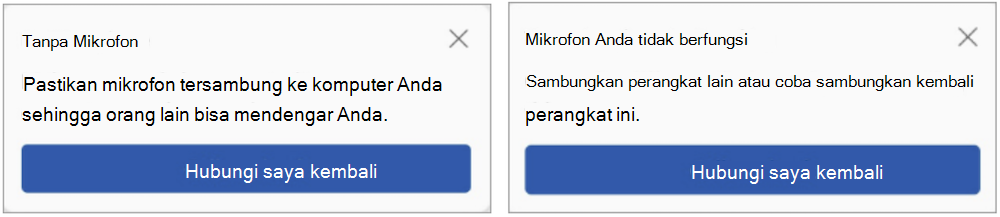
Masukkan nomor telepon Anda dan pilih Hubungi saya untuk menerima panggilan dari Teams yang akan menyambungkan Anda ke rapat Anda. Audio Anda akan berasal dari telepon Anda, tetapi berbagi konten lainnya masih akan berlangsung di desktop Anda.
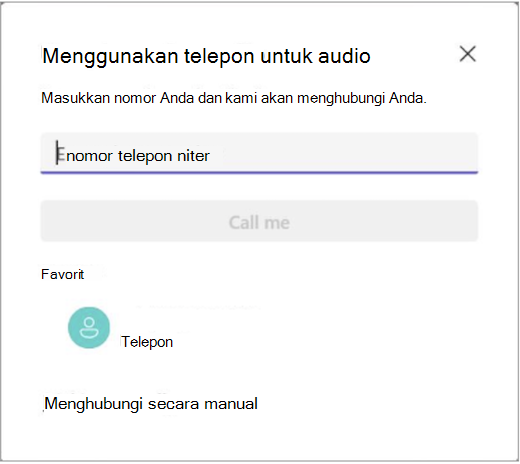
Topik terkait
Speaker saya tidak berfungsi di Teams










