Menggunakan emot, gerakan, dan banyak lagi dengan avatar Anda di Microsoft Teams
Animasikan avatar Anda dengan emosi untuk menyampaikan perasaan dan emosi Anda dalam rapat Teams. Dengan avatar, Anda bisa membangun koneksi emosional yang lebih baik dengan peserta rapat tanpa mengaktifkan kamera Anda.
Reaksi dan gerakan avatar
Pilih emoji kontekstual Anda dari sekumpulan emoji yang sudah tak asing lagi, dan lihat avatar Anda beranimasi dengan emosi dan gerakan yang sama. Saat Anda memilih React 
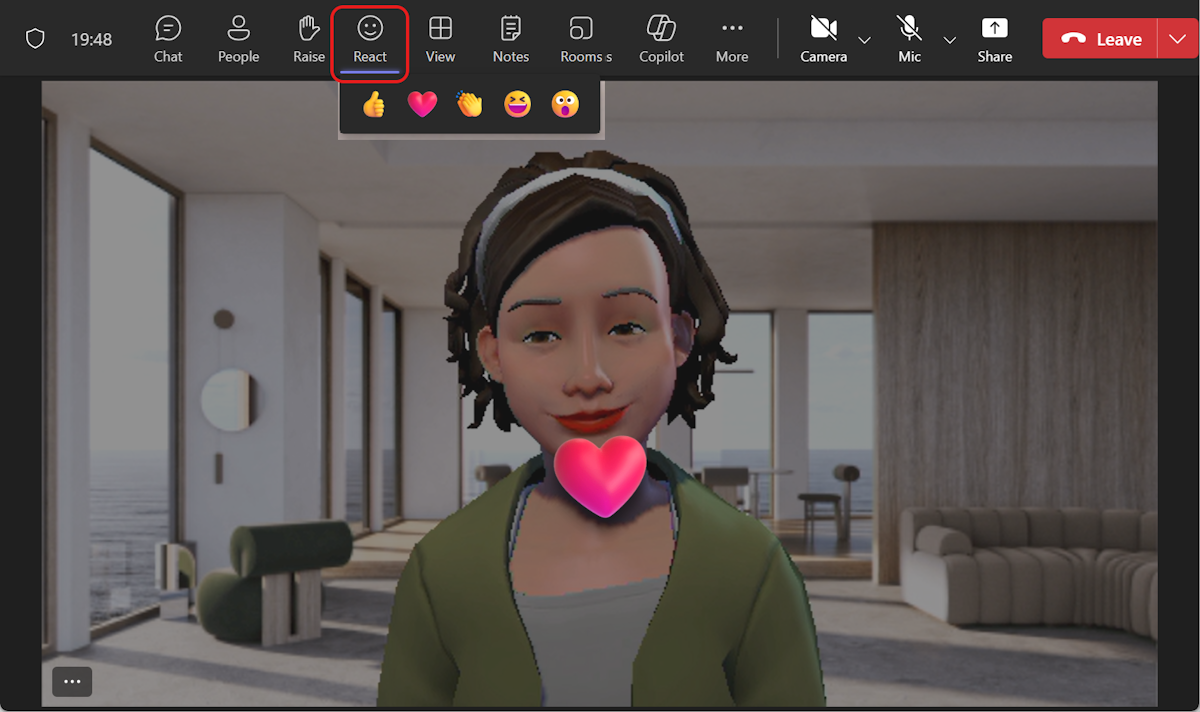
Reaksi avatar lainnya dapat ditemukan dengan memilih Tindakan lainnya 


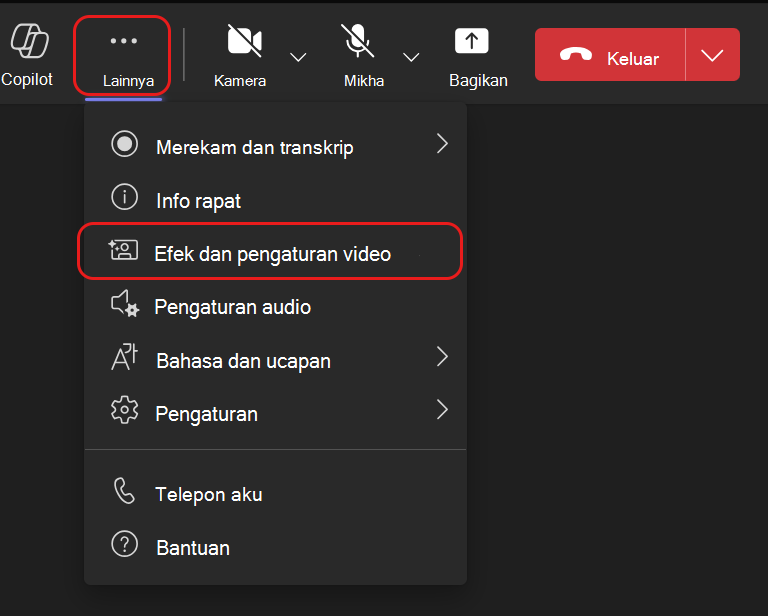
Segera temukan reaksi yang Anda inginkan untuk ditampilkan pada saat ini di bawah Semua reaksi. Sematkan reaksi avatar yang sering Anda gunakan ke bagian atas dengan mengarahkan mouse ke atas reaksi dan memilih Sematkan 
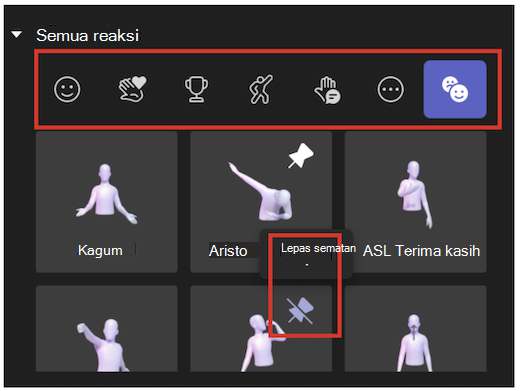
Tips: Anda hanya bisa menyematkan hingga lima emosi pada satu waktu untuk akses cepat ke reaksi favorit Anda. Jika daftar reaksi teratas penuh, lepaskan semat beberapa emosi saat ini sebelum menyematkan reaksi baru ke bagian atas daftar Semua reaksi.
Suasana hati, latar belakang, dan opsi kamera Avatar
Atur latar belakang, suasana hati, dan sudut kamera avatar Anda. Dalam kontrol rapat Teams Anda, pilih Tindakan lainnya 

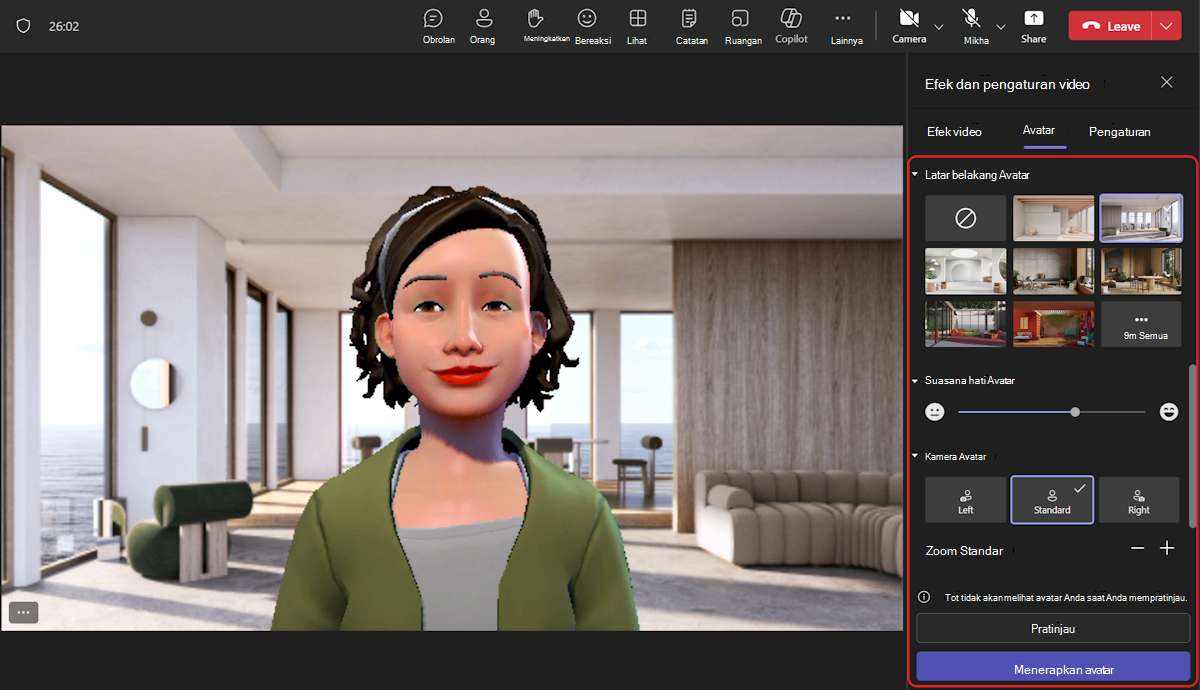
Latar belakang
Pilih latar belakang untuk avatar Anda di bawah latar belakang Avatar. Aktifkan
Suasana hati
Sesuaikan ekspresi wajah avatar Anda dengan menggunakan bilah slider suasana hati Avatar .
Kamera
Di bawah opsi kamera Avatar , pilih sudut kamera untuk avatar Anda. Anda juga dapat memperbesar avatar (+) dan keluar (-).










