Cast konten dari desktop Anda ke Ruang Microsoft Teams
Anda dapat mengirimkan konten dari komputer ke Microsoft Teams Room (MTR) atau perangkat Surface Hub. Ini termasuk layar, jendela, dan PowerPoint langsung. Anda bisa memilih Untuk hanya melakukan casting atau Cast dan bergabung dalam rapat yang dijadwalkan di kalender Anda. Peserta tambahan dapat ditambahkan melalui aplikasi desktop atau dengan menggunakan konsol perangkat MTR.
Sebelum memulai
-
Pastikan Anda memiliki akses ke MTR di perangkat Windows, MTR di Android, atau Surface Hub.
-
Aktifkan pengaturan Bluetooth Beaconing di perangkat Teams Anda.
-
Aktifkan Pengaturan undangan rapat berbasis kedekatan secara otomatis di perangkat Teams untuk hasil terbaik.
-
Akun Anda harus masuk ke akun yang berada dalam penyewa yang sama dengan perangkat Teams yang ingin Anda gunakan. Jika akun berada di penyewa yang berbeda, penyewa harus digabungkan.
Catatan: Secara otomatis menerima undangan rapat berbasis kedekatan hanya akan berfungsi ketika ikon nirkabel ada di samping nama ruang.
Memerankan dari aplikasi desktop ke perangkat MTR
1. Dari komputer Anda, buka aplikasi Teams dan masuk dengan akun Teams Anda.
2. Di bilah menu atas, pilih Pengaturan dan lainnya 
3. Pilih Pemeran dari menu menurun.
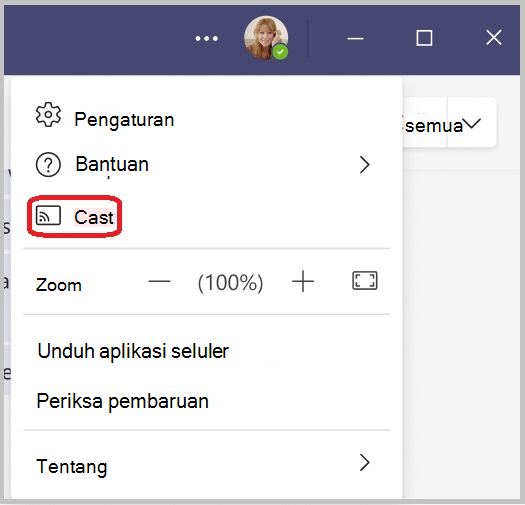
4. Pilih Ruang Teams terdekat dari daftar. Ruang yang memiliki ikon nirkabel di bawah nama akan secara otomatis menerima sesi casting jika pengecoran diaktifkan di perangkat ruang.
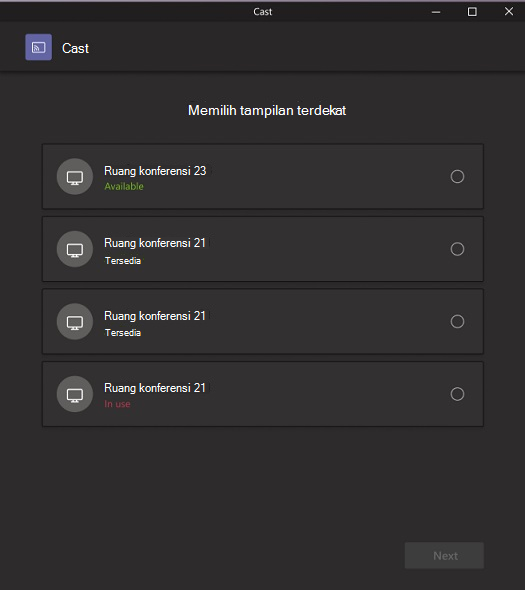
5. Pilih Berikutnya.
6. Jika Anda memiliki rapat yang dijadwalkan di ruang itu, Anda bisa memilih untuk hanya melakukan casting atau Cast dan bergabung dalam rapat terjadwal. Jika pengguna tidak memiliki rapat yang dijadwalkan untuk sisa hari, pengguna tidak akan disajikan dengan opsi ini.
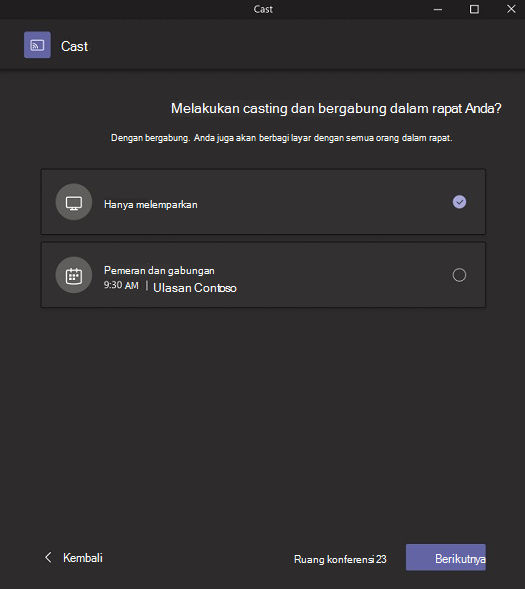
7. Pilih Berikutnya.
8. Pilih konten yang ingin Anda berikan ke perangkat, lalu pilih Cast.
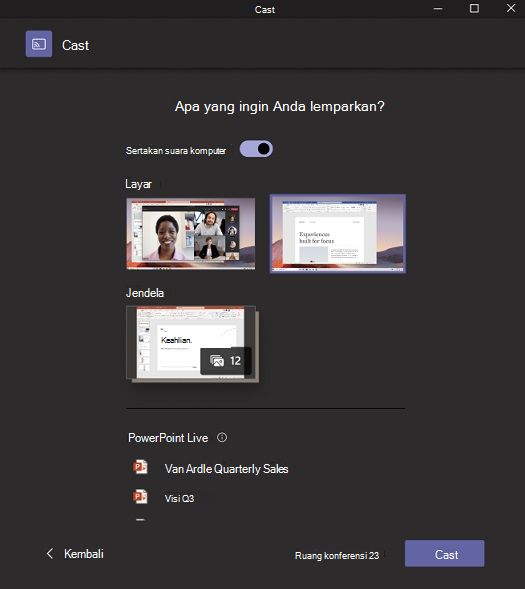
-
Jika penerimaan otomatis diaktifkan, konfirmasi bahwa konten ditransmisikan secara otomatis ke perangkat MTR.
-
Jika penerimaan otomatis dinonaktifkan, konfirmasi bahwa konten telah ditransmisikan ke perangkat MTR setelah menerima sesi pemeran pada perangkat MTR.
-
Konfirmasi bahwa komputer Anda bergabung dalam sesi pemeran dengan Audio nonaktif.
Akhiri casting
Untuk mengakhiri sesi pemeran, pilih Akhiri rapat melalui komputer Anda. Ini akan mengakhiri rapat untuk komputer dan ruang. Jika memilih Tinggalkan melalui Teams di komputer, Anda juga harus mengakhiri panggilan melalui perangkat yang ditransmisikan.










