Lihat semua rapat Anda di Microsoft Teams
Menampilkan kalender pribadi Anda
Pilih
Di sudut kiri atas, Anda akan menemukan bulan dan tahun, pilih untuk mengubah tampilan kalender ke tanggal, masa lalu, atau masa mendatang. Pilih Hari ini untuk kembali ke hari/minggu saat ini.
Kalender memperlihatkan semua yang dijadwalkan di Teams, Exchange, atau Outlook.
Pilih rapat tertentu untuk mendapatkan detail tentang rapat tersebut. Dari sana Anda dapat:
-
Mengikuti Rapat
-
Tampilkan detail panggilan
-
Menampilkan dan mengobrol dengan peserta
-
Merespons undangan rapat
-
Membatalkan rapat jika Anda penyelenggara
Menambahkan kalender bersama ke saluran
-
Pilih Tambahkan tab

-
Pilih Kalender saluran dari daftar aplikasi yang tersedia, atau cari dari bilah pencarian di sudut kanan atas
-
Beri nama kalender dan pilih Tambahkan
Setelah memiliki kalender bersama, Anda bisa menambahkan rapat yang bisa diikuti semua anggota. Namun, tamu tidak akan dapat menampilkan kalender, sehingga mereka harus diundang secara langsung. Dapatkan langkah-langkah untuk cara menambahkan acara ke kalender saluran Anda di Menjadwalkan rapat di Teams.
Catatan: Mulai saat ini, kalender saluran tidak tersedia di saluran pribadi.
Hal-hal yang perlu diketahui tentang kalender saluran
-
Untuk menambahkan acara saluran ke kalender pribadi Anda, buka acara dan pilih Tambahkan ke kalender.
-
Anggota saluran tidak akan menerima undangan langsung kecuali Anda menambahkan nama mereka satu per satu.
-
Setiap kali Anda menjadwalkan acara, acara akan membuat postingan di saluran dengan ringkasan detail acara.
-
Hanya anggota yang telah mengaktifkan pemberitahuan untuk saluran tersebut yang akan menerima pemberitahuan bahwa acara dibuat.
-
Acara saluran hanya dapat dijadwalkan dan ditampilkan dari aplikasi Teams.
-
Hanya tim yang dibuat sebelum Mei 2018, yang dapat ditambahkan ke undangan. Jika tim dibuat setelah Mei 2018, Anda hanya dapat menambahkan saluran, grup Outlook, dan individu ke undangan.
-
Kalender saluran adalah tampilan terfilter kalender grup Microsoft 365 yang terkait dengan tim. Hanya menampilkan acara untuk saluran tertentu dan bukan seluruh tim. Anda dapat membaca tentang cara teams dan grup Microsoft 365 bekerja sama di Cara kerja grup M365 dengan tim.
-
Anda harus mengikuti grup Microsoft 365 tim yang terkait di Outlook untuk menerima undangan di kalender pribadi Anda. Untuk mempelajari cara melakukannya, buka Mengikuti grup di Outlook.
Catatan: Jika grup tidak terlihat dari Outlook, artinya Anda tidak dapat mengubah pengaturan langganan untuk Tim tersebut. Secara default, anggota tidak akan menerima undangan kecuali nama mereka ditambahkan satu per satu.
-
Ketuk

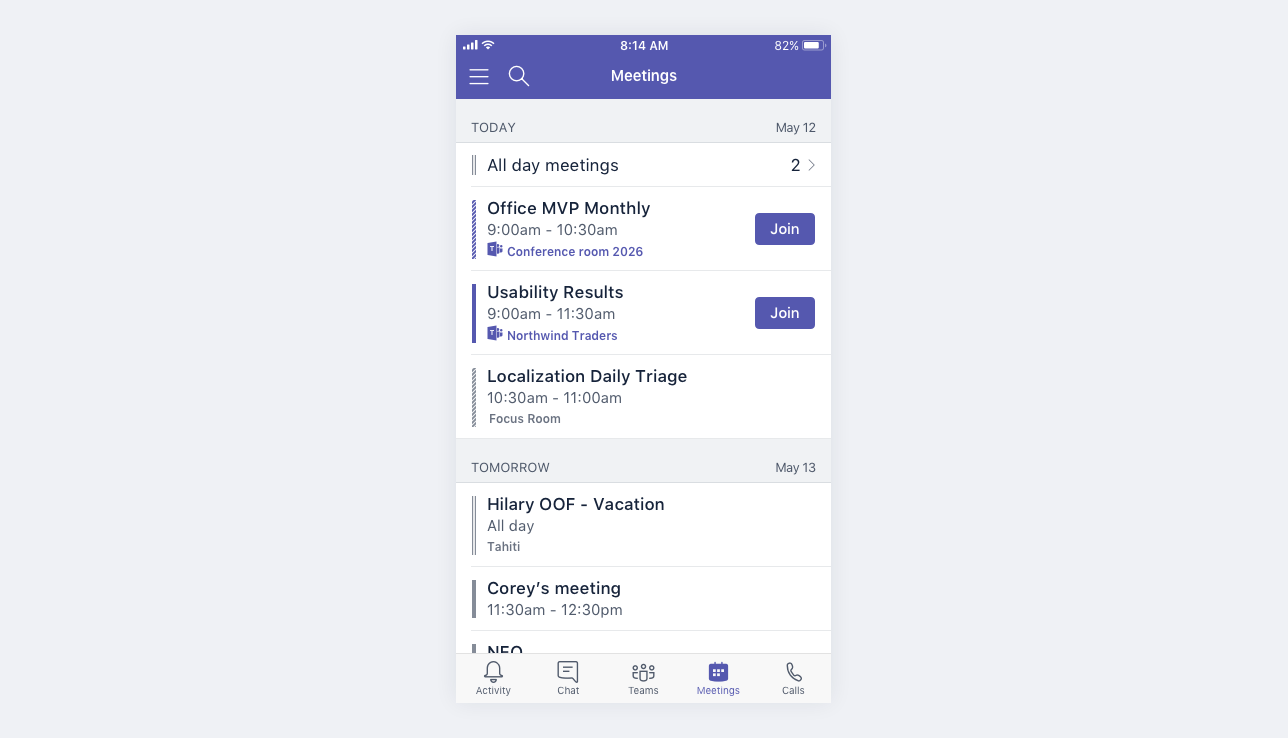
Rapat Microsoft Teams memiliki ikon Teams dan tombol Gabung .
Ketuk rapat untuk melihat detail dan peserta. Dari sana Anda dapat:
-
Bergabung dalam rapat (Ketuk Bergabung)
-
Lihat detail panggilan (Ketuk Lihat detail)
-
Melihat dan mengobrol dengan peserta (Ketuk Mengobrol dengan peserta)
-
Merespons undangan rapat
-
Membatalkan rapat jika Anda penyelenggara (Ketuk Edit > Batalkan)










