Menampilkan transkripsi langsung dalam rapat Microsoft Teams
Selama rapat Teams, Anda dapat memulai transkripsi langsung proses berjalannya rapat. Teks akan muncul bersama video atau audio rapat secara real time, termasuk nama pembicara (kecuali pembicara memilih untuk menyembunyikannya) dan stempel waktu.
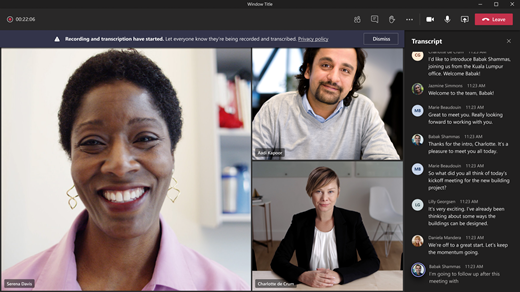
Dalam artikel ini
Transkripsi terjemahan langsung
Sembunyikan atau tampilkan transkripsi langsung
Bagikan transkrip dengan peserta seluler
Siapa yang dapat memulai, menghentikan, melihat, dan mengunduh transkrip?
Sekilas
Transkripsi langsung dapat menjadikan rapat Anda lebih produktif dan inklusif bagi peserta tunarungu atau memiliki kesulitan dalam mendengar atau memiliki tingkat kemahiran bahasa yang berbeda. Peserta yang sedang berada di tempat berisik juga akan menghargai bantuan visual ini.
Orang-orang dapat memilih untuk tidak diidentifikasi dalam transkrip rapat. Untuk detailnya, lihat menyembunyikan identitas Anda dalam keterangan dan transkrip rapat.
Batasan
Transkripsi langsung tersedia:
-
Di Teams versi desktop.
-
Untuk pelanggan yang memiliki lisensi berikut: SKU Office 365 E1, Office 365 A1, Office 365/Microsoft 365 A3, Office 365/Microsoft 365 A5, Microsoft 365 E3, Microsoft 365 E5, Microsoft 365 F1, Office 365/Microsoft 365 F3, Microsoft 365 Business Basic, Microsoft 365 Business Standard, Microsoft 365 Business Premium.
Penting: Jika organisasi Anda menggunakan OneDrive for Business dan SharePoint untuk merekam rapat, admin IT harus mengaktifkan Izinkan transkripsi dalam kebijakan rapat Teams dan mendorong pengguna memulai transkripsi dalam setiap rapat. Tindakan ini akan membuat keterangan tersedia di dalam rekaman pasca rapat.
Catatan: Jika Anda tidak melihat opsi transkripsi, admin TI belum mengaktifkan fitur ini untuk Anda.
Setelah rapat, transkrip yang disimpan akan tersedia untuk referensi dan diunduh di Teams di desktop dan web.
Catatan: Orang yang melakukan panggilan ke dalam rapat menggunakan nomor telepon yang disediakan dalam detail rapat tidak akan dapat melihat transkrip.
Mulai transkripsi langsung
-
Masuk ke kontrol rapat dan pilih Tindakan lainnya

-
Pilih Rekam dan transkrip


Tips: Jika Anda juga ingin merekam rapat, pilih Opsi lainnya 
Semua peserta melihat pemberitahuan bahwa transkripsi rapat sedang dibuat. Transkrip akan muncul di sisi kanan layar Anda.
Ubah bahasa transkrip
Bahasa transkrip harus sama dengan bahasa yang sedang diucapkan di dalam rapat. Untuk mengubah pengaturan bahasa:
-
Anda akan melihat transkripsi langsung di sisi kanan layar Anda. Di bagian kanan atas jendela transkrip, pilih Pengaturan transkrip

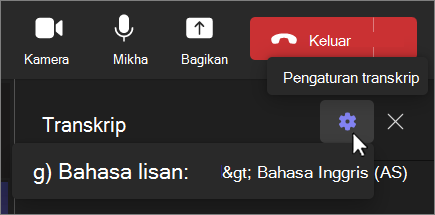
-
Arahkan mouse di atas bahasa Lisan. dan pilih bahasa lain yang sedang diucapkan semua orang dalam rapat.
-
Pilih Konfirmasi. Transkrip sekarang akan ditampilkan dalam bahasa ini.
Penting: Saat Anda mengubah pengaturan bahasa yang diucapkan, pengaturan ini akan memengaruhi semua orang. Bahasa transkrip (serta keterangannya) akan berubah untuk semua peserta rapat.
Anda memiliki hingga 41 opsi bahasa berbeda untuk transkripsi:
Inggris (AS), Inggris (Kanada), Inggris (India), Inggris (UK), Inggris (Australia), Inggris (Selandia Baru), Arab (Uni Emirat Arab) (Pratinjau), Arab (Arab Saudi) (Pratinjau), Tionghoa (Tiongkok Sederhana), Tionghoa (Tradisional, Hong Kong SAR), Tionghoa (Tradisional, Taiwan) (Preview), Ceko (Ceko) (Preview), Denmark (Denmark), Belanda (Belgia) (Preview), Belanda (Belanda), Prancis (Kanada), Prancis (Prancis), Finlandia (Finlandia) (Preview), Jerman (Jerman), Yunani (Pratinjau), Ibrani (Israel) (Pratinjau), Hindi (India), Hongaria (Hongaria) (Pratinjau), Italia (Italia), Jepang (Jepang), Korea (Korea) (Pratinjau), Norwegia (Norwegia), Polandia (Polandia) (Pratinjau), Portugis (Brasil), Portugis (Portugal) (Pratinjau), Rumania (Rumania) (Pratinjau), Rusia (Rusia) (Pratinjau), Slowakia (Slovakia) (Pratinjau), Spanyol (Meksiko), Spanyol (Spanyol), Swedia (Swedia), Thai (Thailand) (Pratinjau), Turki (Turki) (Pratinjau), Ukraina (Ukraina) (Pratinjau), Vietnam (Vietnam) (Pratinjau), Wales (Inggris Raya)
Sembunyikan atau tampilkan transkripsi langsung
-
Buka kontrol rapat lalu pilih Tindakan lainnya

-
Pilih Rekam dan transkrip



Catatan: Kata-kata tidak pantas akan dikaburkan oleh tanda bintang.
Transkripsi terjemahan langsung
Catatan: Transkripsi terjemahan langsung tersedia sebagai bagian dari Teams Premium, lisensi add-on yang menyediakan fitur tambahan untuk membuat rapat Teams lebih dipersonalisasi, cerdas, dan aman. Untuk mendapatkan akses ke Teams Premium, hubungi admin TI Anda.
Pahami satu sama lain dengan lebih baik selama rapat dengan menerjemahkan transkrip rapat ke dalam bahasa yang paling nyaman bagi Anda.
Untuk menerjemahkan transkrip selama rapat:
-
Bergabung dalam rapat di Teams.
-
Di panel transkrip, pilih Pengaturan transkrip

-
Arahkan mouse ke bahasa Transkrip dan pilih bahasa yang Anda inginkan untuk diterjemahkan transkrip.
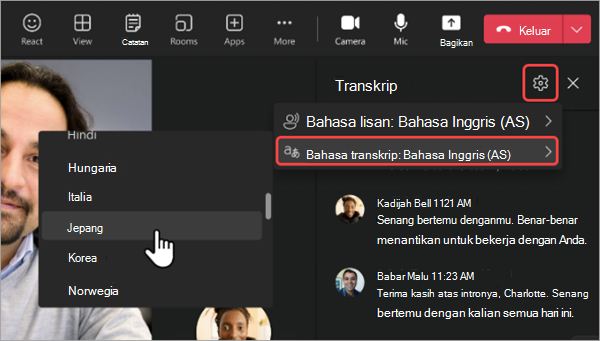
Untuk menampilkan transkrip asli dan terjemahan secara berdampingan, aktifkan tombol Perlihatkan baik asli maupun terjemahan .
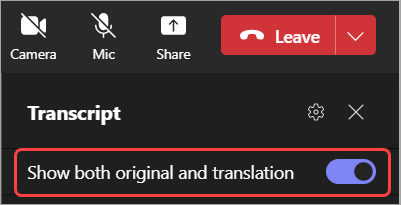
Catatan:
-
Transkrip yang diterjemahkan sebelumnya tidak disimpan. Hanya transkrip asli yang disimpan. Jika peserta bergabung dalam rapat terlambat, mereka hanya akan bisa menampilkan transkrip yang diterjemahkan dari titik mereka bergabung dalam rapat.
-
Pemfilteran yang tidak bahasan tidak didukung untuk transkrip.
Menghentikan dan memulai ulang transkripsi langsung
Penyelenggara dan penyaji rapat dapat menghentikan dan memulai ulang transkripsi selama rapat. (Untuk informasi tentang peran penyelenggara dan penyaji, lihat Peran dalam rapat Teams.)
-
Masuk ke kontrol rapat dan pilih Tindakan lainnya

-
Pilih Rekam dan transkripsikan

Transkripsi berhenti secara otomatis saat semua peserta meninggalkan rapat.
Unduh transkrip
Ketika rapat selesai, transkrip akan langsung tersedia di dalam acara rapat di kalender. Peserta rapat dapat mengunduhnya sebagai file .docx or .vtt.
-
Pilih Obrolan

-
Buka obrolan rapat dan pilih transkrip.
-
Di atas transkrip, pilih panah bawah di samping Unduh

Tips: Setelah rapat, bersamaan dengan transkrip, item-item terkait rapat lainnya yang tersedia (dokumen terlampir, catatan rapat, rekaman) juga akan tersedia dari tab Detail saat Anda membuka acara rapat.
Hapus transkrip
Penyelenggara rapat dapat menghapus transkrip.
-
Buka rapat lalu buka Rekaman & Transkrip.
-
Pilih Hapus

Untuk mempelajari selengkapnya tentang menghapus transkrip, lihat Mengedit atau menghapus transkrip rapat di Microsoft Teams.
Siapa yang dapat memulai, menghentikan, melihat, dan mengunduh transkrip?
|
Tipe peserta rapat |
Mulai dan hentikan transkripsi |
Lihat transkripsi real time |
Lihat transkrip setelah rapat |
Unduh transkrip setelah rapat |
|---|---|---|---|---|
|
Pengelola |
Ya |
Ya |
Ya |
Ya |
|
Orang dari penyewa yang sama* |
Ya |
Ya |
Ya |
Ya |
|
Orang dari penyewa lain |
Tidak |
Ya |
Tidak |
Tidak |
|
Anonim |
Tidak |
Ya |
Tidak |
Tidak |
Dengan Teams Premium, penyelenggara rapat dapat dengan mudah mengelola siapa yang dapat merekam dan menjadwalkan rapat Teams dengan mudah. Ada dua opsi untuk siapa yang bisa merekam dan menuliskan transkrip rapat: penyelenggara dan rekan penyelenggara, atau penyelenggara, rekan penyelenggara dan penyaji.
* Penyewa Anda adalah semua orang yang berbagi akses umum ke Teams, seperti yang ditentukan oleh admin IT Anda.
Catatan:
-
Transkrip langsung Teams disimpan di akun Exchange Online penyelenggara rapat. Transkrip dapat diakses melalui obrolan rapat dan tab Perekaman & Transkrip di Teams hingga penyelenggara rapat menghapus transkrip tersebut.
-
Rilis awal Transkripsi Rapat tidak akan memiliki dukungan untuk menerapkan kebijakan penyimpanan, eDiscovery, atau penangguhan hukum. Akibatnya, siklus hidup transkrip rapat akan bergantung pada manajemen manual oleh penyelenggara rapat.
-
Jika Anda menggunakan Cloud Video Interop (CVI) untuk bergabung dalam rapat Teams, silakan hubungi penyedia CVI Anda untuk memastikan peserta CVI Anda mendapatkan pemberitahuan transkripsi saat transkripsi dimulai.
Penting: Microsoft berhak membatasi layanan transkripsi dan terjemahan, dengan pemberitahuan yang wajar, guna membatasi penggunaan berlebihan dan/atau penipuan, serta untuk memelihara kinerja layanan. Layanan ini mencakup fungsionalitas keterangan langsung, subjudul, dan transkripsi yang tersedia di seluruh produk Office 365 seperti Microsoft Teams, PowerPoint, Stream, dan lainnya.
Untuk admin IT
Selama rapat Teams, Anda bisa memulai transkripsi langsung dari persidangan. Teks akan muncul bersama video atau audio rapat secara real time, termasuk nama pembicara (kecuali pembicara memilih untuk menyembunyikannya) dan stempel waktu.
Transkripsi mulai/hentikan
-
Selama rapat, ketuk Tindakan lainnya


-
Untuk menghentikan transkripsi, ketuk Tindakan lainnya


Akses transkrip
Setelah rapat berakhir, Anda bisa menampilkan transkripnya di riwayat obrolan rapat Anda. Akses transkrip dengan mengetuk tautan dalam pesan obrolan yang diakhiri Rapat tim Anda, atau dengan mengetuk File> Lainnya .
Catatan: Aplikasi seluler Teams saat ini mendukung menampilkan transkrip setelah rapat berakhir. Transkripsi langsung hanya tersedia di Teams untuk desktop.











