Jika Anda mengalami masalah suara atau audio, saran berikut ini mungkin dapat membantu. Tips tercantum secara berurutan, jadi mulailah dengan yang pertama, lihat apakah itu membantu, jika tidak maka lanjutkan ke tips berikutnya.
Sebelum memulai
Mulai dengan menjalankan pemecah masalah audio otomatis di aplikasi Dapatkan Bantuan. Dapatkan Bantuan secara otomatis menjalankan diagnostik dan melakukan langkah-langkah yang benar untuk memperbaiki sebagian besar masalah audio.
Jika aplikasi Dapatkan Bantuan tidak dapat mengatasi masalah suara atau audio Anda, cobalah solusi yang mungkin tercantum:
Jika beberapa perangkat output audio tersedia, periksa apakah Anda telah memilih satu yang sesuai. Berikut caranya:
-
Pilih ikon Speaker di taskbar.
-
Berikutnya, pilih panah di sebelah kanan penggeser volume speaker untuk membuka daftar perangkat audio yang tersambung ke komputer Anda. Tips alat harus ditampilkan sebagai Kelola perangkat audio saat mengarahkan mouse di atas panah.
-
Periksa apakah audio sedang diputar ke perangkat audio yang Anda inginkan, seperti speaker atau headphone.
Jika ini tidak membantu, lanjutkan ke tips berikutnya.
Pemecah masalah audio mungkin bisa memperbaiki masalah audio secara otomatis.
Untuk menjalankan pemecah masalah:
-
Masuk ke Cari di taskbar, ketik pemecah masalah audio, lalu pilih Temukan dan perbaiki masalah dengan suara pemutaran dari hasil untuk meluncurkan pemecah masalah.
-
Pilih Berikutnya, lalu pilih perangkat yang ingin Anda pecahkan masalahnya lalu lanjutkan melalui pemecah masalah.
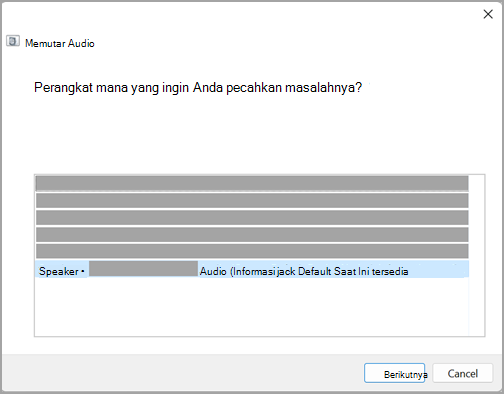
Anda juga dapat meluncurkan pemecah masalah dari Pengaturan audio:
-
Pilih Mulai Pengaturan > > Sistem > Suara > Memecahkan masalah suara umum dan memilih Perangkat output atau Perangkat input.
Jika menjalankan pemecah masalah tidak membantu, lanjutkan ke tips berikutnya.
Untuk memeriksa pembaruan:
-
Pilih Mulai Pengaturan > > Windows Update dan pilih Periksa pembaruan.
Buka Windows Update -
Lakukan salah satu hal berikut:
-
Jika status mengatakan, "Anda sudah diperbarui," masuk ke tips berikutnya.
-
Jika status mengatakan, "Updates tersedia," pilih Instal sekarang.
-
-
Pilih pembaruan yang ingin Anda instal, lalu pilih Instal.
-
Hidupkan ulang PC Anda dan periksa apakah suara Anda berfungsi dengan benar.
Jika masalah Anda tidak teratasi, lanjutkan ke tips berikutnya.
Cobalah langkah-langkah ini:
-
Periksa apakah kabel atau sambungan speaker dan headphone Anda longgar. Pastikan semua kabel dan sambungan dicolokkan.
-
Jika Anda memiliki beberapa jack 5 mm untuk dicolokkan, khususnya pada sistem suara surround, pastikan semua kabel dan sambungan dicolokkan ke jack yang benar.
-
Jika pasangan jack dan sambungan tidak jelas, konsultasikan pada produsen perangkat keras Anda, atau coba output yang paling jelas satu per satu dan lihat apakah berfungsi.
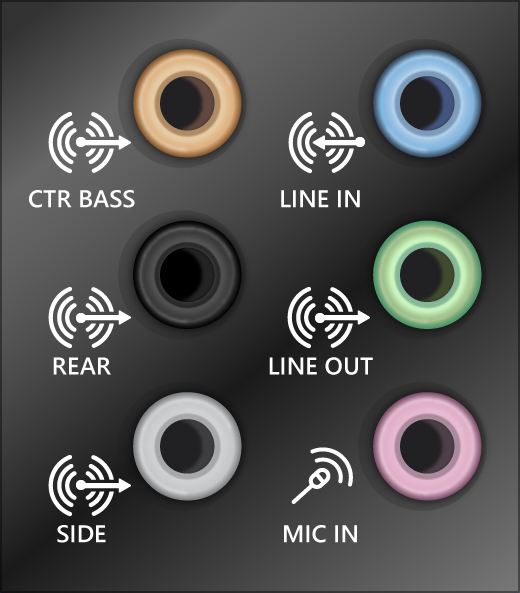
Catatan: Beberapa sistem menggunakan colokan hijau untuk output dan colokan merah muda untuk input mikrofon dan yang lain akan diberi label "headphone" atau "mikrofon."
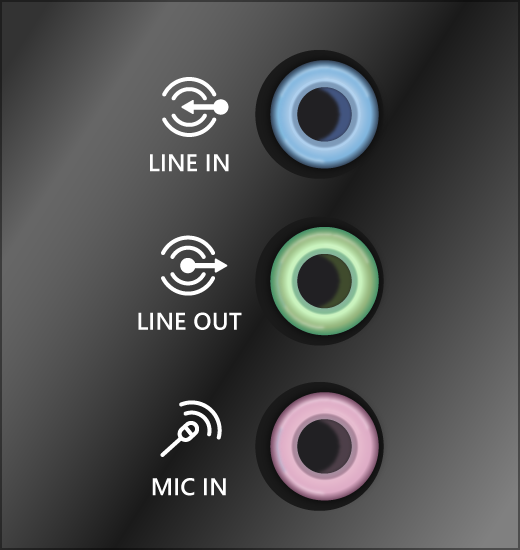
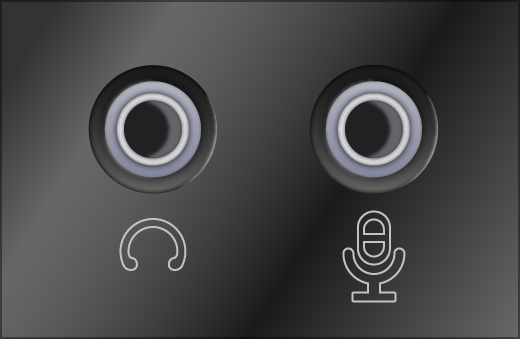
-
-
Pastikan daya diaktifkan.
-
Pastikan pengaturan matikan suara tidak diaktifkan dan coba aktifkan semua kontrol volume.
Catatan: Beberapa speaker dan aplikasi memiliki kontrol volume sendiri. Pastikan untuk memeriksa semuanya.
-
Coba sambungkan speaker dan headphone Anda ke port USB lain.
-
Ada kemungkinan bahwa speaker Anda tidak akan berfungsi saat headphone dicolokkan. Cabut headphone Anda dan lihat apakah itu membantu.
Jika masih mengalami masalah audio, lihat bagian berikutnya untuk pemecahan masalah tambahan.
Periksa untuk memastikan perangkat audio Anda tidak dibisukan dan belum dinonaktifkan.
-
Pilih dan tahan (atau klik kanan) ikon Speaker di taskbar, lalu pilih Buka Mixer Volume.
Catatan: Jika Anda tidak melihat Speaker ditampilkan, speaker mungkin berada di area luapan. Pilih Perlihatkan ikon tersembunyi untuk memeriksanya.
-
Anda akan melihat serangkaian kontrol volume untuk perangkat Anda. Pastikan tidak ada yang dibisukan. Jika salah satu dibisukan, Anda akan melihat "x" di samping kontrol volume . Untuk menyalakan suara lakukan salah satu hal berikut ini:
-
Pilih kontrol volume dan sesuaikan dengan tingkat volume yang diinginkan.
-
Pilih ikon Nyalakan suara speaker .
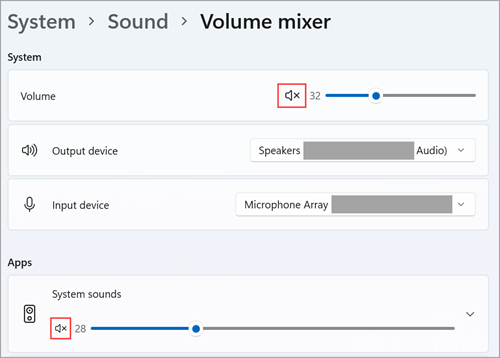
-
-
Periksa properti perangkat Anda untuk memastikan bahwa perangkat Anda tidak dinonaktifkan secara tidak sengaja. Pilih Mulai Pengaturan > > Suara >Sistem .
-
Di bawah Tingkat Lanjut, pilih Pengaturan suara lainnya dan pilih tab Pemutaran (output) atau Perekaman (input).
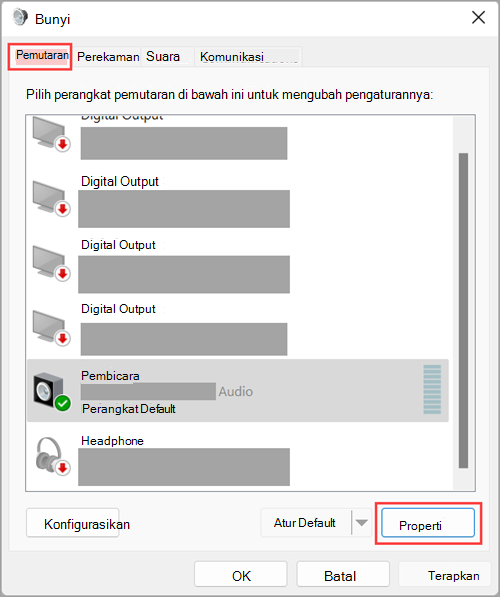
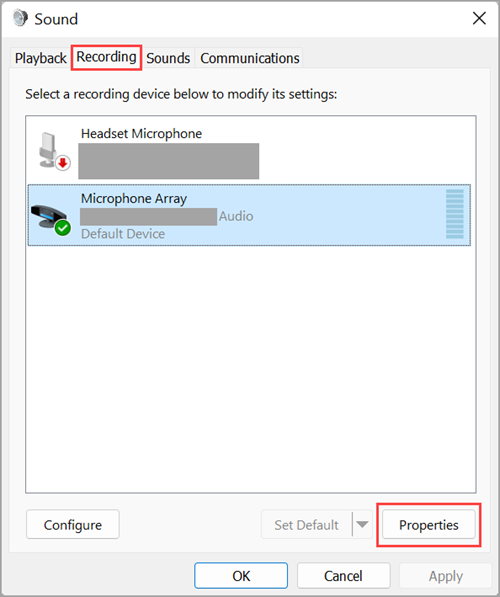
-
Pilih perangkat Anda lalu pilih Properti.
-
Di samping Penggunaan perangkat, periksa apakah Gunakan perangkat ini (aktifkan) dipilih dari daftar untuk perangkat output dan input.
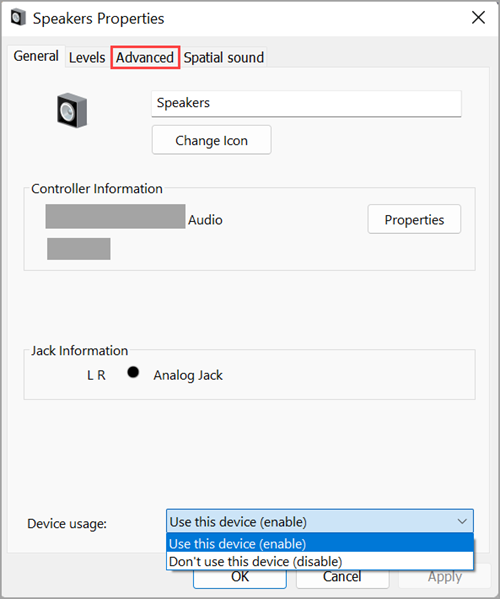
Jika masalah Anda tidak teratasi, lanjutkan ke tips berikutnya.
Masalah perangkat keras dapat disebabkan oleh driver yang usang atau bermasalah. Pastikan driver audio Anda telah diperbarui dan perbarui jika diperlukan. Jika tidak berhasil, coba uninstal driver audio (akan otomatis diinstal ulang). Jika tidak berhasil, coba gunakan driver audio generik yang disertakan dengan Windows. Jika Anda mengalami masalah audio setelah menginstal pembaruan, coba batalkan pembaruan driver audio Anda.
Untuk memperbarui driver audio Anda secara otomatis:
-
Ketikkan manajer perangkat dalam kotak pencarian di taskbar, lalu pilih dari hasil yang ditampilkan.
-
Pilih panah di samping Pengontrol suara, video, dan game untuk memperluasnya.
-
Pilih dan tahan (atau klik kanan) daftar untuk kartu suara atau perangkat audio Anda, seperti headphone atau speaker, pilih Perbarui driver, lalu pilih Cari driver secara otomatis. Ikuti instruksi untuk menyelesaikan pembaruan.
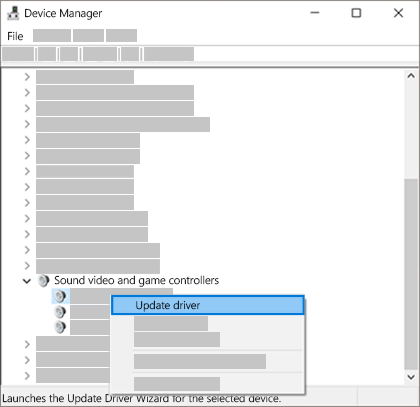
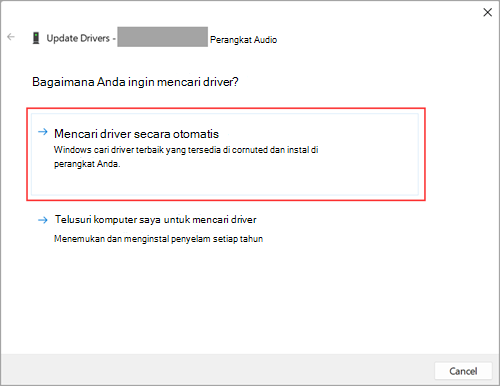
Jika Windows tidak menemukan driver baru, Cari satu pada situs web produsen perangkat dan ikuti instruksi tersebut. Jika tidak berhasil, coba hapus instalan driver audio Anda.
Untuk menghapus instalan driver audio Anda:
-
Ketikkan manajer perangkat dalam kotak pencarian di taskbar, lalu pilih dari hasil yang ditampilkan.
-
Pilih panah di samping Pengontrol suara, video, dan game untuk memperluasnya.
-
Pilih dan tahan (atau klik kanan) daftar untuk kartu suara atau perangkat audio Anda, pilih Hapus instalan perangkat, pilih kotak centang Coba hapus driver untuk perangkat ini , lalu pilih Hapus instalan.
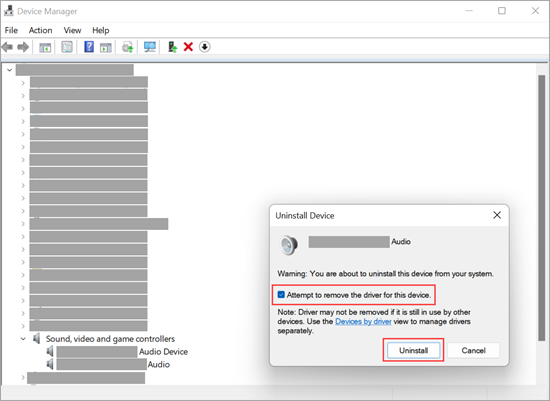
-
Hidupkan ulang PC Anda.
Catatan: Pastikan untuk menyimpan dokumen dan pekerjaan lainnya saat ini sebelum memulai ulang.
-
Mulai ulang ini akan secara otomatis meminta PC Anda menginstal ulang driver audio.
-
Untuk memulai ulang, pilih Mulai > Power > Mulai Ulang .
-
Jika opsi tersebut tidak berhasil, coba gunakan driver audio generik yang disertakan dengan Windows.
Untuk menggunakan driver audio generik yang disertakan dengan Windows:
-
Ketikkan manajer perangkat dalam kotak pencarian di taskbar, lalu pilih dari hasil yang ditampilkan.
-
Pilih panah di samping Suara, pengontrol video dan permainan untuk memperluasnya.
-
Pilih dan tahan (atau klik kanan) daftar untuk kartu suara atau perangkat audio Anda, lalu pilih Perbarui driver > Telusuri komputer saya untuk driver > Izinkan saya memilih dari daftar driver yang tersedia di komputer saya.
-
Pilih perangkat audio yang drivernya ingin Anda perbarui, pilih Berikutnya, lalu ikuti instruksi untuk menginstalnya.
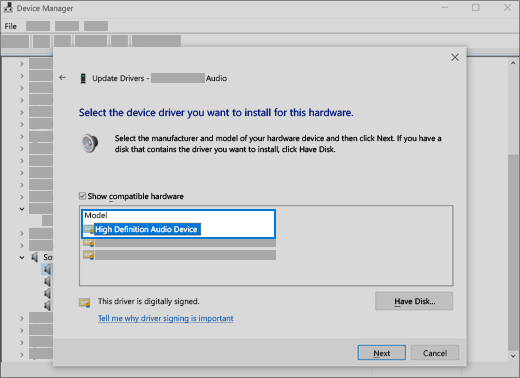
Jika langkah-langkah ini tidak mengatasi masalah audio Anda, kunjungi situs web produsen perangkat dan instal driver audio/suara terbaru untuk perangkat Anda. Berikut ini adalah contoh halaman unduhan driver untuk produsen perangkat suara.
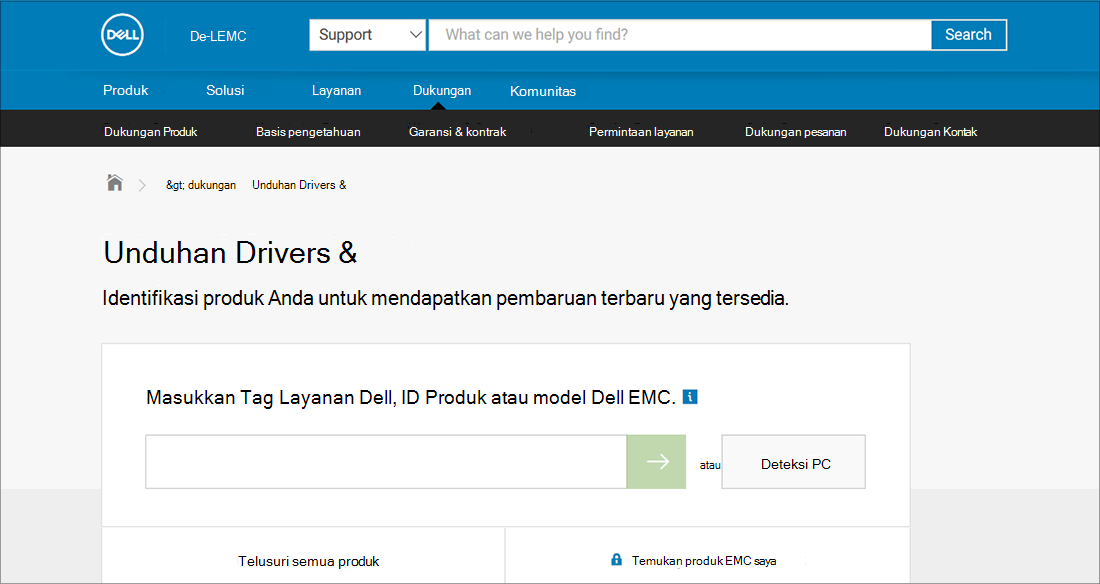
Jika Anda memiliki masalah audio setelah menginstal pembaruan
Jika audio berfungsi sebelum Anda menjalankan Windows Update dan sekarang tidak berfungsi, coba batalkan pembaruan driver audio Anda.
Untuk mengembalikan driver audio Anda:
-
Ketikkan manajer perangkat dalam kotak pencarian di taskbar, lalu pilih dari hasil yang ditampilkan.
-
Pilih panah di samping Pengontrol suara, video, dan game untuk memperluasnya.
-
Pilih dan tahan (atau klik kanan) daftar untuk kartu suara atau perangkat audio Anda, lalu pilih Properti.
-
Pilih tab Driver , lalu pilih Batalkan Pembaruan Driver.
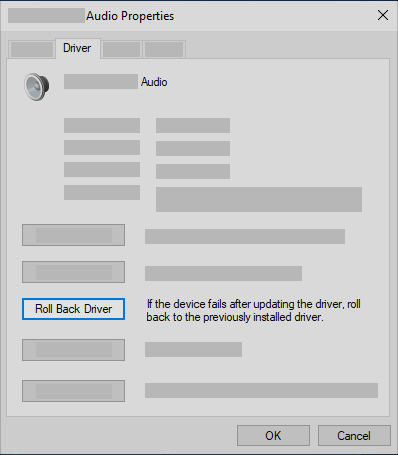
-
Baca dan ikuti instruksi lalu pilih Ya jika Anda ingin mengembalikan driver audio Anda.
Jika membatalkan pembaruan driver audio tidak bekerja atau bukan merupakan opsi, Anda dapat mencoba memulihkan PC dari titik pemulihan sistem.
Pulihkan PC Anda dari titik pemulihan sistem:
Ketika Microsoft menginstal pembaruan pada sistem Anda, kami membuat titik pemulihan sistem seandainya terjadi masalah. Coba pulihkan dari titik tersebut dan lihat apakah tindakan ini memperbaiki masalah suara Anda. Untuk informasi selengkapnya, lihat "Pulihkan dari titik pemulihan sistem" dalam Opsi pemulihan di Windows.
Jika menyambungkan ke perangkat audio—seperti headphone atau speaker—menggunakan USB atau HDMI, Anda mungkin perlu mengatur perangkat sebagai perangkat audio default. Jika Anda menggunakan monitor eksternal yang tidak memiliki speaker bawaan, pastikan bahwa monitor belum dipilih sebagai perangkat output default Anda. jika ya, Anda tidak akan memiliki audio apa pun. Anda dapat memeriksanya saat mengatur perangkat audio output default. Berikut caranya:
-
Pilih Mulai Pengaturan > > Suara >Sistem .
-
Di bagian Output, pilih perangkat yang ingin Anda gunakan untuk pemutaran sebagai perangkat output Anda. Ketika memilih perangkat ini, Anda juga mengaturnya sebagai default.
Jika mengatur perangkat audio Anda sebagai perangkat default tidak membantu, lanjutkan ke tips berikutnya untuk pemecahan masalah tambahan.
Terkadang, memiliki perangkat tambahan audio dapat menyebabkan masalah audio. Menonaktifkannya mungkin dapat mengatasi masalah Anda.
-
Dalam kotak pencarian di taskbar, ketikkan panel kontrol, lalu pilih dari hasil yang ditampilkan.
-
Pilih Perangkat Keras dan Suara dari Panel Kontrol, lalu pilih Suara.
-
Pada tab Pemutaran , pilih dan tahan (atau klik kanan) Perangkat Default, lalu pilih Properti.
-
Pilih tab Tingkat Lanjut dan kosongkan kotak centang Aktifkan penyempurnaan audio atau aktifkan efek suara (bergantung pada opsi yang Anda lihat), pilih Terapkan, dan coba putar perangkat audio Anda.
-
Jika tidak berhasil, pada tab Pemutaran , pilih dan tahan (atau klik kanan) perangkat default lain (jika Anda memilikinya), lalu pilih Properti. Kosongkan centang kotak Aktifkan penyempurnaan audio atau Aktifkan efek suara (bergantung pada opsi yang Anda lihat), pilih Terapkan, dan coba putar audio lagi. Lakukan hal ini untuk setiap perangkat default.
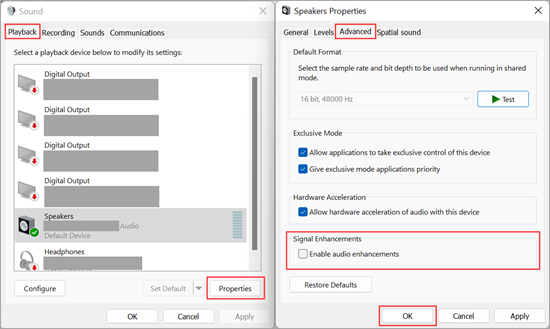
Jika menonaktifkan perangkat tambahan audio tidak membantu, lihat bagian berikutnya untuk pemecahan masalah tambahan.
-
Dalam kotak pencarian di taskbar, ketikkan layanan, lalu pilih dari hasil yang ditampilkan.
-
Pilih setiap layanan berikut, pilih dan tahan (atau klik kanan), pilih Mulai ulang, lalu pilih Ya:
-
Windows Audio
-
Builder Titik Akhir Windows Audio
-
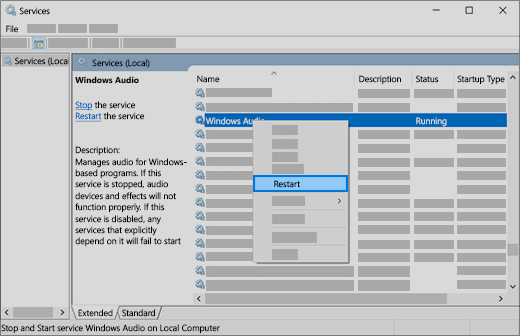
-
Jika memulai ulang layanan ini tidak mengatasi masalah Anda, lihat bagian berikutnya untuk pemecahan masalah lainnya.
-
Dalam kotak pencarian di taskbar, ketikkan panel kontrol, lalu pilih dari hasil yang ditampilkan.
-
Pilih Perangkat Keras dan Suara dari Panel Kontrol, lalu pilih Suara.
-
Pada tab Pemutaran , pilih dan tahan (atau klik kanan) Perangkat Default, lalu pilih Properti.
-
Pada tab Tingkat Lanjut , di bawah Format Default, ubah pengaturan, pilih OK, lalu uji perangkat audio Anda. Jika tidak berhasil, coba ubah lagi pengaturannya.
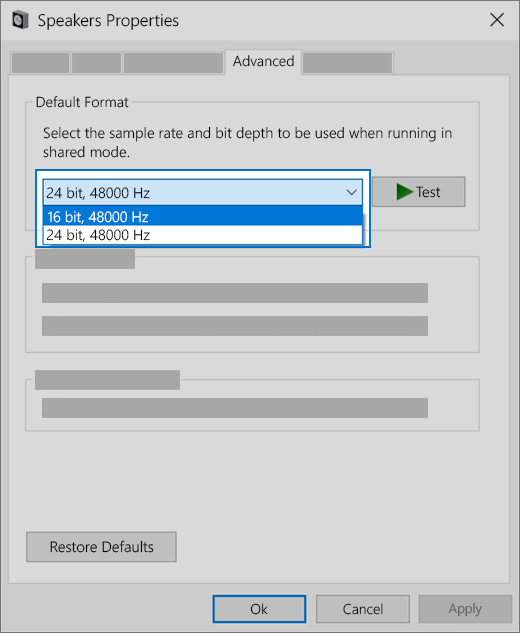
Jika mencoba format audio lain tidak membantu, lihat bagian berikutnya untuk pemecahan masalah tambahan.
Banyak pembaruan yang mengharuskan Anda memulai ulang perangkat.
Untuk memeriksa dan melihat apakah Anda telah menginstal pembaruan yang tertunda dan perlu memulai ulang:
-
Simpan pekerjaan Anda dan tutup semua aplikasi yang terbuka.
-
Pilih Mulai > Daya . Jika Anda telah menginstal pembaruan yang tertunda, Anda akan melihat opsi untuk Memperbarui dan memulai ulang serta Memperbarui dan mematikan.
-
Pilih salah satu opsi mulai ulang tersebut untuk menerapkan pembaruan.
Butuh bantuan dengan Windows Update? Lihat Memecahkan masalah saat memperbarui Windows.
Jika memulai ulang tidak membantu, lihat bagian berikutnya untuk pemecahan masalah tambahan.
Beberapa masalah audio mungkin disebabkan oleh masalah dengan CODEC Audio Definisi Tinggi IDT sistem audio. Hal ini dapat diperbaiki dengan pembaruan driver manual yang memungkinkan Anda memilih driver suara yang ingin digunakan.
Catatan: Tidak semua sistem akan memiliki CODEC Audio Definisi Tinggi IDT.
Untuk memeriksa dan melihat apakah Anda memilikinya, dan untuk memperbarui driver secara manual:
-
Ketikkan manajer perangkat dalam kotak pencarian di taskbar, lalu pilih dari hasil yang ditampilkan.
-
Pilih panah di samping Suara, pengontrol video dan permainan untuk memperluasnya.
-
Cari CODEC Audio Definisi Tinggi IDT. Jika tercantum, pilih dan tahan (atau klik kanan) lalu pilih Perbarui driver,lalu pilih Telusuri komputer saya untuk driver > Izinkan saya memilih dari daftar driver yang tersedia di komputer saya.
-
Anda akan melihat daftar driver yang sudah terinstal sebelumnya. Pilih Perangkat Audio Definisi Tinggi, lalu pilih Berikutnya.
-
Pilih Mulai Pengaturan > > Keamanan & Privasi.
-
Di bawah Izin aplikasi, pilih Mikrofon.
-
Pastikan bahwa tombol Akses mikrofon dan Izinkan aplikasi mengakses mikrofon Anda diaktifkan.
-
Jika Anda mengalami masalah ini dengan aplikasi tertentu, gulir ke bawah di bawah Izinkan aplikasi mengakses mikrofon Anda dan pastikan tombol di samping aplikasi tersebut juga diaktifkan .
Jika beberapa perangkat output audio tersedia, periksa apakah Anda telah memilih satu yang sesuai. Berikut caranya:
-
Pilih ikon Speaker di taskbar.
Catatan: Jika Anda tidak melihat Speaker ditampilkan, speaker mungkin berada di area luapan. Pilih Perlihatkan ikon tersembunyi untuk memeriksanya.
-
Berikutnya, pilih panah untuk membuka daftar perangkat audio yang tersambung ke komputer Anda.
-
Periksa apakah audio sedang diputar ke perangkat audio yang Anda inginkan, seperti speaker atau headphone.
Jika ini tidak membantu, lanjutkan ke tips berikutnya.
Pemecah masalah audio mungkin bisa memperbaiki masalah audio secara otomatis.
Untuk menjalankan pemecah masalah:
-
Dalam kotak pencarian di taskbar, ketik pemecah masalah audio, pilih Temukan dan perbaiki masalah saat memutar suara dari hasil, lalu pilih Berikutnya.
-
Pilih perangkat yang ingin ada pecahkan masalahnya lalu lanjutkan ke pemecah masalah.
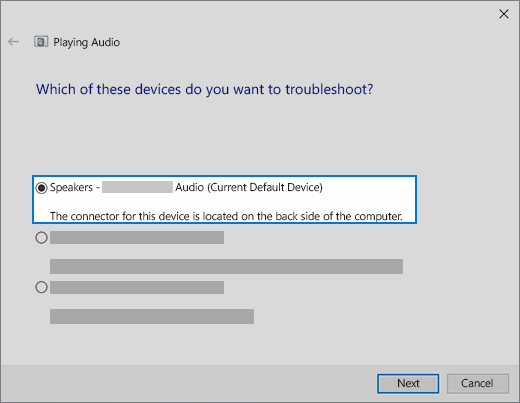
Anda juga dapat meluncurkan pemecah masalah dari Pengaturan audio. Pilih Mulai Pengaturan >> Pemecahan Masalah > Suara > Sistem .
Jika menjalankan pemecah masalah tidak membantu, lanjutkan ke tips berikutnya.
Untuk memeriksa pembaruan:
-
Pilih Mulai Pengaturan > > Pembaruan & Keamanan > Windows Update > Periksa pembaruan.
Buka Windows Update -
Lakukan salah satu hal berikut:
-
Jika status mengatakan, "Anda sudah diperbarui," masuk ke tips berikutnya.
-
Jika status mengatakan, "Updates tersedia," pilih Instal sekarang.
-
-
Pilih pembaruan yang ingin Anda instal, lalu pilih Instal.
-
Mulai ulang PC dan lihat apakah suara Anda bekerja dengan benar.
Jika masalah Anda tidak teratasi, lanjutkan ke tips berikutnya.
Cobalah langkah-langkah ini:
-
Periksa apakah kabel atau sambungan speaker dan headphone Anda longgar. Pastikan semua kabel dan sambungan dicolokkan.
-
Jika Anda memiliki beberapa jack 5 mm untuk dicolokkan, khususnya pada sistem suara surround, pastikan semua kabel dan sambungan dicolokkan ke jack yang benar.
-
Jika pasangan jack dan sambungan tidak jelas, konsultasikan pada produsen perangkat keras Anda, atau coba output yang paling jelas satu per satu dan lihat apakah berfungsi.
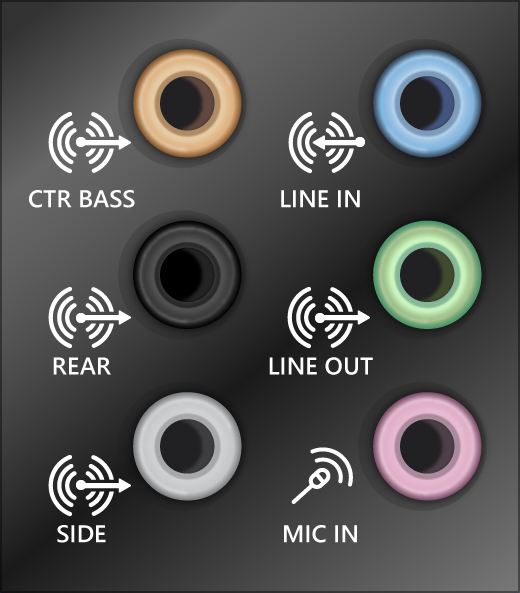
Catatan: Beberapa sistem menggunakan colokan hijau untuk output dan colokan merah muda untuk input mikrofon dan yang lain akan diberi label "headphone" atau "mikrofon."
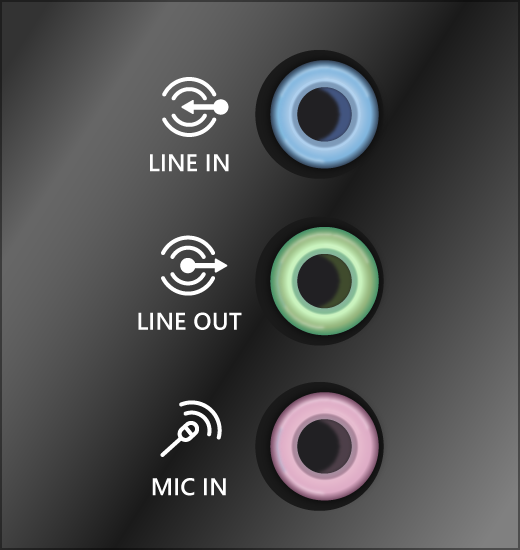
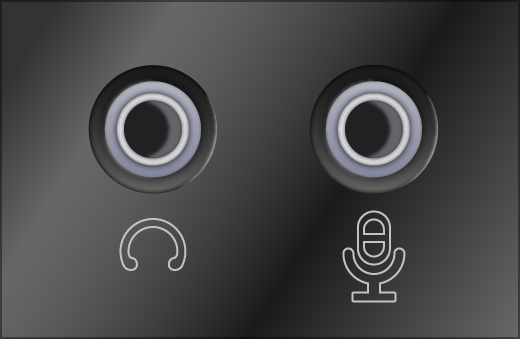
-
-
Pastikan daya diaktifkan.
-
Pastikan pengaturan matikan suara tidak diaktifkan dan coba aktifkan semua kontrol volume.
Catatan: Beberapa speaker dan aplikasi memiliki kontrol volume sendiri. Pastikan untuk memeriksa semuanya.
-
Coba sambungkan speaker dan headphone Anda ke port USB lain.
-
Ada kemungkinan bahwa speaker Anda tidak akan berfungsi saat headphone dicolokkan. Cabut headphone Anda dan lihat apakah itu membantu.
Jika masih mengalami masalah audio, lihat bagian berikutnya untuk pemecahan masalah tambahan.
Periksa untuk memastikan perangkat audio Anda tidak dibisukan dan belum dinonaktifkan.
-
Pilih dan tahan (atau klik kanan) ikon Speaker di taskbar, lalu pilih Buka Mixer Volume.
Catatan: Jika Anda tidak melihat Speaker ditampilkan, speaker mungkin berada di area luapan. Pilih Perlihatkan ikon tersembunyi untuk memeriksanya.
-
Anda akan melihat serangkaian kontrol volume untuk perangkat Anda. Pastikan tidak ada yang dibisukan. Jika salah satu dari kontrol tersebut dibisukan, Anda akan melihat lingkaran berwarna merah dengan garis di samping kontrol volume. Jika demikian, pilih kontrol volume untuk mengaktifkan suara.
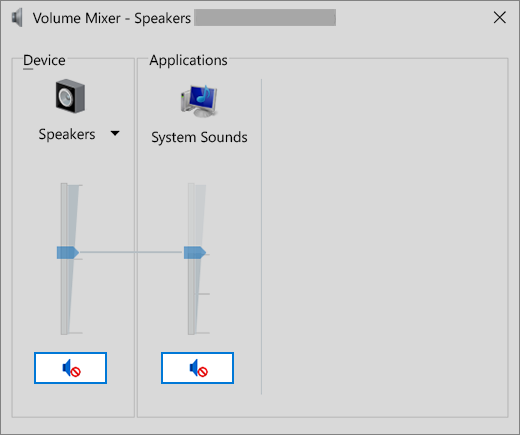
-
Periksa properti perangkat Anda untuk memastikan bahwa perangkat Anda tidak dinonaktifkan secara tidak sengaja. Pilih Mulai Pengaturan > > Suara > Sistem .
-
Pilih perangkat audio Anda, kemudian pilih Properti perangkat. Pastikan untuk memilihProperti perangkat baik untuk perangkat output maupun input.
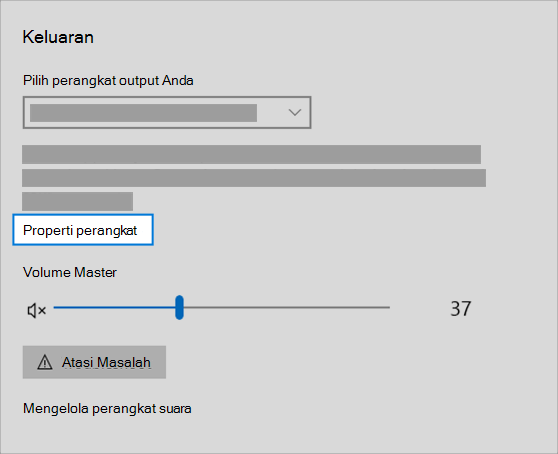
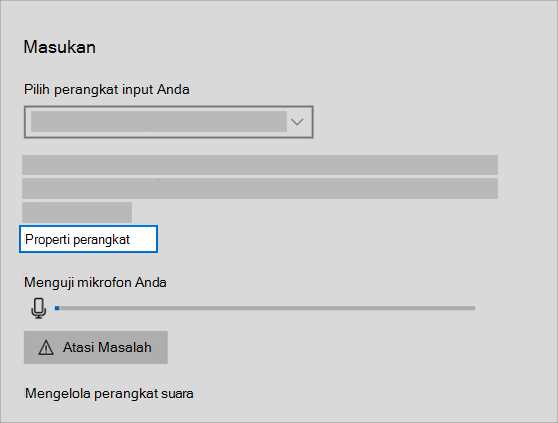
-
Pastikan kotak centang Nonaktifkan dikosongkan untuk perangkat output dan input.
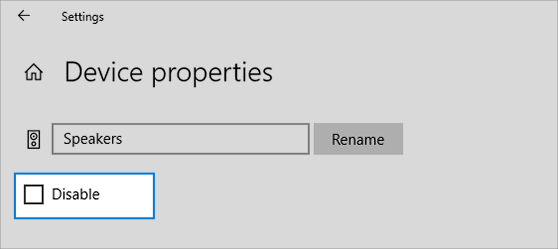
Jika masalah Anda tidak teratasi, lanjutkan ke tips berikutnya.
Masalah perangkat keras dapat disebabkan oleh driver yang usang atau bermasalah. Pastikan driver audio Anda telah diperbarui dan perbarui jika diperlukan. Jika tidak berhasil, coba uninstal driver audio (akan otomatis diinstal ulang). Jika tidak berhasil, coba gunakan driver audio generik yang disertakan dengan Windows. Jika Anda mengalami masalah audio setelah menginstal pembaruan, coba batalkan pembaruan driver audio Anda.
Untuk memperbarui driver audio Anda secara otomatis:
-
Ketikkan manajer perangkat dalam kotak pencarian di taskbar, lalu pilih dari hasil yang ditampilkan.
-
Pilih panah di samping Pengontrol suara, video, dan game untuk memperluasnya.
-
Pilih dan tahan (atau klik kanan) daftar untuk kartu suara atau perangkat audio Anda, seperti headphone atau speaker, pilih Perbarui driver, lalu pilih Cari perangkat lunak driver yang diperbarui secara otomatis. Ikuti instruksi untuk menyelesaikan pembaruan.
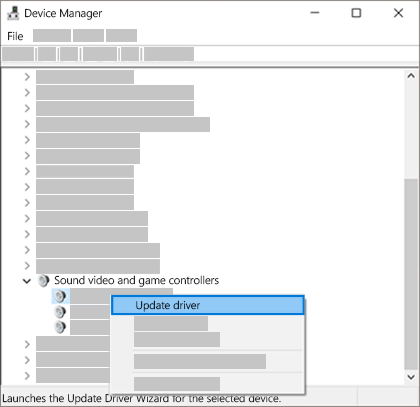
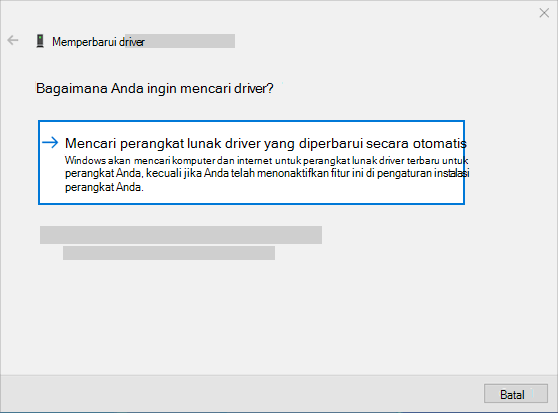
Jika Windows tidak menemukan driver baru, Cari satu pada situs web produsen perangkat dan ikuti instruksi tersebut. Jika tidak berhasil, coba hapus instalan driver audio Anda.
Untuk menghapus instalan driver audio Anda:
-
Ketikkan manajer perangkat dalam kotak pencarian di taskbar, lalu pilih dari hasil yang ditampilkan.
-
Pilih panah di samping Pengontrol suara, video, dan game untuk memperluasnya.
-
Klik kanan daftar untuk kartu suara atau perangkat audio Anda, pilih Hapus instalan perangkat,pilih kotak centang Hapus perangkat lunak driver untuk perangkat ini, lalu pilih Hapus instalan.
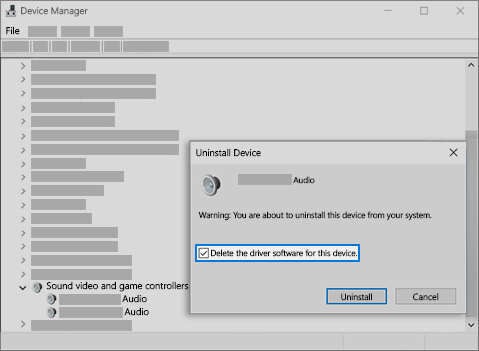
-
Hidupkan ulang PC Anda.
-
Catatan: Pastikan untuk menyimpan dokumen dan pekerjaan saat ini sebelum memulai ulang.
-
Mulai ulang ini akan secara otomatis meminta PC Anda menginstal ulang driver audio.
-
Untuk memulai ulang, pilih Mulai > Power > Mulai Ulang .
-
Jika opsi tersebut tidak berhasil, coba gunakan driver audio generik yang disertakan dengan Windows.
Untuk menggunakan driver audio generik yang disertakan dengan Windows:
-
Ketikkan manajer perangkat dalam kotak pencarian di taskbar, lalu pilih dari hasil yang ditampilkan.
-
Pilih panah di samping Pengontrol suara, video, dan game untuk memperluasnya.
-
Pilih dan tahan (atau klik kanan) daftar untuk kartu suara atau perangkat audio Anda, lalu pilih Perbarui driver > Telusuri komputer saya untuk driver > Izinkan saya memilih dari daftar driver perangkat di komputer saya.
-
Pilih perangkat audio yang drivernya ingin Anda perbarui, pilih Berikutnya, lalu ikuti instruksi untuk menginstalnya.
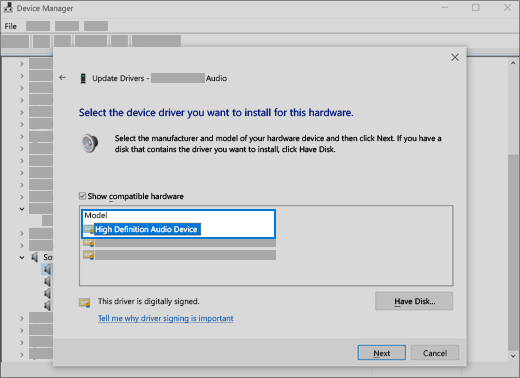
Jika langkah-langkah ini tidak mengatasi masalah audio Anda, kunjungi situs web produsen perangkat Anda, dan instal driver audio atau suara terbaru untuk perangkat Anda. Berikut ini adalah contoh halaman unduhan driver untuk produsen perangkat suara.
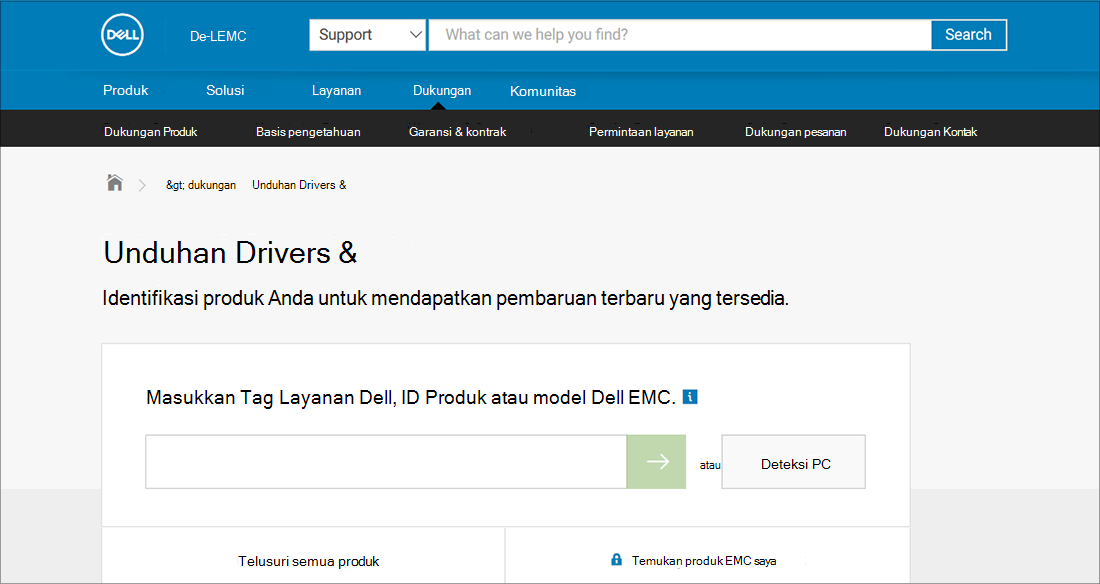
Jika Anda memiliki masalah audio setelah menginstal pembaruan
Jika audio berfungsi sebelum Anda menjalankan Windows Update dan sekarang tidak berfungsi, coba batalkan pembaruan driver audio Anda.
Untuk mengembalikan driver audio Anda:
-
Ketikkan manajer perangkat dalam kotak pencarian di taskbar, lalu pilih dari hasil yang ditampilkan.
-
Pilih panah di samping Pengontrol suara, video, dan game untuk memperluasnya.
-
Pilih dan tahan (atau klik kanan) daftar untuk kartu suara atau perangkat audio Anda, lalu pilih Properti.
-
Pilih tab Driver , lalu pilih Batalkan Pembaruan Driver.
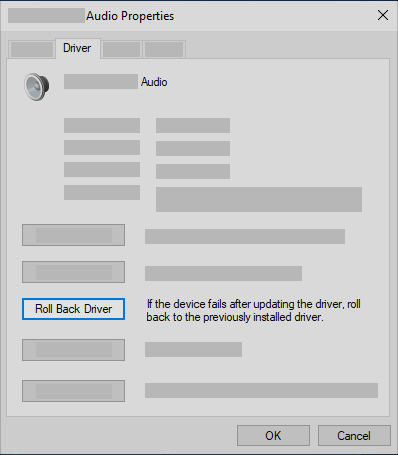
-
Baca dan ikuti instruksi lalu pilihYa jika Anda ingin mengembalikan driver audio Anda.
Jika membatalkan pembaruan driver audio tidak bekerja atau bukan merupakan opsi, Anda dapat mencoba memulihkan PC dari titik pemulihan sistem.
Pulihkan PC Anda dari titik pemulihan sistem:
Ketika Microsoft menginstal pembaruan pada sistem Anda, kami membuat titik pemulihan sistem seandainya terjadi masalah. Coba pulihkan dari titik tersebut dan lihat apakah tindakan ini memperbaiki masalah suara Anda. Untuk informasi selengkapnya, lihat "Pulihkan dari titik pemulihan sistem" dalam Opsi pemulihan di Windows.
Jika menyambungkan ke perangkat audio—seperti headphone atau speaker—menggunakan USB atau HDMI, Anda mungkin perlu mengatur perangkat sebagai perangkat audio default. Jika Anda menggunakan monitor eksternal yang tidak memiliki speaker bawaan, pastikan bahwa monitor belum dipilih sebagai perangkat output default Anda. Jika ya, Anda tidak akan memiliki audio apa pun. Anda dapat memeriksanya saat mengatur perangkat audio output default. Berikut caranya:
-
Dalam kotak pencarian di taskbar, ketikkan panel kontrol, lalu pilih dari hasil yang ditampilkan.
-
Pilih Perangkat Keras dan Suara dari Panel Kontrol, lalu pilih Suara.
-
Pada tab Pemutaran , pilih dan tahan (atau klik kanan) daftar untuk perangkat audio Anda, pilih Atur sebagai Perangkat Default, lalu pilih OK.
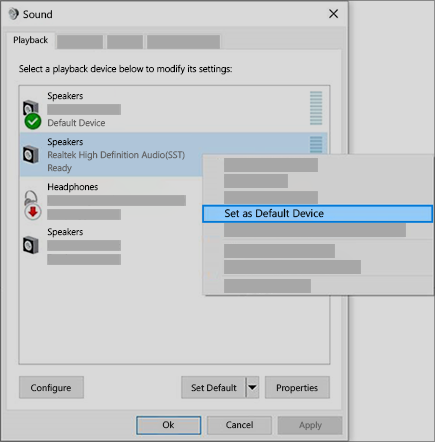
Jika mengatur perangkat audio Anda sebagai perangkat default tidak membantu, lanjutkan ke tips berikutnya untuk pemecahan masalah tambahan.
Terkadang, memiliki perangkat tambahan audio dapat menyebabkan masalah audio. Menonaktifkannya mungkin dapat mengatasi masalah Anda.
-
Dalam kotak pencarian di taskbar, ketikkan panel kontrol, lalu pilih dari hasil yang ditampilkan.
-
Pilih Perangkat Keras dan Suara dari Panel Kontrol, lalu pilih Suara.
-
Pada tab Pemutaran , pilih dan tahan (atau klik kanan) Perangkat Default, lalu pilih Properti.
-
Pada tab Penyempurnaan , pilih kotak centang Nonaktifkan semua penyempurnaan atau Nonaktifkan semua efek suara (tergantung pada opsi mana yang Anda lihat), pilih OK, dan coba putar perangkat audio Anda.
-
Jika tidak berhasil, pada tab Pemutaran , pilih dan tahan (atau klik kanan) perangkat default lain (jika Anda memilikinya), lalu pilih Properti. Pada tab Penyempurnaan , pilih kotak centang Nonaktifkan semua penyempurnaan atau Nonaktifkan semua efek suara (bergantung pada opsi yang Anda lihat), pilih OK, dan coba putar audio lagi. Lakukan hal ini untuk setiap perangkat default.

Jika menonaktifkan perangkat tambahan audio tidak membantu, lihat bagian berikutnya untuk pemecahan masalah tambahan.
-
Dalam kotak pencarian di taskbar, ketikkan layanan, lalu pilih dari hasil yang ditampilkan.
-
Pilih setiap layanan berikut ini, klik kanan, lalu pilih Mulai ulang:
-
Windows Audio
-
Builder Titik Akhir Windows Audio
-
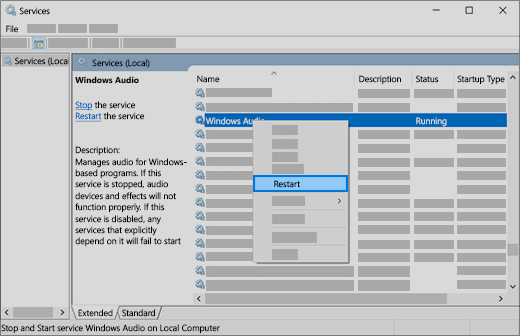
-
Jika memulai ulang layanan ini tidak mengatasi masalah Anda, lihat bagian berikutnya untuk pemecahan masalah lainnya.
-
Dalam kotak pencarian di taskbar, ketikkan panel kontrol, lalu pilih dari hasil yang ditampilkan.
-
Pilih Perangkat Keras dan Suara dari Panel Kontrol, lalu pilih Suara.
-
Pada tab Pemutaran , pilih dan tahan (atau klik kanan) Perangkat Default, lalu pilih Properti.
-
Pada tab Tingkat Lanjut , di bawah Format Default, ubah pengaturan, pilih OK, lalu uji perangkat audio Anda. Jika tidak berhasil, coba ubah lagi pengaturannya.
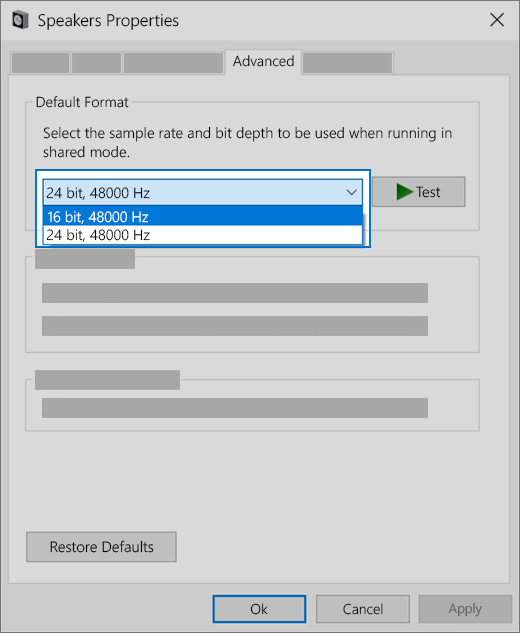
Jika mencoba format audio lain tidak membantu, lihat bagian berikutnya untuk pemecahan masalah tambahan.
Banyak pembaruan yang mengharuskan Anda memulai ulang perangkat.
Untuk memeriksa dan melihat apakah Anda telah menginstal pembaruan tertunda dan perlu memulai ulang
-
Simpan pekerjaan Anda dan tutup semua aplikasi yang terbuka.
-
Pilih Mulai > Daya . Jika Anda telah menginstal pembaruan tertunda, Anda akan melihat opsi untuk Perbarui dan mulai ulang dan Perbarui dan matikan.
-
Pilih salah satu opsi mulai ulang tersebut untuk menerapkan pembaruan.
Butuh bantuan dengan Windows Update? Lihat Memecahkan masalah saat memperbarui Windows.
Jika memulai ulang tidak membantu, lihat bagian berikutnya untuk pemecahan masalah tambahan.
Beberapa masalah audio mungkin disebabkan oleh masalah dengan CODEC Audio Definisi Tinggi IDT sistem audio. Hal ini dapat diperbaiki dengan pembaruan driver manual yang memungkinkan Anda memilih driver suara yang ingin digunakan.
Catatan: Tidak semua sistem akan memiliki CODEC Audio Definisi Tinggi IDT.
Untuk memeriksa dan melihat apakah Anda memilikinya, dan untuk memperbarui driver secara manual:
-
Ketikkan manajer perangkat dalam kotak pencarian di taskbar, lalu pilih dari hasil yang ditampilkan.
-
Pilih panah di samping Pengontrol suara, video, dan game untuk memperluasnya.
-
Cari CODEC Audio Definisi Tinggi IDT. Jika tercantum, pilih dan tahan (atau klik kanan) lalu pilih Perbarui driver, lalu pilih Telusuri komputer saya untuk driver > Izinkan saya memilih dari daftar driver perangkat di komputer saya.
-
Anda akan melihat daftar driver yang sudah terinstal sebelumnya. Pilih Perangkat Audio Definisi Tinggi, lalu pilih Berikutnya.
-
Pilih Mulai > Pengaturan > Privasi , lalu pilih Mikrofon dari menu sebelah kiri.
-
Di bagian Izinkan akses ke mikrofon di perangkat ini, pilih Ubah. Pastikan tombol dwiarah dialihkan ke Aktif.
-
Jika mengalami masalah ini dengan aplikasi tertentu, gulir ke bawah hingga Pilih aplikasi Microsoft Store yang dapat mengakses mikrofon dan pastikan bahwa tombol di samping aplikasi tersebut juga Aktif.











