תזמון פגישה של Microsoft Teams מ- Outlook
Microsoft Teams כולל את תוספת Outlook, המאפשרת לך ליצור פגישות חדשות של Teams ישירות מ- Outlook. באפשרותך גם להציג, לקבל או להצטרף לפגישות בכל אחד מהיישומים.
הערות:
-
בשלב זה, באפשרותך לקבוע מועדים לפגישות של Teams ב- Outlook, אך לא לבחור ערוץ שבו הפגישות יתקיימו.
-
תוספת Outlook אינה תומכת בשלב זה ביצירת פגישות ב- Teams (ללא תשלום).
במאמר זה
תזמן פגישת Teams
כדי לתזמן פגישת Teams ביישום שולחן העבודה של Outlook:
-
פתח את Outlook לשולחן העבודה או לאינטרנט.
-
בחר לוח

-
בחר אירוע חדש
-
הפעל את הלחצן הדו-מצבי פגישת Teams .
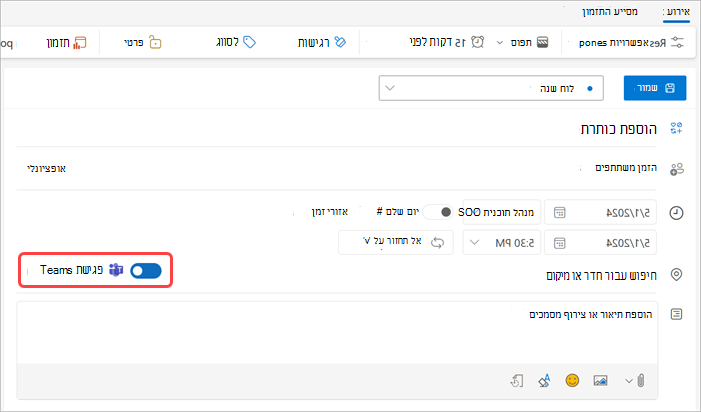
-
מהתפריט הנפתח לוח שנה, בחר את החשבון שברצונך לתזמן את פגישת Teams איתו.
-
הוסף פרטי פגישה והזמן משתתפים.
-
בחר שמור

הערה: פרטי ההצטרפות לפגישה של Teams נוספים להזמנה לפגישה באופן אוטומטי.
-
פתח את יישום שולחן העבודה של Outlook.
-
בכרטיסיה בית , בחר את החץ הנפתח לצד דואר אלקטרוני חדש.
-
בחר פגישה.
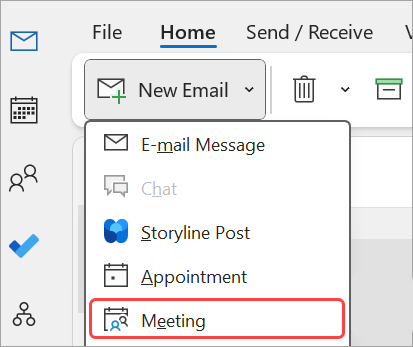
-
בכרטיסיה פגישה, בחר את החץ הנפתח לצד פגישת Teams.
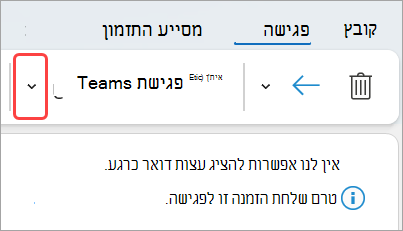
-
בחר תזמן פגישה.
-
פרטי הצטרפות לפגישה של Teams יופיעו מתחת לפרטים.
-
-
הוסף פרטי פגישה והזמן משתתפים.
-
בחר שלח

הסרת Teams בפגישה
באפשרותך להסיר את Teams בפגישה בזמן שאתה יוצר את הפגישה, אך לא לאחר שליחת ההזמנה.
-
בטל את הלחצן הדו-מצבי של פגישת Teams בפרטי האירוע.
-
בחלק העליון של טופס הפגישה החדש, בחר פקודות נוספות

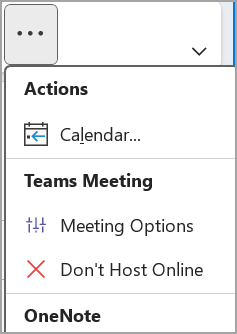
הפוך את כל הפגישות לפגישות Teams
באפשרותך להפעיל אפשרות לוח שנה כך שכל הפגישות שתקבע מתוך Outlook - כולל Outlook באינטרנט למכשירים ניידים – יתקינו באופן מקוון עם Teams.
הערה: בהתאם ללוח הזמנים של עדכון ההפצה עבור הארגון שלך, ייתכן כי אין לך כעת גישה לתכונה זו.
Outlook חדש (שולחן & אינטרנט)
-
פתח את Outlook לשולחן העבודה או לאינטרנט.
-
בחר לוח

-
בחר הגדרות לוח

-
בהגדרות לוח שנה, בחר אירועים והזמנות.
-
באירועים שאתה יוצר, בחר הוסף פגישה מקוונת לכל הפגישות. תחת בחר ספק פגישה, ודא שהאפשרות Microsoft Teams נבחרה.
-
אם אינך רואה את Microsoft Teams, ודא שהחשבון הנכון נבחר מהתפריט הנפתח הגדרות אלה מוחלות ברמת החשבון : .
-
-
בחר שמור.
Outlook הקלאסי (שולחן עבודה)
-
פתח את Outlook עבור שולחן העבודה.
-
בחלק העליון של מסך Outlook, בחר קובץ >אפשרויות.
-
בדף אפשרויות Outlook, בחר לוח שנה בצד ימין.
-
תחת אפשרויות לוח שנה, בחר הוסף פגישה מקוונת לכל הפגישות.
-
בחר ספקי פגישות... והגדר את Microsoft Teams לספק ברירת המחדל שלך.
-
בחר אישור.
פתרון בעיות
תפריטי בחירת האנשים באפשרויות פגישה אינם מציגים מוזמנים שהוספתי למופע של סידרת פגישות.
בתרחיש זה, יהיה עליך להזמין אנשים סדרת הפגישות, ולא למופע הפגישה.
תצוגת האינטרנט של אפשרויות פגישה אינה מציגה את כל האנשים שהזמנתי.
לאחר הוספת מוזמנים לפגישה ב- Outlook, עליך לבחור שלח עדכון כדי שהמוזמנים הנוספת יוצגו בתצוגת האינטרנט של אפשרויות פגישה.
במאמר זה
תזמן פגישת Teams
-
פתח את אפליקציית Outlook למכשירים ניידים.
-
הקש על לוח

-
הקש על אירוע חדש.
-
הפעל את הלחצן הדו-מצבי פגישת Teams .
-
הזן פרטי פגישה והזמן משתתפים.
-
הקש על שמור

הסרת Teams בפגישה
באפשרותך להסיר את Teams בפגישה בזמן שאתה יוצר את הפגישה, אך לא לאחר שליחת ההזמנה. בפרטי הפגישה, בטל את הלחצן הדו-מצבי פגישת Teams.
הפוך את כל הפגישות לפגישות Teams
באפשרותך להפעיל אפשרות לוח שנה כך שכל הפגישות שתקבע מתוך Outlook – כולל Outlook בשולחן העבודה ובאינטרנט – יתקינו באופן מקוון עם Teams.
הערה: בהתאם ללוח הזמנים של עדכון ההפצה עבור הארגון שלך, ייתכן כי אין לך כעת גישה לתכונה זו.
-
ב- Outlook, הקש על תמונת הפרופיל או על סמל הפרופיל שלך בפינה הימנית העליונה.
-
הקש על הגדרות

-
הקש על לוח > פגישות מקוונות.
-
חפש את החשבון שבו ברצונך להגדיר את כל הפגישות כפגישות Teams.
-
הפעל את הלחצן הדו-מצבי הפוך כל פגישה למצב מקוון.
-
ב'ספק הפגישות', ודא שהאפשרות Microsoft Teams נבחרה.












