השתקה וביטול השתקה של המיקרופון שלך ב- Microsoft Teams
כאשר אתה מצטרף לפגישת Teams, באפשרותך לבחור להשתיק את המיקרופון שלך כדי למנוע רעש לא רצוי או לבטל את השתקת המיקרופון כדי להשתתף בפגישה.
קיימות כמה דרכים שונות להשתקה או ביטול השתקה של המיקרופון ב- Teams.
השתקה או ביטול השתקה לפני פגישה
לפני הצטרפות לפגישה, באפשרותך להפעיל או לכבות את המיקרופון על-ידי בחירה בתיבת הדו -
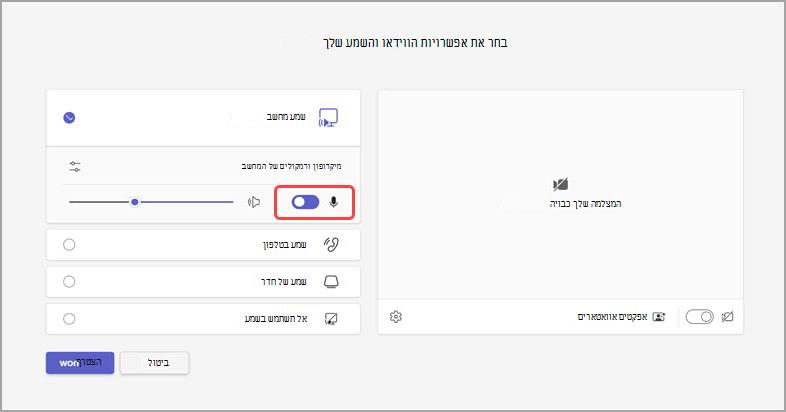
השתקה או ביטול השתקה במהלך פגישה
כדי להשתיק את המיקרופון במהלך פגישה,


באפשרותך גם להפעיל ולכבות את המיקרופון על-ידי הקשה על מקשי הקיצור Ctrl+Shift+M. לקבלת מידע נוסף, ראה קיצורי מקשים עבור Microsoft Teams.
הערה: ייתכן שחלק מיכולות המיקרופון לא יהיו זמינות, בהתאם להגדרות הפגישה או למדיניות שהגדרות מנהל ה- IT שלך הגדיר.
כדי להשתיק את המיקרופון באופן אוטומטי אם המסך ננעל:
-
ב- Teams, בחר אפשרויות


-
בחר הגדרות

-
הפעל את הלחצן הדו-מצבי כבה את המצלמה והמיקרופון שלי כאשר המסך ננעל .
-
הפעל מחדש את Teams כדי להפעיל הגדרה זו.
השתמש ב- Ctrl+מקש רווח כדי לבטל את ההשתקה
באפליקציית שולחן העבודה של Teams, באפשרותך גם לבחור להישאר מושתק כדי למנוע הפרעה או רעש לא רצויים במהלך פגישה ולהגיב במהירות כאשר מתבצעת קריאה. כדי לבטל את ההשתקה במהירות, החזק את המקשים Ctrl+מקש רווח (Windows) ו- Option+מקש רווח (Mac). מפתחות שחרור כדי לחזור למצב מושתק שוב.
כיצד להפוך לזמין:
-
עבור אל הגדרות ועוד



-
הפעל את הלחצן הדו-מצבי קיצור מקשים כדי לבטל את ההשתקה.
-
הצטרף לשיחה או לפגישה. השתק את עצמך.
-
ב- Windows, לחץ והחזק את Ctrl+מקש רווח. ב- Mac, לחץ והחזק את Option+מקש רווח. תראה התראה לגבי ביטול השתקה זמני. ודא שאתה לא מושתק.
-
כאשר תשחרר את צירוף המקשים, המיקרופון שלך יושתק שוב.
-
הערה: קיצורי מקשים באופן כללי - כולל Ctrl+מקש רווח ו- Option+מקש רווח כדי לבטל את ההשתקה - אינם פועלים בתוך תיבת הצ'אט או כאשר אפליקציות כגון PowerPoint בזמן אמת או Whiteboard משותפות בשלב הפגישה.
מעוניין לקבל מידע נוסף? ראה פגישות ב- Teams.










