הצטרפות לפגישה של Microsoft Teams במכשיר שני
אם הצטרפת לפגישה במכשיר אחד, באפשרותך להצטרף אליה במכשיר אחר בו-זמנית. לדוגמה, אם אתה כבר נמצא בפגישה במחשב הנישא שלך, באפשרותך גם להצטרף בטלפון שלך כדי לשתף וידאו חי, לשלוט במצגת באמצעות הטלפון ועוד הרבה יותר.
באפשרותך להעביר את הפגישה למכשיר השני או לשמור את שני המכשירים בפגישה.
העברת פגישה ממכשיר אחד לאחר
-
כאשר אתה נמצא בפגישה במכשיר אחד, פתח את Teams במכשיר השני (המכשיר שאליו ברצונך להעביר את הפגישה).
-
מהמכשיר החדש, בחר הצטרף לשיחה.

-
בחר העבר למכשיר זה.
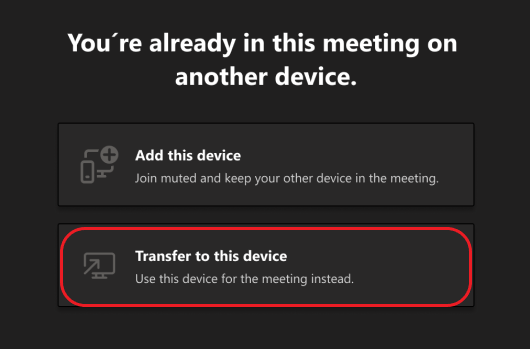
-
באפשרותך להגדיר את העדפות השמע והווידאו עבור הפגישה במכשיר החדש ולאחר מכן לבחור הצטרף.
לאחר שאתה בפגישה במכשיר החדש, המכשיר הראשון שלך יעזוב את הפגישה.
הוספת מכשיר שני לפגישה
-
כאשר אתה נמצא בפגישה במכשיר אחד, פתח את Teams במכשיר השני.
-
מהמכשיר השני, בחר הצטרף.

-
בחר הוסף מכשיר זה.
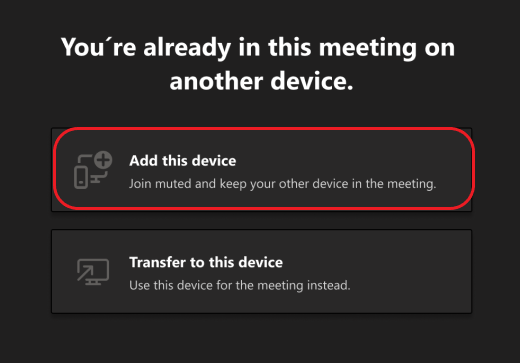
כדי למנוע אפקט הד, Teams יכבה באופן אוטומטי את המצלמה והמיקרופון במכשיר השני לפני שהוא נכנס לפגישה. לאחר ההצטרפות, תוכל להפעיל או לכבות את המיקרופון והמצלמה לפי הצורך.
כאשר שני המכשירים בפגישה, באפשרותך כעת לשתף תוכן מכל אחד מהם.
עזיבת פגישה בכל המכשירים
ודא את הפרטיות שלך על-ידי עזיבתך מהפגישה מכל המכשירים שהצטרפו אליהם בהקשה אחת. בין אם נכנסת לפגישה מטלפון נייד, שולחן עבודה או Teams Room, באפשרותך לסגור את השיחה בכל דבר בבת אחת.
כדי לעזוב פגישה בכל המכשירים:
-
בחלון הפגישה של Teams, בחר את החץ לצד עזוב כדי לפתוח את התפריט הנפתח צא מהפגישה.
-
בחר עזוב בכל המכשירים שלי.
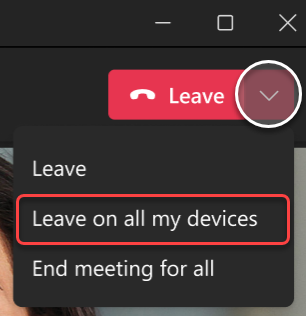
מאמרים קשורים
באפשרותך להשתמש בטלפון כמכשיר נלווה הן עבור פגישות פנים אל פנים והן עבור פגישות וירטואליות.
חשוב: ודא שהתעדכנת לגירסה העדכנית ביותר של Teams בטלפון שלך לפני שתצטרף אליה כמכשיר נלווה.
הוספת המכשיר הנייד שלך כמכשיר נלווה לפגישה בקרבת מקום
אם אתה משתתף בפגישה פנים-אל-פנים ש- Microsoft Teams Room או Surface Hub מוגדרים כמיקום, תוכל להצטרף למכשיר הנייד שלך ברגע שאתה נמצא שם. באפשרותך להצטרף כאשר הפגישה מתחילה, או בכל עת במהלך הפגישה.
הערה: עליך להיות באותו ארגון של פגישת Teams Room או Surface Hub כדי להשתמש ב- iPhone כמכשיר נלווה לחדר.
הערה: תכונה זו זמינה עבור Android ו- iPhone. עבור Surface Hub, ייתכן שהאפשרות המרוחקת של החדר ב- iPhone לא ת לפעול. תמיכה מרחוק בחדר ב- Surface Hub תהיה זמינה בקרוב.
-
מהמכשיר שלך, הפעל את Bluetooth וודא שהוא זמין עבור Teams.
-
פתח את Teams כאשר אתה נמצא בחדר הפגישות.
-
הקש על הצטרף עם חדר בחלק התחתון של המסך או על הצטרף בחלק העליון של המסך. אתה תצטרף לחדר וב- iPhone בו-זמנית.
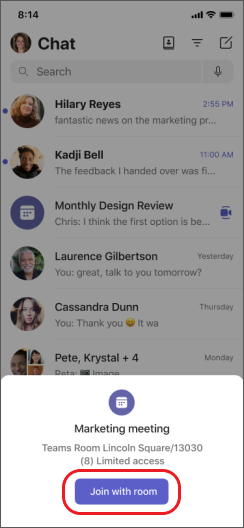
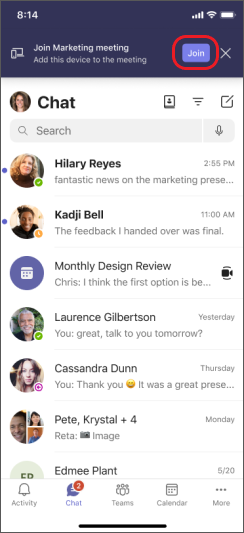
כדי למנוע אפקט הד, Teams יכבה באופן אוטומטי את הרמקול, המצלמה והמיקרופון במכשיר השני לפני שהוא נכנס לפגישה. לאחר ההצטרפות והתרחקת מהחדר של הפגישה, תוכל להפעיל או לכבות את הרמקול, המצלמה והמיקרופון לפי הצורך, ובאפשרותך להגיב, לשוחח בצ'אט, לשתף ועוד.
הוספת הטלפון כמכשיר נלווה לפגישה וירטואלית
אם הצטרפת לפגישה במחשב הנישא שלך, יש לך אפשרות להצטרף אליה בטלפון בו-זמנית. פעולה זו עשויה להיות שימושית אם, לדוגמה, יש תוכן בטלפון שלך שברצונך לשתף.
-
כאשר אתה נמצא בפגישה במכשיר אחד, פתח את Teams במכשיר השני. הקש על הצטרף.
-
הקש על הוסף מכשיר זה.
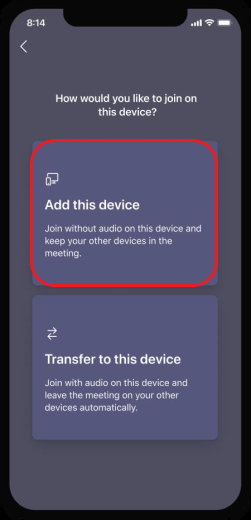
כדי למנוע אפקט הד, Teams יכבה באופן אוטומטי את הרמקול, המצלמה והמיקרופון במכשיר השני לפני שהוא נכנס לפגישה. לאחר ההצטרפות והתרחקת מהחדר של הפגישה, תוכל להפעיל או לכבות את הרמקול, המצלמה והמיקרופון לפי הצורך.
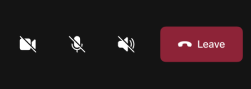
באפשרותך להגיב, לשוחח בצ'אט, לשתף ועוד מהטלפון.
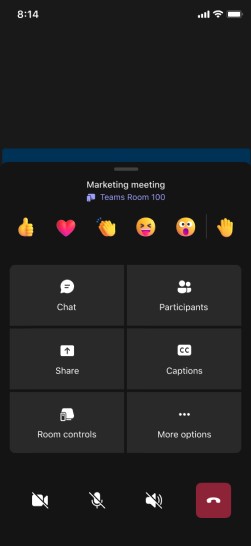
הפעלת הרמקול, המצלמה או המיקרופון ממכשיר נלווה
אם הרחקת מהפגישה הקרובה או מהפגישה הווירטואלית, באפשרותך להפעיל את הרמקול, המצלמה או המיקרופון מהמכשיר המסייע שלך כדי להפגיש בשיחה.
-
כדי להפעיל את הרמקול, פשוט

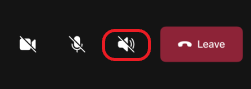
-
כדי להפעיל את המצלמה או המיקרופון, הקש על


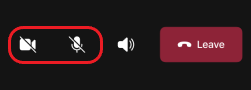
-
לאחר מכן הקש על הפוך לזמין.
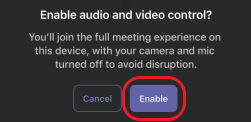
כעת באפשרותך להשתמש ברמקול, במצלמה או במיקרופון לפי הצורך.
עזיבת פגישה בכל המכשירים
ודא את הפרטיות שלך על-ידי עזיבתך מהפגישה מכל המכשירים שהצטרפו אליהם בהקשה אחת. בין אם נכנסת לפגישה מטלפון נייד, שולחן עבודה או Teams Room, באפשרותך לסגור את השיחה בכל דבר בבת אחת.
כדי לעזוב פגישה בכל המכשירים:
-
בחלון הפגישה של Teams, הקש על עזוב

-
הקש על עזוב בכל המכשירים שלי.










