תזמון סמינר מקוון ב- Microsoft Teams
צור סמינר מקוון ובסס את התאריך והשעה שלו, הוסף מארגנים ומציגים משותפים והזן פריטי סדר יום והערות עבור מציגים אחרים לסקירה לפני האירוע.
במאמר זה
יצירת סמינר מקוון
-
בלוח השנה של Teams, בחר את החץ לצד פגישה חדשה ובחר סמינר מקוון.
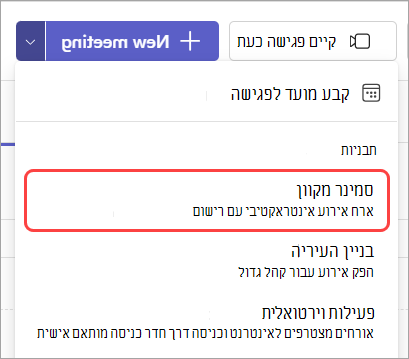
-
הזן את פרטי הסמינר באינטרנט.
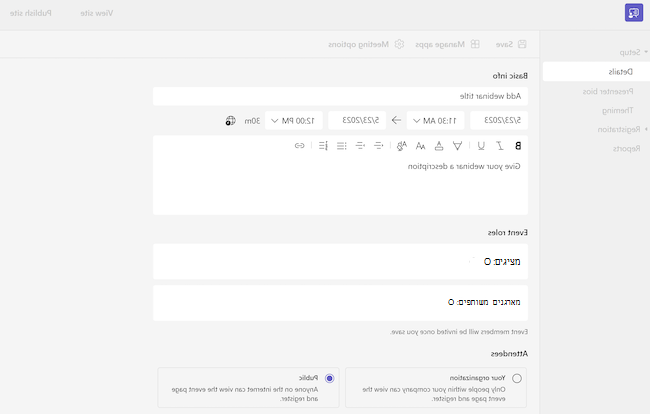
-
בדף סמינר מקוון חדש, הזן את הכותרת והתאריך של הסמינר באינטרנט, שעות ההתחלה והסיום שלה ותיאור. באפשרותך גם להוסיף מציגים ומארגנים משותפים לאירוע.
עצה: שקול להגדיר מועד התחלה מאוחר יותר עבור משתתפים בטופס הרישום כדי לתת לעצמך זמן ומציגים להתכונן יחד לפני תחילת האירוע.
-
כברירת מחדל, הסמינר באינטרנט יהיה ציבורי, או ייפתח לכל אדם בארגון שלך ומחוצה לו כדי להירשם. באפשרותך לשנות אותו מציבורי לארגון שלך, כך שדף האירוע והרישום יהיו זמינים רק לאנשים בארגון שלך
-
במקטע הערות פגישה, באפשרותך להוסיף פריטי סדר יום והערות, וכן להקצות משימות קדם-סמינר מקוון למציגים. מידע זה משותף רק עם מציגים.
הערה: המשתתפים לא יראו את הפרטים שהוזנו בטופס זה.
-
-
בחר שמור כדי לעבור לרישום.
הערה: בעת שמירת האירוע, הזמנות יישלחו למשתתפים באופן אוטומטי.
שכפול סמינר מקוון
שכפל סמינר מקוון קיים כדי להחיל את כל הפרטים וההגדרות שלו על סמינר מקוון חדש. באפשרותך לשכפל סמינרים באינטרנט קיימים בלוח השנה של Teams.
בעת שכפול סמינר מקוון קיים, הסמינר באינטרנט החדש יהיה זהה:
-
כותרת
-
תיאור
-
מציגים ומארגנים משותפים
-
ערכת נושא של אירוע
-
הגדרות רישום
-
הודעות דואר אלקטרוני מותאמות אישית
-
אפשרויות פגישה
כדי לשכפל סמינר מקוון:
-
בלוח השנה של Teams, לחץ באמצעות לחצן העכבר הימני על הסמינר באינטרנט בעבר או הקרוב שברצונך לשכפל.
-
בחר שכפל אירוע

-
הגדר את התאריך והשעה של האירוע החדש וערוך את פרטי האירוע שברצונך לשנות.
-
בחר שמור.
באפשרותך גם לשכפל סמינר מקוון על-ידי לחיצה עליו פעמיים בלוח השנה של Teams ובחירה באפשרות שכפל אירוע 
הערה: אם אתה משכפל אירוע שלא השתנה או הצטרף ב- 60 הימים האחרונים, אפשרויות הפגישה שלו לא יוחלפו. האירוע הכפול יכלול אפשרויות פגישה המוגדרות כברירת מחדל.
הוספת מארגנים משותפים בסמינר מקוון
מארגנים משותפים בסמינר מקוון יכולים לעזור לנהל אירועים על-ידי עריכת טפסי רישום, התאמה אישית של ערכת הנושא של האירוע ועוד. מארגנים משותפים יכולים לשנות את האירוע באותן דרכים שבהן מארגן יכול, למעט המארגנים המשותפים אינם יכולים לשנות את מקטע הפרטים של הסמינר באינטרנט (תאריך , שעה וכו'). ניתן להוסיף עד עשרה מארגנים משותפים ורק את המארגנים בארגון שלך.
כדי להוסיף מארגן עמית לסמינר באינטרנט:
-
בצע את השלבים שלעיל כדי ליצור סמינר מקוון.
-
אם כבר יצרת סמינר מקוון, פתח אותו מלוח השנה של Teams ובחר נהל אירוע.
-
-
במקטע פרטים, הזן שמות של מארגנים משותפים תחת מארגנים משותפים.
-
בחר שמור.
הוספת מציגים בסמינר מקוון
כדי לאפשר לאחרים להציג תוכן במהלך הסמינר באינטרנט, רשימתם ברשימה של ההזמנה. מציגים אינם צריכים להירשם. הם יצטרפו לסמינר באינטרנט באותו אופן שבו הם מצטרפים לפגישה רגילה.
כדי להוסיף מציגים בעת יצירת סמינר מקוון:
-
בצע את השלבים שלעיל כדי ליצור סמינר מקוון.
-
אם כבר יצרת סמינר מקוון, פתח אותו מלוח השנה של Teams ובחר נהל אירוע.
-
-
במקטע פרטים , הזן שמות מציגים תחת מציגים מהרגון שלך.

-
בחר שמור.
הוספת מציגים חיצוניים
הוסף בקלות עד 20 מציגים חיצוניים לסמינר באינטרנט. מציגים חיצוניים הם אורחים מאוחדים, ללא הזנה או אנונימיים. בעת הוספת מציג חיצוני, הוא יקבל קישור צירוף ייחודי שיאפשר לו להיכנס לסמינר מקוון מבלי להמתין בחדר הכניסה.
הערה: מציגים חיצוניים זקוקים לרשיון Teams כדי להצטרף לפגישה. בנוסף, עליהם להצטרף ל- Teams לשולחן העבודה או לאינטרנט. צירוף נייד עבור מציגים חיצוניים אינו נתמך בשלב זה.
כדי להוסיף מציג חיצוני:
-
עבור אל לוח השנה של Teams.
-
בחר סמינר מקוון קרוב ובחר נהל אירוע.
-
בחר הוסף מציגים חיצוניים.
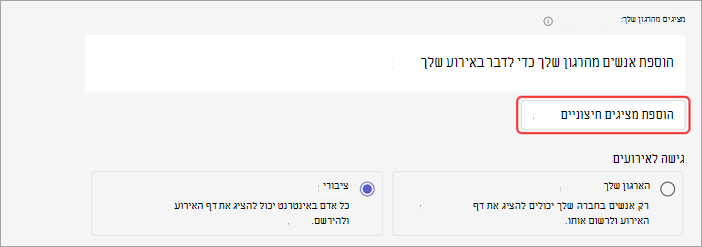
-
במציגים חיצוניים, הזן את כתובות הדואר האלקטרוני של המציגים החיצוניים שברצונך להוסיף.
-
בחר שמור ושלח הזמנות

הערות:
-
מציגים אורחים יתחברו באמצעות חשבונות האורח שלהם כדי להצטרף לפגישה. מציגים אנונימיים לא יצטרכו להיכנס באמצעות חשבון Microsoft.
-
מציגים חיצוניים יכולים לעקוף את חדר הכניסה הן עבור אירועים ציבוריים והן עבור אירועים פרטיים.
-
מציגים חיצוניים אינם אמורים להעביר את הקישורים שלהם. הם יכולים להצטרף באמצעות אותו קישור בשלושה מכשירים.
יצירה מחדש או העתקה של קישור הצירוף החיצוני
כדי ליצור מחדש או להעתיק את הקישור שמציגים חיצוניים מצטרפים אליו:
-
פתח העירייה בלוח השנה של Teams.
-
בפרטי העירייה, בחר מציגים חיצוניים.
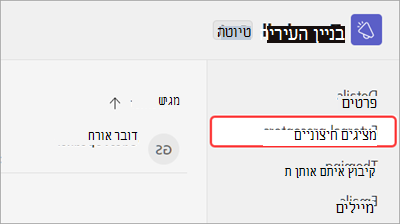
-
בחר קישור צירוף ייחודי.
-
בחר העתק כדי להעתיק את הקישור ללוח או טען מחדש כדי ליצור מחדש קישור חדש.
שנה את פרטי הסמינר באינטרנט
לאחר שיצרת ושמרת סמינר מקוון, הוא יופיע בלוח השנה של Teams שבו תוכל לנהל את הפרטים שלו.
כדי לשנות את פרטי הסמינר באינטרנט לאחר יצירת האירוע:
-
עבור אל לוח השנה של Teams ובחר את הסמינר באינטרנט שברצונך לערוך.
-
בחר נהל את

-
שנה והוסף פרטי אירוע, מציגים או מארגנים משותפים.
-
בחר שמור.
הערות:
-
משתמשים הרשומים, ממתינים לרישום או ממתינים לסמינר מקוון יקבלו באופן אוטומטי הודעת דואר אלקטרוני המפרטת שינויים בתאריך או בזמן האירוע.
-
אם האירוע שלך כבר פורסם, דף האירוע יתעדכן באופן אוטומטי כדי לשקף שינויים שנשמרו.
פתרון בעיות
-
מה עליי לעשות אם אני נתקל בבעיות בהצטרפות לפגישה?
ודא שאתה מצטרף לפגישה שנכנסת מהחשבון שבו קיבלת את ההזמנה לפגישה או את הקישור להצטרפות. מוזמנים ללא חשבון Microsoft יכולים להצטרף לפגישה באופן אנונימי.
2. הוזמנתי כמציג חיצוני, אך קישור ההצטרפות שלי אינו פועל.
הקישור הייחודי שלך להצטרפות כמציג יפעל רק אם אתה מחובר ל- Teams עם אותה הודעת דואר אלקטרוני שבה קיבלת את קישור ההצטרפות. לא ניתן להיכנס באמצעות חשבון אחר ולהשתמש בקישור, ולא ניתן להצטרף באופן אנונימי באמצעות הקישור.










