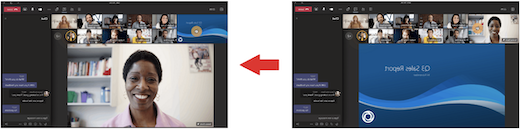התאמה אישית של תצוגת הפגישה שלך ב- Microsoft Teams
פגישות Teams עוצבו מחדש כדי להציג תוכן משותף קדימה ולמרכז ולהדגיש רמקולים פעילים. כאשר אתה מצטרף לפגישת Teams, Teams צופה בחכמה את מה שתרצה לראות ולשנות את גודל התמונות הממוזערות והתוכן של המשתתפים בהתבסס על התרחיש.
כאשר מישהו משתף תוכן כמו מצגת, Teams ממטב את הפריסה כדי להגדיל תוכן זה ככל האפשר, תוך הצגת משתתפים נוספים בווידאו.
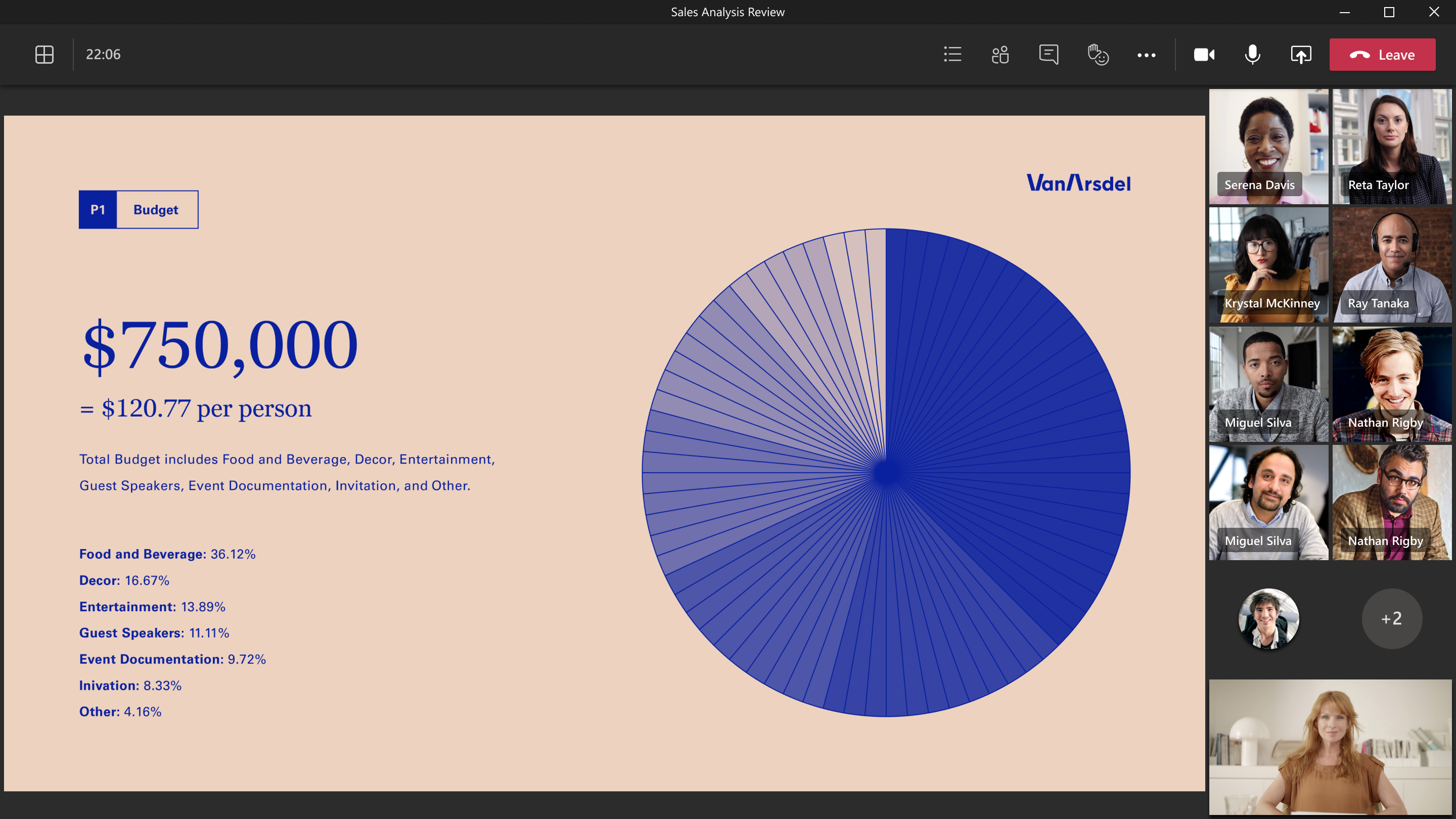
במצב ביחד, Teams מגדיל את הווידאו כך שתוכל לראות פנים של אנשים תוך כדי צפייה גם בתוכן משותף.
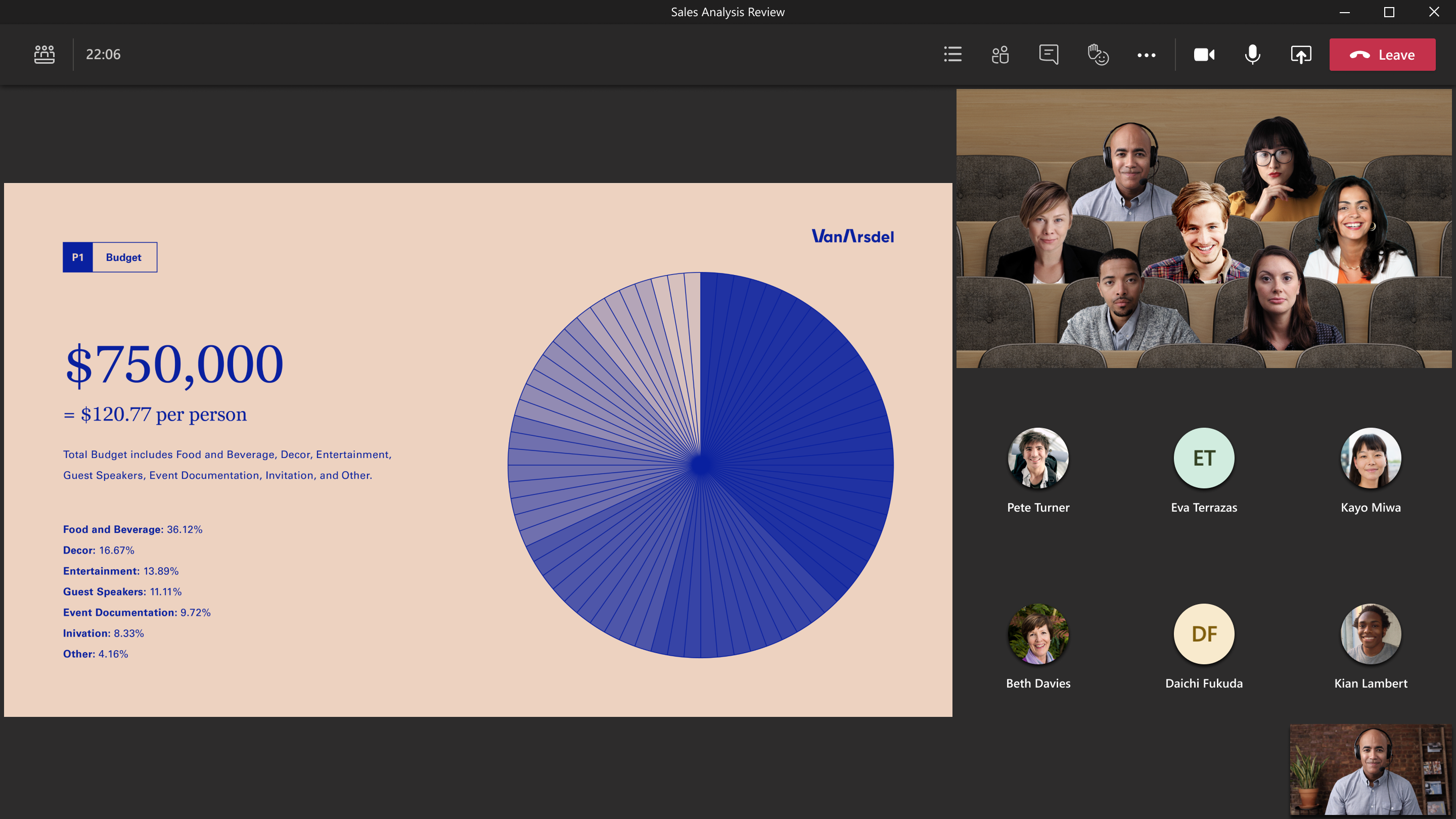
תצוגות פגישה אלה יוצגו כברירת מחדל, אך הנה כמה דברים שבאפשרותך להתאים אישית בפגישה.
כדי להתמקד בסרטון וידאו מסוים, לחץ באמצעות לחצן העכבר הימני על סרטון וידאו זה ובחר הצמד 

אם ברצונך להתמקד באנשים מסוימים בפגישה, הצב עליהם זרקור כדי לגרום להם להיראות גדולים יותר עבור כולם. קיימות כמה דרכים שונות לעשות זאת:
-
בחר אנשים


-
לחץ באמצעות לחצן העכבר הימני על הווידאו של האדם ובחר זרקור עבור

כאשר תהיה מוכן לסיים את הזרקור, לחץ שוב באמצעות לחצן העכבר הימני על הווידאו של האדם ובחר הפסק להציב זרקור 
לקבלת מידע נוסף, ראה הצב זרקור על סרטון וידאו של מישהו בפגישות Microsoft Teams.
שנה את הכיוון של משתתפי הפגישה לחלק העליון של המסך כדי לשמור על קשר עין טוב יותר עם אנשים אחרים בזמן שיתוף תוכן.
כאשר אתה בפגישה, עבור אל פקדי הפגישה ובחר הצג 
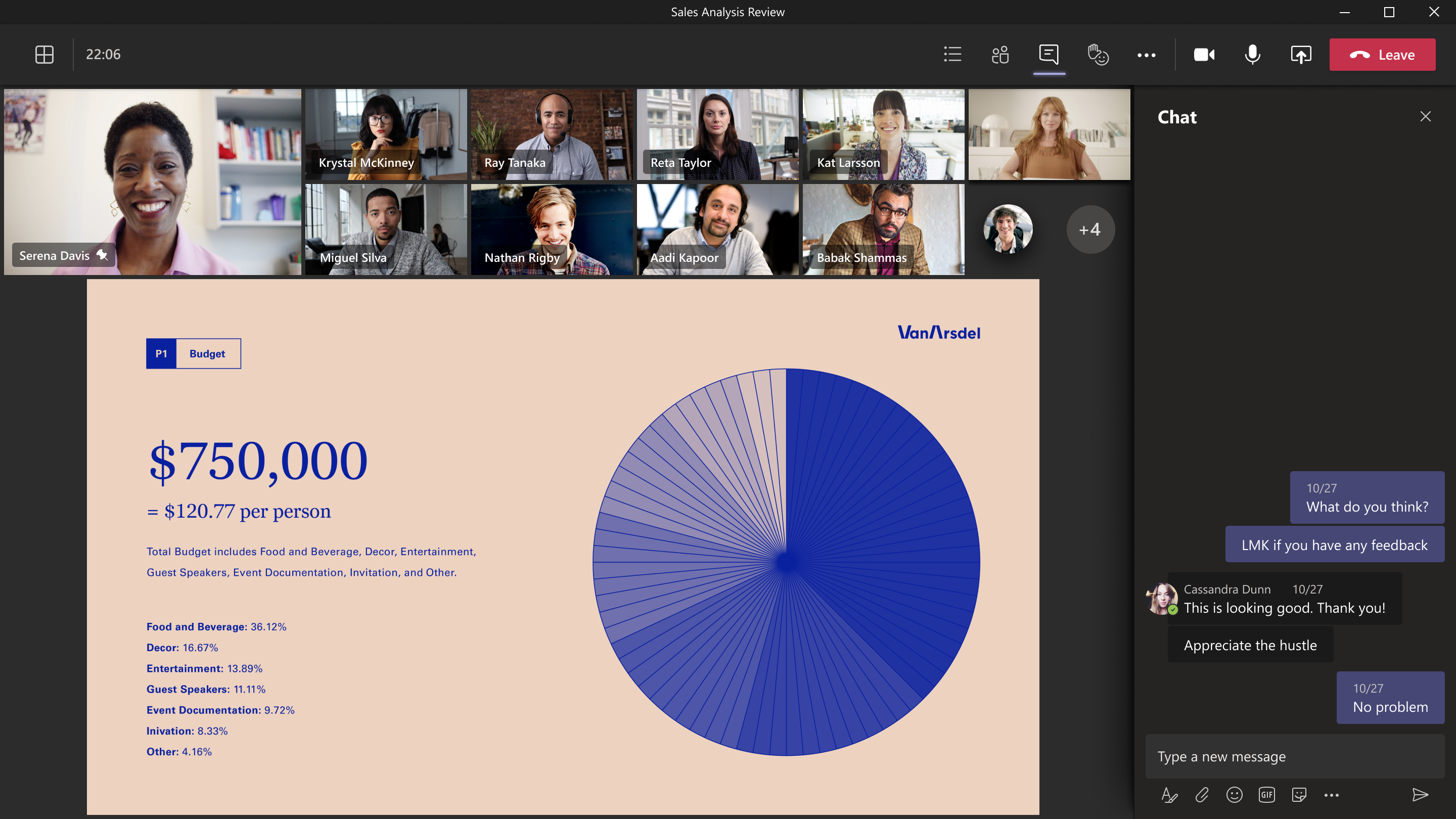
תצוגת גלריה גדולה זמינה כאשר לפחות עשרה אנשים המצלמות שלהם מופעלות. כאשר יותר מ- 49 משתתפים מצטרפים לפגישות Teams, הצג את כולם בגלריה עם דפים.
כדי להיכנס לתצוגת גלריה גדולה, בחר הצג 

כדי לשנות את מספר המשתתפים שניתן לראות בו-זמנית, בחר הצג 

כאשר אתה נמצא בפגישה עם תצוגת גלריה שמישהו משתף תוכן, כברירת מחדל התוכן מופיע במרכז תצוגת הפגישה וסרטוני הווידאו זזים לצד או לראש הדף.
בחר סרטוני וידאו של משתתף בתצוגת גלריה כדי להחליף את התוכן המשותף עם גלריה. פעולה זו מביאה את סרטוני הווידאו של המשתתפים למרכז תצוגת הפגישה ומעבירה תוכן כמו שולחן עבודה משותף או מצגת PowerPoint לצד או לראש תצוגת הפגישה.
כדי להחזיר תוכן משותף למרכז תצוגת הפגישה, בחר את התוכן כדי להחליף אותו בחזרה.