הפק אירוע בשידור חי של Microsoft Teams באמצעות Teams Encoder
חשוב:
-
אירועים בשידור חי של Teams יוצאו משימוש והוחלפו על-ידי העירייה בספטמבר 2024. התחל לעבוד עם העירייה ב- Teams כדי לקבל חוויות משופרות של אירועים וירטואליים.
-
לקבלת מידע נוסף, ראה מעבר מאירועים בשידור חי של Microsoft Teams לאוהלי העירייה.
באירוע בשידור חי של Teams, באפשרותך להזרים וידאו מקודד חיצוני כדי Microsoft Stream אם הקידוד תומך ב- Real-Time Messaging Protocol (RTMP). אם אתה זקוק לעצות להגדרת מקודדים חיצוניים, עיין ברשימה זו של מקודדים נתמכים.
הערה: Stream תומך במקודדים מבוססי חומרה ותוכנה.
-
ב- Teams, בחר לוח

הערה: לוח השנה של Teams עובר רק 15 ימים אל העתיד. באפשרותך גם להצטרף לאירוע על-ידי בחירתו מתוך לוח השנה של Outlook ולחיצה על הצטרף לאירוע בשידור חי.
-
עד שתתחיל את האירוע, תראה את הכותרת, התאריך והשעה בחלון התצוגה המקדימה של Encoder .
-
לחץ על התחל בהגדרה.
הערה: השלמת ההתקנה עשויה להימשך זמן מה.
-
לאחר שתראה את ההודעה מוכן להתחבר, עבור אל הכרטיסיה הגדרות והעתק את כתובת ה- URL המכילה את השרת לתוך הקידוד כדי להתחיל בהסתה.
-
לאחר שתתחיל להזרים מהקודר ל- Stream באמצעות כתובת ה- URL הנכללת, אתה אמור לראות את התצוגה המקדימה של הזנת הווידאו מהקודר בגירסת ה- Preview של Encoder.
הערה: המשתתפים לא יראו תצוגה מקדימה זו עד שתתחיל את האירוע בשידור חי.
-
כאשר תהיה מרוצה מההגדרה ומהתצוגה המקדימה של הווידאו, בחר התחל. לאחר הפעלת האירוע בשידור חי, סרטון הווידאו מהקוודד משודר לאירוע.
-
אם האירוע כולל Q&A, באפשרותך לה הנחה אותו על-ידי בחירה באפשרות Q&A

-
לחץ על

-
כדי לסיים את האירוע, לחץ על סיים אירוע.
מקודדים של Teams מאפשרים למשתמשים להפיק אירועים בשידור חי ישירות מקידוד חיצוני המבוסס על חומרה או תוכנה באמצעות Teams.
כדי ליצור אירוע בשידור חי באמצעות Teams Encoder:
-
עבור אל לוח השנה של Teams ובחר את החץ לצד פגישה חדשה.
-
מהתפריט הנפתח, בחר אירוע חי.
-
הזן את שם האירוע, שעת ההתחלה ושעת הסיום ופרטים אחרים. לאחר מכן, בחר הבא.
-
בחר מקודד Teams תחתכיצד תפיק את האירוע בשידור חי?
הערה: כיתובים מתורגמים אינם נתמכים כעת באירועים בשידור חי באמצעות Teams Encoder.
-
בחר תזמן.
חשוב: בעת שימוש ב- Encoder להפקת אירוע, נדרש מפיק המשתמש בלקוח Teams כדי להישאר מחובר לפגישה למשך הזמן של האירוע. אם מפיק מתנתק למשך יותר מ- 10 דקות, האירוע עלול להסתיים מוקדם מדי ללא פעולתו.
קישור ומפתח RTMP
כדי לראות את הקישור והמפתח RTMP:
-
עבור אל לוח השנה של Teams ובחר את האירוע בשידור חי. בחר הרחב

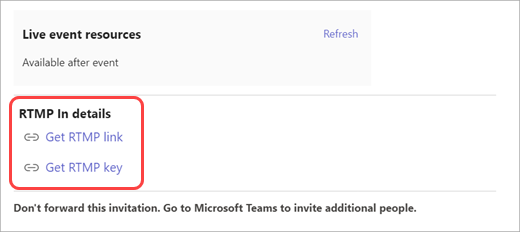
-
מארגני פגישות יכולים גם לראות זאת לאחר הצטרפות לאירוע על-ידי בחירת פעולות נוספות... > אפשרויות פגישה.
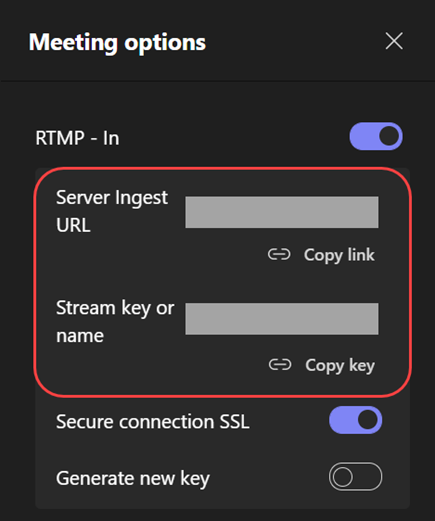
שלח הזנת וידאו מ- Teams Encoder.
-
לאחר שהצטרפת ו רואה את ההתראה הבאה, באפשרותך להתחיל בהזמה מתוך הקידוד:

-
לאחר שתתחיל להזרים מהקודר כדי Stream באמצעות כתובת ה- URL ingest, אתה אמור לראות את התצוגה המקדימה של הזנת הווידאו בתצוגה המקדימה של Encoder, שנקראת Custom RTMP.
הערה: המשתתפים לא יראו תצוגה מקדימה זו עד שתתחיל את האירוע בשידור חי.
-
בחר את הזנת RTMP המותאמת אישית כדי לראות אותה מופיעה במקטע התור של שלב האירועים.
-
אם אתה מוכן לשלוח את ההזנה, בחר שלח בשידור חי. לאחר מכן תוכל להתחיל את האירוע.
-
בחר באפשרות

-
אם האירוע כולל Q&A, הנח אותו על-ידי בחירה באפשרות Q&A.
-
-
כדי לסיים את האירוע, בחר סיים אירוע.
האם ברצונך לקבל מידע נוסף?
מבט כולל על אירועים בשידור חי של Teams










