Engage את הקהל שלך באמצעות מצבי מציג ב- Microsoft Teams
משתתפי הפגישה נוטים להיות ממוקדים יותר ויש להם חוויה טובה יותר כאשר הם רואים מציג יחד עם מצגת. מציג אינטראקטיבי גם מסייע להדריך את הקהל יחד עם רמזים חזותיים תוך צמצום עומס המידע.
על-ידי שימוש במצב מציג כגון 'עצמאי', 'זה לצד זה' או 'כתב' בפגישה של Teams במקום לשתף תוכן מסך או חלון בלבד, אתה הופך לחלק מרתק ואינטגרלי יותר של המצגת שלך.
הדוגמאות הבאות מציגות כיצד כל מצב מציג מופיע לקהל:
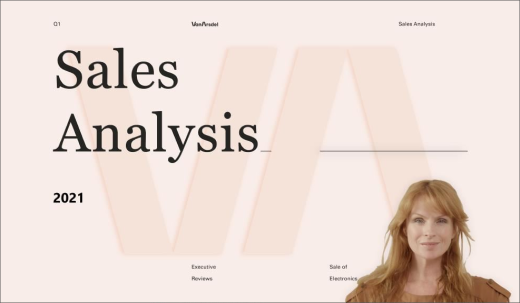
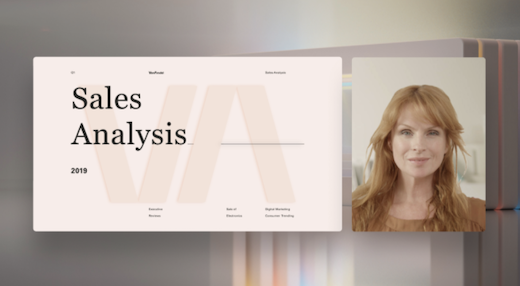
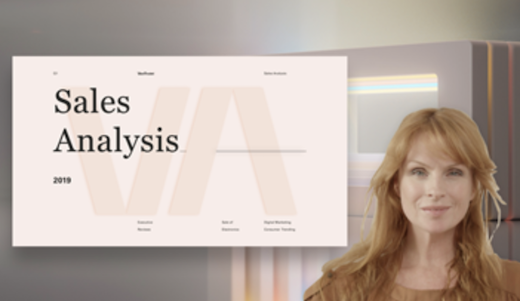
שימוש במצב מציג
-
לאחר שהפגישה מתחילה, בפינה השמאלית העליונה של Teams, בחר שתף תוכן

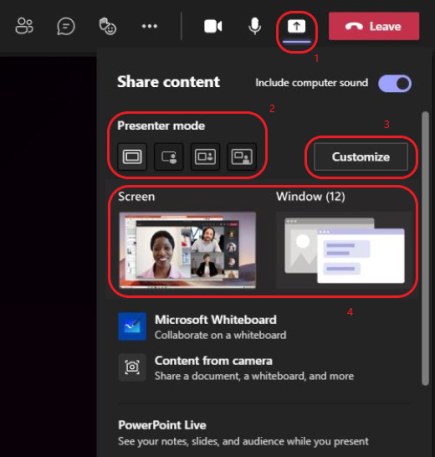
-
תחת מצב מגיש, בחר את המצב הרצוי. כמו כן, ודא שהמצלמה מופעלת.
-
לפני שתתחיל במצגת, בחר התאם אישית ובחר תמונת רקע.
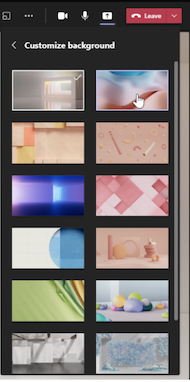
-
כדי להתחיל את המצגת, בחר לשתף את ה- Screen או Window במחשב או במכשיר שלך.
הערה: שימוש במצבי מציג אינטראקטיביים עם PowerPoint בזמן אמת יהיו זמינים בקרוב.
-
כאשר המצגת מתחילה, סרגל הכלים של המציג מופיע לזמן קצר בחלק העליון של המסך. בסרגל הכלים, באפשרותך לשנות מצבי מציג במהירות, להעניק שליטה לאדם אחר ולכלול צליל מחשב.
כדי לגרום לסרגל הכלים להופיע שוב, מקם את המצביע בקצה העליון של המסך במקום שבו הוא הופיע לראשונה.
'מציג'עצה: כדי להשאיר את סרגל הכלים על המסך, הצג אותו שוב, רחף מעליה ולאחר מכן בחר הצמד

-
כדי להפסיק לשתף מסך או חלון, בחר הפסק להציג בסרגל הכלים של המציג, או בחר הפסק שיתוף בפקדי פגישה בפינה השמאלית התחתונה.
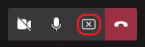
פגישה
הערה: התאמה אישית של מצב המגיש זמינה כחלק מתוכנית Public Preview והיא עשויה לעבור שינויים נוספים לפני ההפצה לציבור. כדי לקבל גישה לתכונות אלה ולתכונות קרובות אחרות, עבור לתצוגה המקדימה הציבורית של Teams.
מצבי מציג גם מאפשרים למציגים להתאים אישית את האופן שבו התוכן שלהם יתמצא על המסך ולכוונן את גודל הווידאו כך שיתאים בצורה טובה יותר למצגת.
התאמה אישית של תצוגת וידאו
1. השתמש בלחצנים מיקום בחלון התצוגה המקדימה כדי להפנות את המיקום שבו סרטוני וידאו יופיעו ביחס לתוכן.
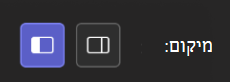
2. הגדל או הקטן את גודל הווידאו באמצעות המחוון 'גודל '. החלק את העיגול שמאלה כדי להקטין את גודל הווידאו, או שמאלה כדי להגדיל וידאו.
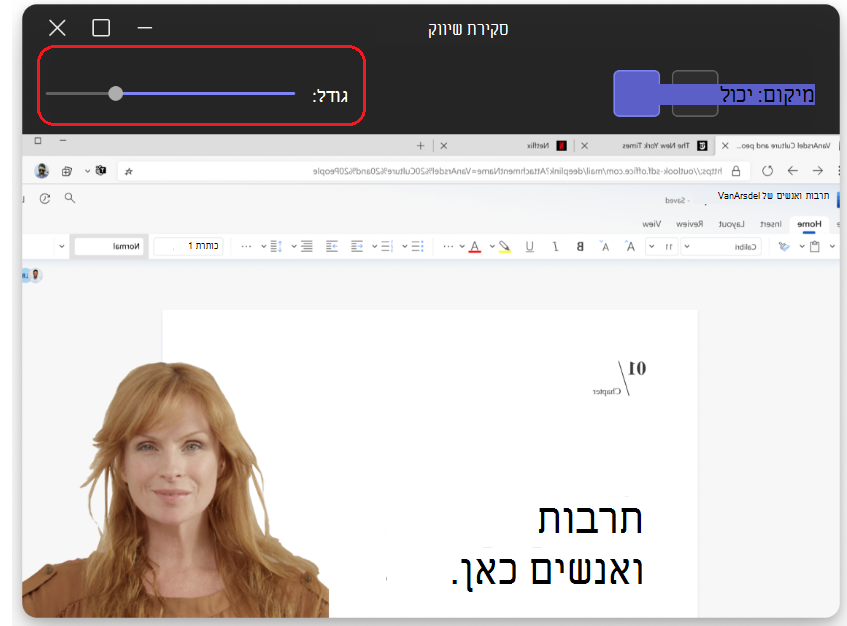
דברים נוספים שכדאי לדעת
-
מצבי מציג אינטראקטיביים זמינים רק עבור גירסת שולחן העבודה של Teams.
-
משתתפי הפגישה המשתמשים בגירסאות למכשירים ניידים או מקוונים של Teams יראו חלון או מסך משותפים ווידאו מציג בנפרד.
-
כאשר אתה משתמש במצב מציג אינטראקטיבי, מופיע חלון תמונה בתוך תמונה קטן וניתן להזזה כדי להראות לך מה הקהל שלך רואה. אם תסגור חלון זה ותדרוש אותו שוב, הפעל מחדש את מצב המגיש.
קישורים קשורים
פגישות ב- Teams
תזמון פגישה ב- Teams
שיתוף תוכן בפגישה
הצגת PowerPoint בזמן אמת ב- Teams










