Microsoft Teamsin suuren kokouksen parhaat käytännöt
Hyvä arvio suuresta Teams-kokouksesta on vähintään 300 osallistujaa. Jos ajoitat suuren verkkokokouksen tai odotat yli 300 henkilöä, seuraavassa on vaihtoehtoja ja parhaita käytäntöjä onnistuneemman suuren kokouksen järjestämiseksi.
Huomautus: Jopa 1 000 kutsuttua voi nyt liittyä Teams-kokoukseen ja olla vuorovaikutuksessa keskustelun, äänen ja videon avulla. Kutsutut voivat myös liittyä kokoukseen, jossa on jo 1 000 osallistujaa (enintään 10 000) vain tarkastelu -osallistujina.
Sen esityksen tyypin perusteella, jonka haluat luoda tai joka toimii parhaiten, voit joko ajoittaa Teams-kokouksen,Teams-verkkoseminaarin tai Teamsin live-tapahtuman. Esittäjien tulee käyttää Teams-työpöytäsovellusta minkä tahansa tyyppisissä esityksissä.
Teams-kokous on yhteiskäyttöinen ja vuorovaikutteinen kokemus, jossa voit lisätä rakenteen suuremmille kokoukselle. Teams-verkkoseminaari on jäsennetty vuorovaikutteinen tapahtuma. Teamsin live-tapahtuma on yleislähetysskenaario, jossa tuotantotiimi on kulissien takana ja katsova yleisö.
-
Lisätietoja verkkoseminaareista on artikkelissa Teams-verkkoseminaarien käytön aloittaminen.
-
Lisätietoja live-tapahtumista on ohjeaiheessa Teamsin live-tapahtumien käytön aloittaminen ja Teamsin live-tapahtuman tuottamisen parhaat käytännöt.
Ennen suurta kokousta
-
Esitä kokous langallisen yhteyden tai verkon kautta, jotta ääni ja video ovat entistä luotettavampia.
-
Voit kerätä tietoa osallistujista luomalla kyselyjä.
-
Toimi Kokousasetukset-kohdassaseuraavasti:
-
Valitse Kuka voi ohittaa odotustilan?-kohdan oikealla puolella vähintään Ihmiset organisaatiossani.
-
Valitse Kuka voi esittää? -kohdan oikealla puolella Tietyt henkilöt. Valitse sitten Valitse esittäjät:-kohdan vierestä Hae osallistujia. Valitse kokouksen esittäjiksi haluamasi henkilöt (vain organisaatiosta tai organisaation ulkopuolisista organisaatioista).
Huomautus: Kokouksen aloittamisen jälkeen esittäjät voivat ylentää muut osallistujat esittäjän rooliin.
-
Vaihda Salli mikrofoni osallistujille -kohdan oikealla puolella olevaksi asetukseksi Ei. Jos jonkun on oltava vuorovaikutuksessa kokouksen aikana, voit joko antaa hänen poistaa vaimennuksen nostaessaan kätensä tai vaihtaa rooliaan osoittamalla hänen nimeään ja valitsemalla Lisää vaihtoehtoja

-
Vaihda Salli kamera osallistujille - kohdan oikealla puolella olevaksi asetukseksi Ei. Kokouksen asianmukaisina aikoina video voidaan sallia yksittäiselle osallistujalle tai kaikille osallistujille. Lisätietoja on artikkelissa Osallistujien ääni- ja video-oikeuksien hallinta.
-
Kun olet tehnyt nämä asetukset, valitse Tallenna.
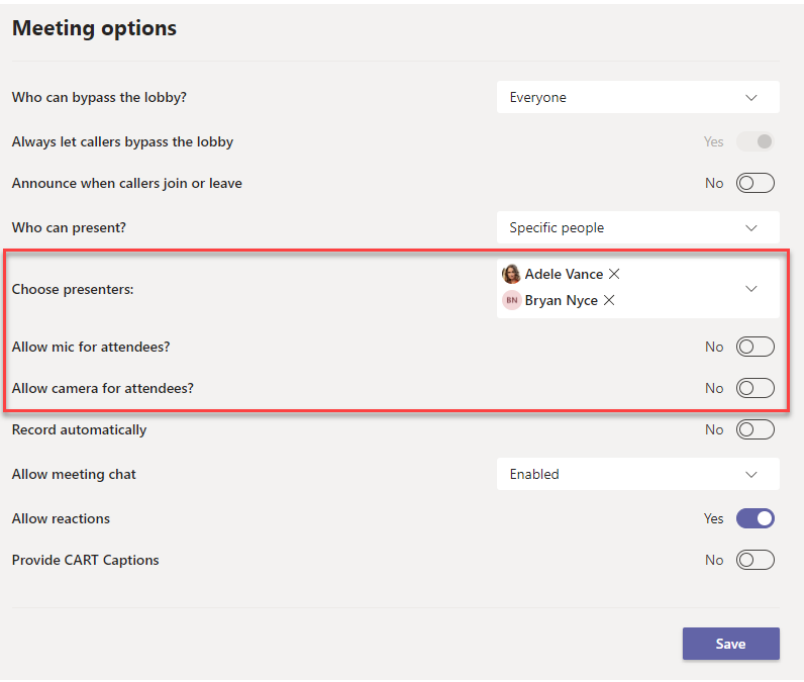
Suuren kokouksen aikana
-
Korosta videon avulla yksittäinen esittäjä, jotta hän erottuu joukosta (Huomaa, että Spotlightia ei voi käyttää suuressa valikoimassa tai yhdessä -tilassa).
-
Kokouksen järjestäjät ja esittäjät voivat muuttaa osallistujien asetuksia, kuten poistaa vaimennuksen tai mainostaa heitä esittäjinä.
-
Muistuta ja kannusta osallistujia nostamaan kätensä ennen puhumista ja käyttämään reaaliaikaisia reaktioita.
-
Luo kyselyjä kokouksen aikana, jotta saat palautetta osallistujilta.
Muita huomioitavia asioita
-
Jotta osallistujat voivat osallistua suuriin kokouksiin, verkkoseminaareihin ja live-tapahtumiin, heidän kannattaa käyttää Teams-sovelluksen uusinta versiota työpöytä- tai mobiililaitteessa. Lisätietoja on artikkelissa Microsoft Teamsin päivittäminen.
-
Kun kokoukseen saapuu 1 000 osallistujaa, kokouksen järjestäjä ja esittäjät näkevät bannerin, joka ilmaisee, että uudet osallistujat liittyvät vain tarkastelu -tilassa.
-
Vain tarkastelu -osallistujat eivät voi liittyä kokoukseen, jos vain tarkastelu ei ole käytettävissä eikä heillä ole oikeutta ohittaa odotustilaa.
-
Pienryhmätiloja ei voi luoda kokouksissa, joissa on yli 300 osallistujaa, vaikka osallistujien määrä laskisi alle 300:aan kokouksen aikana. Pienryhmätilojen luominen kokouksessa rajoittaa automaattisesti kokouksen osallistujien määrän 300:aan.
Aiheeseen liittyviä linkkejä
Kokoukseen liittyminen vain tarkastelu -osallistujana
Teams-kokouksen osallistuja-asetusten muuttaminen
Osallistujien ääni- ja video-oikeuksien hallinta










