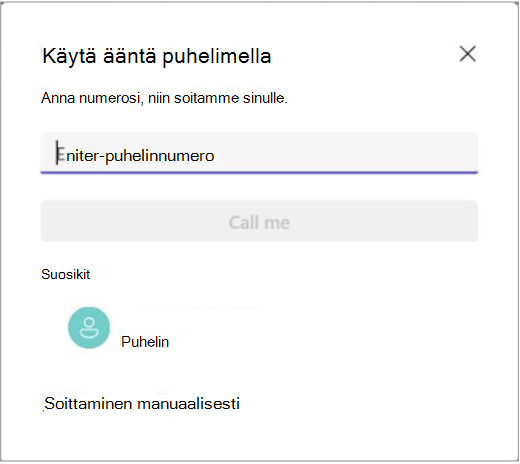Mikrofonini ei toimi Microsoft Teamsissa
Jos sinulla on vaikeuksia kuulla muita Teams-puheluissa ja -kokouksissa, ongelma on joko siinä, että kaiutin ei toimi, tai mikrofonin kanssa. Jos muut osallistujat kuulevat toisensa hyvin, ongelma liittyy todennäköisesti mikrofoniin.
Seuraavassa on joitakin ratkaisuja, joiden avulla pääset takaisin oikeille raiteilleen.
Tärkeää: Varmista parhaan suorituskyvyn varmistamiseksi, että käytössäsi on Teamsin uusin versio ja uusin Windows-päivitys tai Mac OS -päivitys asennettuna.
Lisätietoja mikrofoniasetusten muuttamisesta Microsoft Teamsissa (ilmainen) on artikkelissa Laitteen asetusten hallinta Microsoft Teamsissa (ilmainen).
Tarkista tietosuoja-asetukset
Jos haluat käyttää mikrofonia Teamsissa, sinun on ehkä muutettava laitteen tai verkon tietosuoja-asetuksia, jotta Teams voi käyttää sitä.
-
Avaa laitteesi asetukset ja valitse Tietosuoja & suojaus > Mikrofoni.
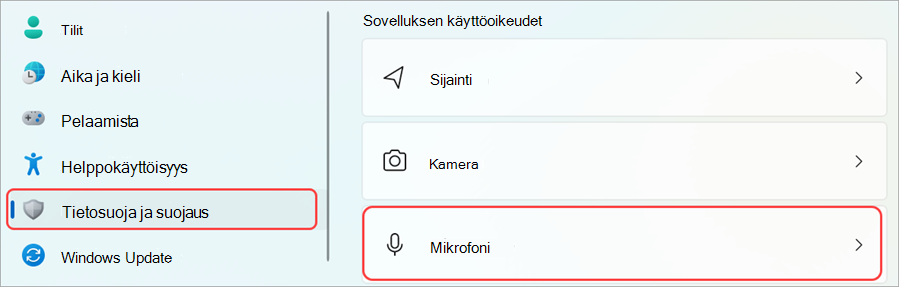
-
Ota mikrofonin käyttö käyttöön -vaihtokytkin.
-
Ota käyttöön Salli sovellusten käyttää mikrofoniasi -vaihtopainike. Jos Microsoft Teams näkyy tässä, varmista, että sen vaihtopainike on käytössä.
-
Ota käyttöön Salli työpöytäsovellusten käyttää mikrofoniasi -vaihtopainike.
Huomautus: Jos nämä painikkeet olivat jo käytössä, yritä poistaa ne käytöstä ja ottaa ne uudelleen käyttöön varmistaaksesi, että asetukset ovat käytössä.
-
Sulje kaikki sovellukset ja käynnistä laite uudelleen.
Kun mikrofoni ei toimi Windows 10:ssä, ongelma saattaa johtua ohjaimista. Täältä saat vaiheittaiset ohjeet Windows-ohjainten tarkistamiseen.
-
Avaa Järjestelmän asetukset
-
Valitse Suojaus ja tietosuoja
-
Valitse Tietosuoja-valikosta Mikrofonivasemmassa reunassa
-
Varmista, että Microsoft Teams on valittuna
-
Sulje kaikki sovellukset ja käynnistä laite uudelleen
Huomautus: Nämä asetukset koskevat vain Mac OS 10.14:tä ja uudempia versioita.
-
Avaa Asetukset.
-
Napauta Tietosuoja > Mikrofoni.
-
Varmista, että Microsoft Teams -vaihto on käytössä.
-
Sulje kaikki sovellukset ja käynnistä laite uudelleen.
Tarkista selaimen käyttöoikeudet ja asetukset. Sinun on ehkä sallittava mikrofonin toiminta Teamsissa.
Huomautus: Microsoft Teamsin verkkoversiota tuetaan tällä hetkellä Chromessa, Edgessä, Firefoxissa ja Internet Explorer 11:ssä.
Käytitpä Chromea tai muita selaimia (kuten Microsoft Edgeä tai Firefoxia), voit aloittaa asetuksista (tai asetuksista) ja etsiä sitten mikrofonin ja kameran.
Esimerkiksi Chromessa:
-
Siirry kohtaan Asetukset ,> Tietosuoja ja suojaus > Sivuston asetukset > Näytä eri sivustoihin tallennetut käyttöoikeudet ja tiedot.
-
Kirjoita hakukenttään "teams.microsoft.com".
-
Avaa Microsoft.com-ryhmä, etsi teams.microsoft.com ja valitse se vierittämällä alaspäin.
-
Määritä mikrofoni ja kamera -asetukseksi Salli pääsy näihin laitteisiin.
Mikrofonin vaimennuksen poistaminen
Jos kokouksen osallistujat eivät kuule sinua, sinut on ehkä mykistetty. Varmista, että poistat mikrofonin mykistyksen ennen kokousta tai sen aikana.
Joissakin laitteissa on fyysinen mykistysasetus itse laitteessa, joten tarkista, että kuulokepuomi ei ole vaimennusasennossa (yleensä pysty- tai poispäin suusta) tai että ulkoisen mikrofonin fyysinen mykistyspainike ei ole käytössä.
Yhdistä mikrofoni uudelleen
Tarkista Teamsin asetuksissa, onko mikrofoni yhdistetty.
Ennen kokousta
-
Valitse Teamsin yläreunassa profiilikuvasi vierestä Asetukset ja muuta

-
Varmista Äänilaitteet-kohdassa, että mikrofoni on valittuna avattavasta Mikrofoni-valikosta .
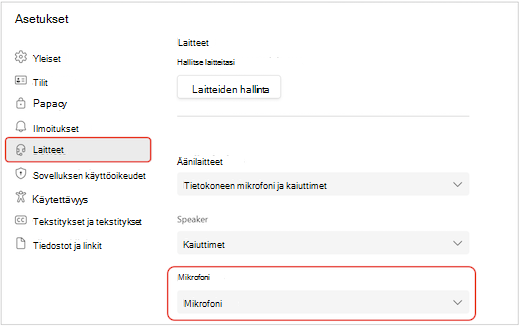
-
Testaa asetukset valitsemalla Soita testipuhelu . Noudata Test Call Botin ohjeita ja tallenna lyhyt viesti. Viesti toistetaan sinulle takaisin. Tämän jälkeen saat testipuhelun yhteenvedon ja voit tehdä muutoksia laitteen asetuksiin.
Huomautukset:
-
Testipuheluominaisuus on tällä hetkellä käytettävissä vain englanniksi. Lisää kieliä on tulossa pian.
-
Testitallenne poistetaan heti puhelun jälkeen. Microsoft ei säilytä sitä eikä sitä käytetä.
-
Testipuheluominaisuus ei ole tällä hetkellä käytettävissä Teamsin verkkoversiossa.
-
Kokouksen aikana
-
Valitse Teamsin kokousikkunassa M-malmiasetukset

-
Valitse Mikrofoni-kohdassa
-
Varmista, että laitteen mykistys on poistettu. Ja
-
Varmista, että laite on valittuna avattavasta Mikrofoni-valikosta .
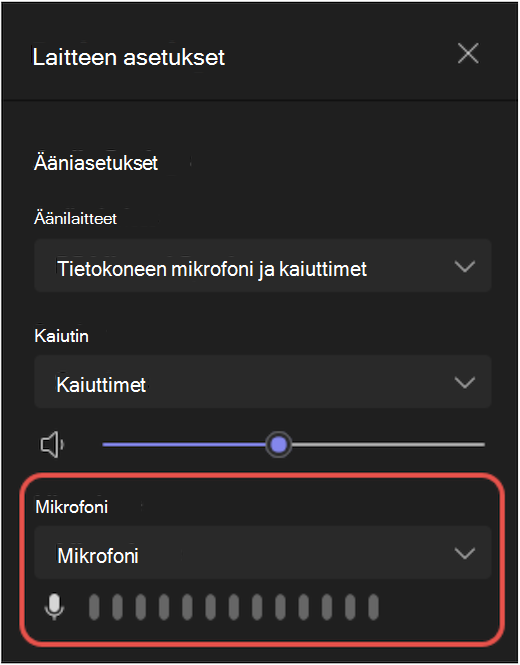
-
Jos mikrofonia ei ole avattavassa Mikrofoni-valikossa , irrota se ja kytke se takaisin. Jos sinulla on ongelmia Bluetooth-mikrofonin käytössä, varmista, että se on ladattu eikä se ole yhteydessä toiseen laitteeseen. Yritä sitten muodostaa yhteys uudelleen.
Ääniasetusten tarkistaminen (Windows)
Siirry Windowsin asetuksiin ja varmista, että mikrofoni on otettu käyttöön ja että sen mykistys on poistettu.
-
Valitse Windowsin aloitusnäytössä Ääniasetukset.
-
Siirry syötteeseen
-
Valitse Mikrofoni Kohdassa Valitse laite puhumista tai tallentamista varten. Jos et näe mikrofonia tässä, muodosta laitepari valitsemalla Lisää laite .
-
Varmista Äänenvoimakkuus-kohdan vieressä, että mikrofonin mykistys on poistettu.
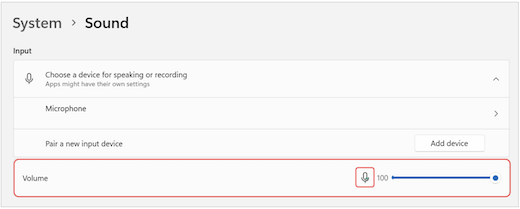
-
Jos sinulla on edelleen ongelmia, kokeile ottaa kaiutin uudelleen käyttöön siirtymällä kohtaan Lisäasetukset > Lisää ääniasetuksia. Napsauta Mikrofonia hiiren kakkospainikkeella Tallennus-välilehdessä . Valitse sitten Ota käyttöön.
Tarkista etätyöpöydän asetukset (Windows)
Jos käytät etätyöpöytää, tarkista paikallisen Windows-laitteen ääniasetukset.
-
Etsi Windowsin aloitusnäytössä etätyöpöytäyhteys ja valitse se.
-
Avaa Paikalliset resurssit -välilehti.
-
Valitse Etäääni-kohdassaAsetukset....
-
Valitse Etääänen toisto -kohdassa Toista tässä tietokoneessa.
-
Valitse Etääänitallennus-kohdassaTallenna tästä tietokoneesta.
-
-
Tallenna muutokset valitsemalla OK.
Puhelimen äänen käyttäminen
Jos mikrofoni ei toimi, kun olet kokeilleet yllä olevia ratkaisuja ja näet jonkin alla olevista viesteistä, valitse Soita minulle takaisin, jos haluat käyttää puhelimesi mikrofonia.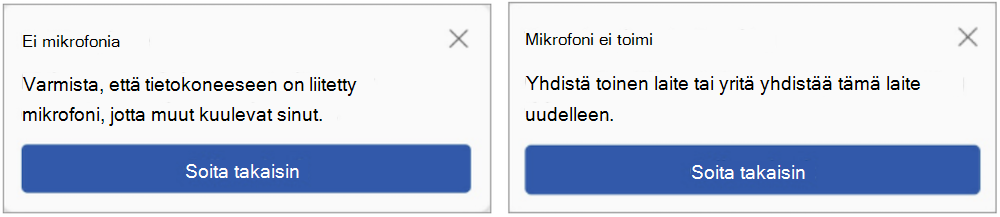
Anna puhelinnumerosi ja valitse Soita minulle, jos haluat saada Teamsista puhelun, joka yhdistää sinut kokoukseen. Ääni tulee puhelimestasi, mutta muu sisällön jakaminen tapahtuu edelleen työpöydällä.