Sisällön lähettäminen työpöydältä Microsoft Teams -huoneeseen
Voit lähettää sisältöä tietokoneesta Microsoft Teams Roomiin (MTR) tai Surface Hub -laitteeseen. Tämä sisältää näytöt, ikkunat ja PowerPoint liven. Voit valita Vain roolita tai Lähettää ja liittyä kokouksiin, jotka on ajoitettu kalenteriin. Muita osallistujia voi lisätä työpöytäsovelluksen tai MTR-laitekonsolin avulla.
Ennen aloittamista
-
Varmista, että voit käyttää MTR:ää Windows-, MTR-, Android- tai Surface Hub -laitteissa.
-
Ota Bluetooth Beaconing -asetus käyttöön Teams-laitteissa.
-
Ota käyttöön Hyväksy lähialuepohjaiset kokouskutsut automaattisesti -asetus Teams-laitteessa, jotta saat parhaan tuloksen.
-
Tilisi on oltava kirjautuneena tilille, joka on samassa vuokraajassa kuin Teams-laite, johon haluat lähettää tilin. Jos tilit ovat eri vuokraajia, vuokraajien on oltava liitettyjä.
Huomautus: Hyväksy lähialuepohjaiset kokouskutsut automaattisesti vain, kun huoneen nimen vieressä on langaton kuvake.
Siirtyminen työpöytäsovelluksesta MTR-laitteeseen
1. Avaa Tietokoneesta Teams-sovellus ja kirjaudu sisään Teams-tililläsi.
2. Valitse yläreunan valikkorivillä Asetukset ja muuta 
3. Valitse avattavasta valikosta Cast.
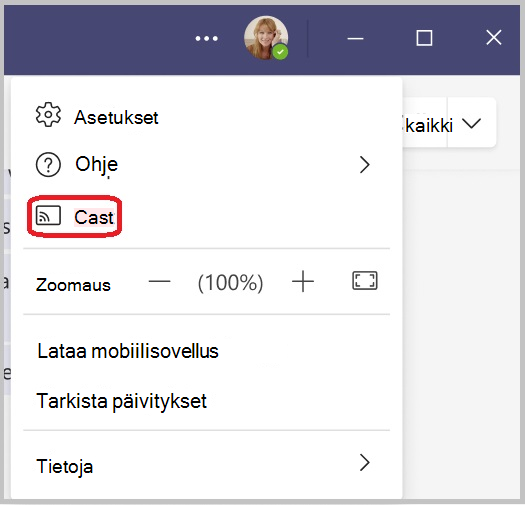
4. Valitse luettelosta lähellä oleva Teams-huone. Huoneet, joiden nimen alla on langaton kuvake, hyväksyvät automaattisesti roolitusistunnon, jos roolitus on käytössä huoneen laitteessa.
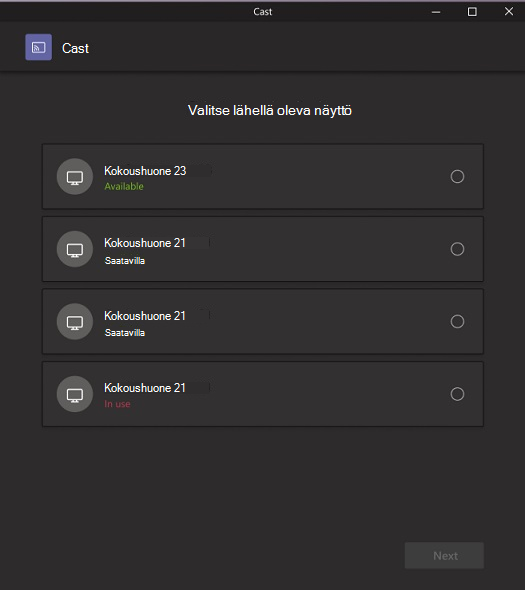
5. Valitse Seuraava.
6. Jos kokous on ajoitettu kyseiseen huoneeseen, voit valita joko Vain käänteet tai Näyttelijät ja liittyä ajoitettuun kokoukseen. Jos käyttäjällä ei ole kokouksia jäljellä olevalle päivälle, käyttäjälle ei esitetä näitä vaihtoehtoja.
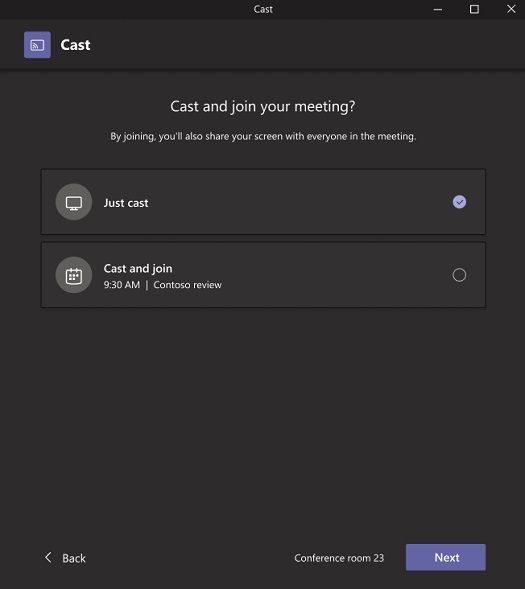
7. Valitse Seuraava.
8. Valitse sisältö, jonka haluat antaa laitteelle, ja valitse sitten Lähetä.
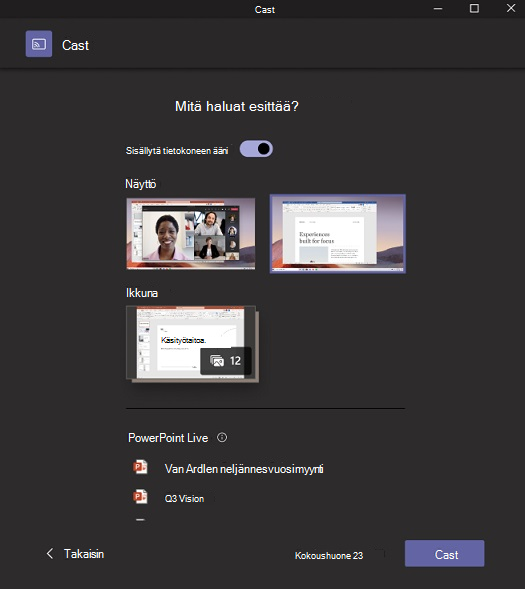
-
Jos automaattinen hyväksyminen on käytössä, varmista, että sisältö on annettu automaattisesti MTR-laitteeseen.
-
Jos automaattinen hyväksyminen on poistettu käytöstä, varmista, että sisältö on jaettu MTR-laitteeseen sen jälkeen, kun MTR-laitteen cast-istunto on hyväksytty.
-
Varmista, että tietokone liittyi cast-istuntoon ääni pois käytöstä.
Lopeta roolitus
Jos haluat lopettaa esityksen, valitse Lopeta kokous tietokoneen kautta. Tämä lopettaa kokouksen sekä tietokoneen että huoneen osalta. Jos valitset tietokoneessaSi Poistu Teamsin kautta, sinun on myös lopetettava puhelu sen laitteen kautta, jolle sinut siirrettiin.










