Kokouksen ajoittaminen Teamsissa
Teams-kalenterisi on yhdistetty Exchange-kalenteriisi. Kun siis ajoitat kokouksen Outlookissa, se näkyy Teamsissa ja päinvastoin.
Jokaisesta Teamsissa ajoitetusta kokouksesta tehdään automaattisesti online-kokous. Ajoitatko Outlookista? Lue, miten voit lisätä Teamsin Outlook-kokoukseen.
Huomautus: Jopa 1 000 kutsuttua voi liittyä Teams ja olla vuorovaikutuksessa keskustelun, äänen ja videon avulla. Kutsuttavat voivat myös liittyä kokoukseen, jossa on jo 1 000 osallistujaa (enintään 10 000) osallistujina.
Artikkelin sisältö
Organisaatiosi ulkopuolisten henkilöiden kutsuminen
Kokousten ajoitminen kanavan kalenterissa
Näytä lisää vaihtoehtoja napsauttamalla hiiren kakkospainikkeella
Kokouksen ajoittaminen
Kokouksen voi ajoittaa Teamsissa usealla eri tavalla:
-
Valitse Ajoita

-
Siirry kalenterin

-
Valitse kalenterista aikaväli. Ajoituslomake aukeaa.
Ajoituslomakkeessa voit antaa kokoukselle otsikon, kutsua henkilöitä ja lisätä kokouksen tietoja. Käytä Aikatauluavustajaa, jos haluat etsiä ajankohdan, joka sopii kaikille osallistujille.
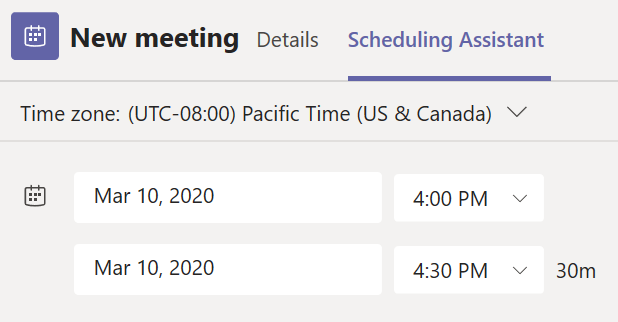
Kun olet täyttänyt kaikki tiedot, valitse Tallenna. Tämä sulkee ajoituslomakkeen ja lähettää kutsun kaikkien Outlookin Saapuneet-kansioon.
Huomautus: Jos käytät luokan Outlook, ne näkyvät Teams ajoituslomakkeen yläosassa. Jos haluat muuttaa luokan nimeä tai väriä, sinun on tehtävä se Outlook.
Organisaatiosi ulkopuolisten henkilöiden kutsuminen
Teams tarjoaa mahdollisuuden kutsua henkilöitä organisaatiosi ulkopuolelta, mukaan lukien ne, joilla ei ole Teams-käyttöoikeuksia. Tarvitset kutsumiseen heidän täydellisen sähköpostiosoitteen.
-
Siirry kohtaan, jossa lukee Pakollisten osallistujien lisääminen. Jos joku on valinnainen osallistuja, valitse sen sijaan Valinnainen.
-
Kirjoita henkilön täydellinen sähköpostiosoite (esim. Joe@example.com).
-
Valitse Kutsu. He saavat sähköpostiviestin, jossa on linkki kokoukseen.
Pidä kokous kanavalla
-
Valitse Uusi kokous.
-
Kirjoita kanavan nimi kohtaan Lisää kanava (aika- ja päivämääräkenttien alapuolella).
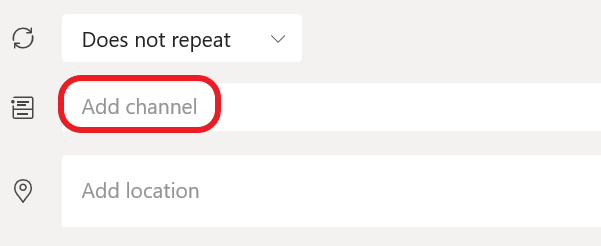
Kanavia ei voi muokata tai lisätä sen jälkeen, kun kutsu on lähetetty. Sinun on lähetettävä uusi kutsu, jossa on päivitetty kanava.
Huomautukset:
-
Jos sinulla on kokous kanavalla, kaikki tiimin jäsenet voivat nähdä sen ja liittyä siihen kyseisellä kanavalla.
-
Tätä ominaisuutta ei voi käyttää yksityisissä kanavissa.
Kun olet valinnut haluamasi käyttäjät, etsi paras aika käyttämällä ajoitusavustajaa.
Jos kyseessä on toistuva kokous, avaa avattava valikko Ei toistu -kohdan vierestä (päivämäärän alapuolella). Valitse oletusasetuksista, kuinka usein haluat kokouksen toistuvan, tai valitse Mukautettu, jos haluat luoda oman ajoituksen.
Kokousten ajoitminen kanavan kalenterissa
Jos et tiedä, miten kalenteri lisätään kanavalle, ohjeet on kuvattu kohdassa Näytä kaikki kokoukset Teams. Kun se on tehty, voit lisätä tapahtumia jaettuun kalenteriin muutamalla tavalla.
-
Valitse kalenterin yläreunassa Lisää uusi tapahtuma.
-
Valitse aikalohko napsauttamalla ja vetämällä kohdistinta kalenterissa.
-
Voit myös avata valikon valitsemalla sovelluksen yläreunassa olevan Järjestä kokous nyt -kohdan vieressä olevan nuolen ja valitsemalla Ajoita kokous.
Kaikki nämä toiminnot avaavat ajoituslomakkeen, jossa kanavan nimi on täytetty. Voit vapaasti lisätä Outlook henkilöitä kirjoittamalla heidän nimensä manuaalisesti. Organisaatiosi ulkopuoliset vieraat ja kumppanit eivät voi käyttää kanavan kalenteria ja ne on myös lisättävä kokouskutsuihin.
Näytä lisää vaihtoehtoja napsauttamalla hiiren kakkospainikkeella
Napsauta tapahtumaa kalenterissa hiiren kakkospainikkeella, jos haluat vastata siihen, poista tapahtuma, jos se on peruttu, tai avaa kutsu, kun haluat nähdä kokouksen tiedot. Jos tapahtuma on Teams-kokous, voit myös valita vaihtoehdoista Liity online-kokoukseen ja Keskustele osallistujien kanssa.
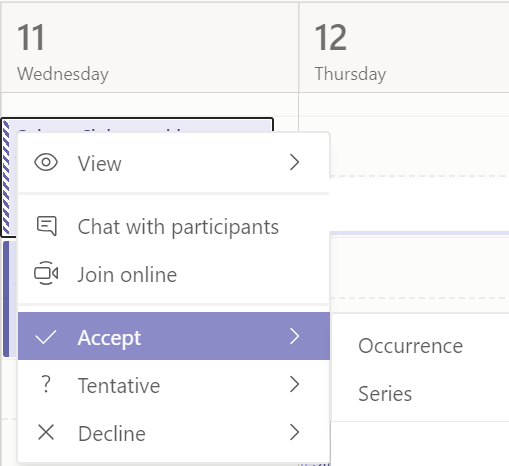
Teams-kokousten kalenteritapahtumiin tulee näkyviin Liity-painike viisi minuuttia ennen kokouksen alkua. Kun joku liittyy kokoukseen, tapahtuman väri vaihtuu ilmoituksena siitä, että osallistuja on online-tilassa.
Valitse Liity, jos haluat avata kokouksen Asetukset-ikkunan ja vahvistaa haluamasi kamera- ja mikrofoniasetukset ennen online-kokoukseen liittymistä.
Huomautus: Jos kalenterissasi on päällekkäisiä tapahtumia, Liity-painike ei ole käytettävissä. Voit kuitenkin napsauttaa tapahtumaa hiiren kakkospainikkeella ja valita Liity online-kokoukseen.
Jos haluat ajoittaa kokouksen, 

Siirry Lisää 
Siirry seuraavaksi kohtaan Jaa kanavalle:
-
Jos haluat pitää kokouksen tietyllä kanavalla, valitse haluamasi kanava.
-
Jos et halua, ohita tämä vaihe.
Huomautus: Jos sinulla on kokous kanavalla, kaikki tiimin jäsenet voivat nähdä sen ja liittyä siihen kyseisellä kanavalla.
Aseta sitten kokouksen aloitus- ja päättymisajat ja kirjoita tapahtuman kuvaus.
Ajoita kokous valitsemalla lopuksi Valmis.










