Todentajasovelluksen asentaminen kaksivaiheinen todennusmenetelmäksi
Voit määrittää todentajasovelluksen lähettämään ilmoituksen mobiililaitteeseesi tai lähettämään sinulle vahvistuskoodin suojauksen tarkistusmenetelmänä. Sinun ei tarvitse käyttää Microsoft Authenticator-sovellusta, ja voit valita toisen sovelluksen asennuksen aikana. Tässä artikkelissa käytetään kuitenkin Microsoft Authenticator sovellusta.
Tärkeää: Ennen kuin voit lisätä tilin, sinun on ladattava ja asennettava Microsoft Authenticator sovellus. Jos et ole vielä tehnyt sitä, noudata artikkelin Lataa ja asenna sovellus ohjeita.
Huomautus: Jos Mobiilisovellus-vaihtoehto näkyy harmaana, on mahdollista, että organisaatiosi ei salli todennussovelluksen käyttöä vahvistusta varten. Tässä tapauksessa sinun on valittava toinen menetelmä tai otettava yhteyttä järjestelmänvalvojaan, jotta saat lisätietoja.
Määritä Microsoft Authenticator ilmoitusten lähettäminen
-
Valitse Suojauksen lisävahvistus -sivullaMobiilisovellusVaihe1: Miten sinuun pitäisi ottaa yhteyttä -alueella.
-
Valitse Vastaanota vahvistusilmoituksetMiten haluat käyttää mobiilisovellusta -alueella ja valitse sitten Määritä.
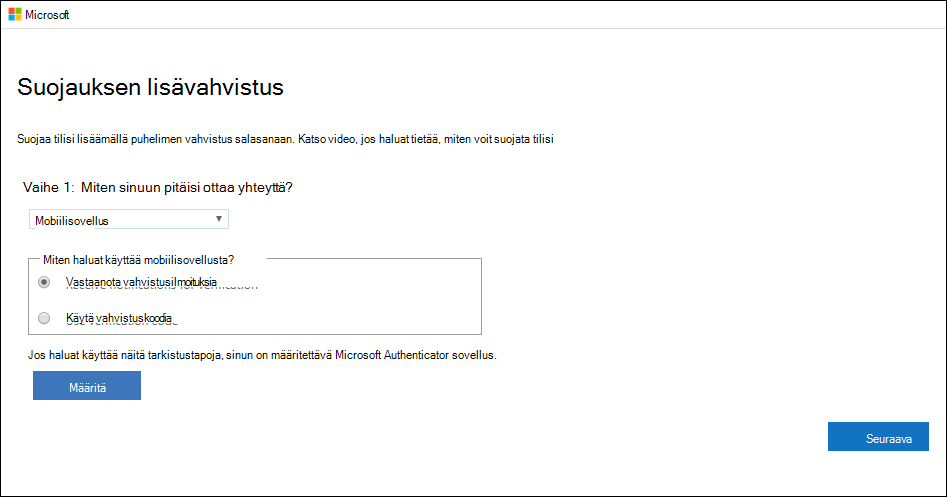
Määritä mobiilisovellus -sivu tulee näkyviin.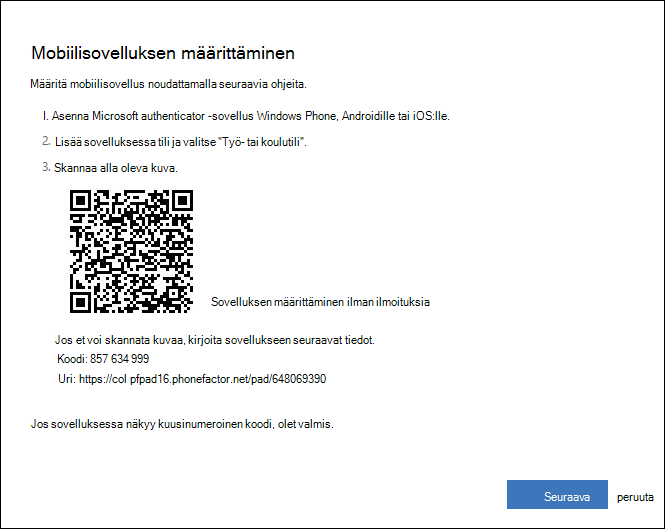
-
Avaa Microsoft Authenticator-sovellus, valitse Lisää tili Mukauta ja hallitse -kuvakkeesta oikeassa yläkulmassa ja valitse sitten Työ- tai koulutili.
Huomautus: Jos näyttöön tulee kehote, jossa kysytään, sallitaanko sovelluksen käyttää kameraa (iOS) vai sallitaanko sovelluksen ottaa kuvia ja tallentaa videokuvaa (Android). valitse Salli, jotta todentajasovellus voi käyttää kameraasi ja ottaa kuvan QR-koodista seuraavassa vaiheessa. Jos et salli kameraa, voit silti määrittää todentajasovelluksen kohdassa Tilin lisääminen sovellukseen manuaalisesti kuvatulla tavalla.
-
Skannaa QR-koodi laitteesi kameralla tietokoneen Määritä mobiilisovellus -näytöstä ja valitse sitten Seuraava.
-
Palaa tietokoneeseesi ja Suojauksen lisävahvistus -sivulle, varmista, että saat viestin, joka ilmoittaa määrityksen onnistuneen, ja valitse sitten Seuraava. Todentajasovellus lähettää testinä ilmoituksen mobiililaitteeseesi.
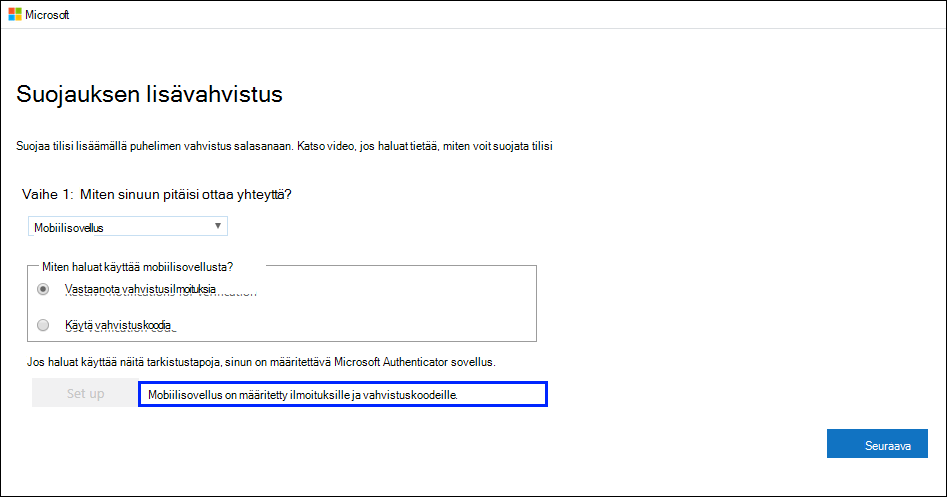
-
Valitse mobiililaitteessa Hyväksy.
-
Lisää mobiililaitteen puhelinnumero tietokoneessa vaiheeseen 3: Jos et enää pääse mobiilisovelluksen alueelle, valitse Seuraava. Microsoft suosittelee, että lisäät mobiililaitteen puhelinnumeron varmuuskopioksi, jos et voi käyttää mobiilisovellusta jostain syystä.
-
Kopioi Vaihe 4: Jatka olemassa olevien sovellusten käyttäminen -alueelta sovelluksen salasana ja liitä se turvalliseen paikkaan.
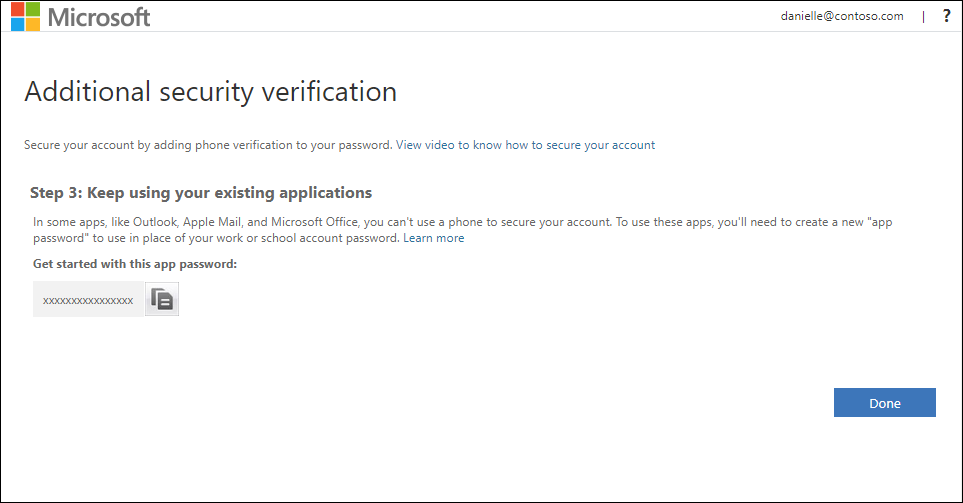
Huomautus: Lisätietoja sovelluksen salasanan käytöstä vanhempien sovellusten kanssa on kohdassa Sovelluksen salasanojen hallinta. Sovellussalasanoja tarvitsee käyttää vain, jos jatkat vanhojen sovellusten käyttöä, jotka eivät tue kaksivaiheista tarkistamista.
-
Valitse Valmis.
Määritä Microsoft Authenticator-sovellus käyttämään vahvistuskoodeja
-
Valitse Suojauksen lisävahvistus-sivulla Mobiilisovellusvaiheesta 1: Miten sinuun pitäisi ottaa yhteyttä?.
-
Valitse Käytä vahvistuskoodiaMiten haluat käyttää mobiilisovellusta -alueella ja valitse sitten Määritä.
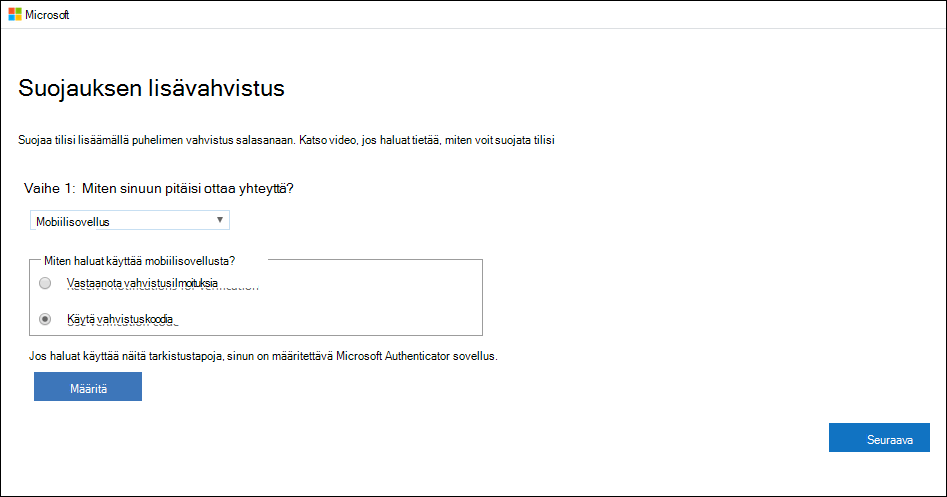
Määritä mobiilisovellus -sivu tulee näkyviin.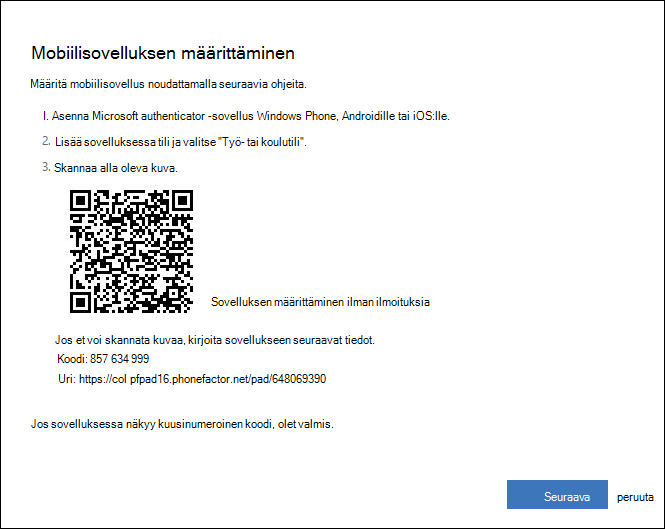
-
Avaa Microsoft Authenticator-sovellus, valitse Lisää tili Mukauta ja hallitse -kuvakkeesta oikeassa yläkulmassa ja valitse sitten Työ- tai koulutili.
Huomautus: Jos näyttöön tulee kehote, jossa kysytään, sallitaanko sovelluksen käyttää kameraa (iOS) vai sallitaanko sovelluksen ottaa kuvia ja tallentaa videokuvaa (Android). valitse Salli, jotta todentajasovellus voi käyttää kameraasi ja ottaa kuvan QR-koodista seuraavassa vaiheessa. Jos et salli kameraa, voit silti määrittää todentajasovelluksen kohdassa Tilin lisääminen sovellukseen manuaalisesti kuvatulla tavalla.
-
Skannaa QR-koodi laitteesi kameralla tietokoneen Määritä mobiilisovellus -näytöstä ja valitse sitten Seuraava.
-
Palaa tietokoneeseesi ja Suojauksen lisävahvistus -sivulle, varmista, että saat viestin, joka ilmoittaa määrityksen onnistuneen, ja valitse sitten Seuraava. Todentajasovellus pyytää vahvistuskoodia testinä.
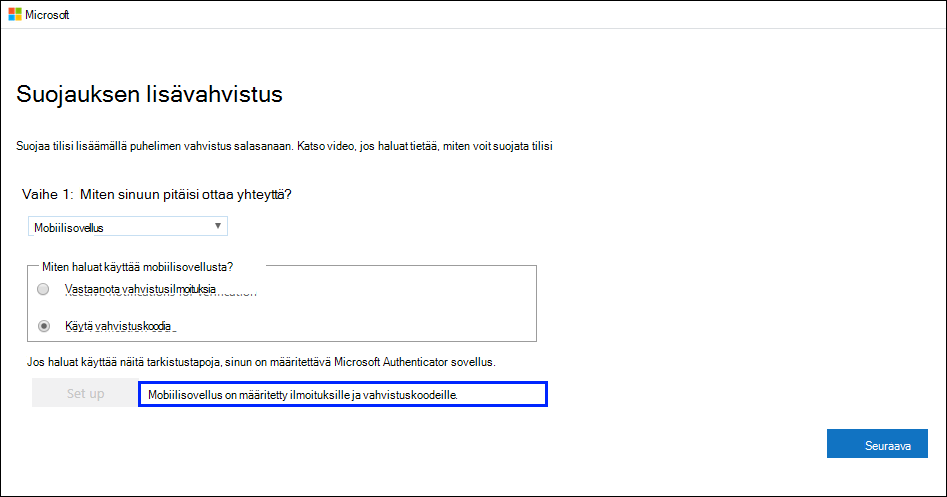
-
Vieritä Microsoft Authenticator-sovelluksessa alaspäin työ- tai koulutiliisi, kopioi ja liitä 6-numeroinen koodi sovelluksesta vaiheeseen 2: Anna tietokoneen mobiilisovelluksen vahvistuskoodi ja valitse sitten Vahvista.
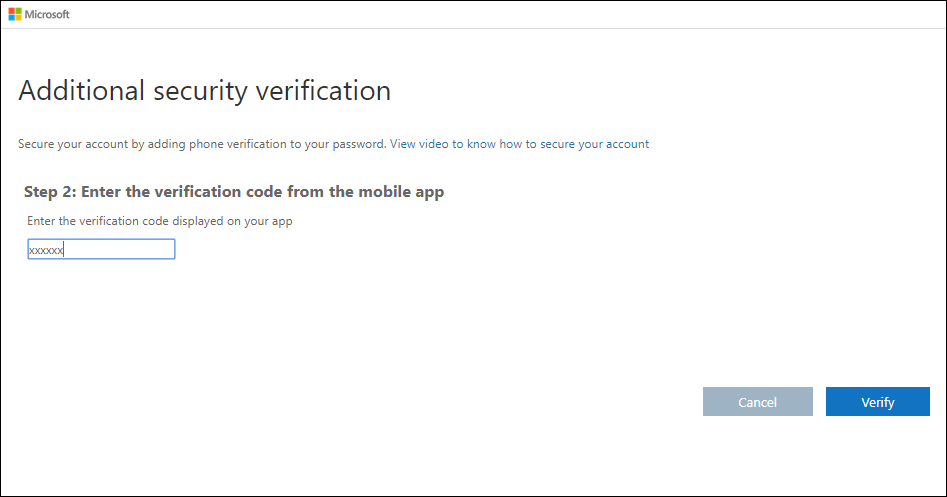
-
Lisää mobiililaitteen puhelinnumero tietokoneessa vaiheeseen 3: Jos et enää pääse mobiilisovelluksen alueelle, valitse Seuraava. Microsoft suosittelee, että lisäät mobiililaitteen puhelinnumeron varmuuskopioksi, jos et voi käyttää mobiilisovellusta jostain syystä.
-
Kopioi Vaihe 4: Jatka olemassa olevien sovellusten käyttäminen -alueelta sovelluksen salasana ja liitä se turvalliseen paikkaan.
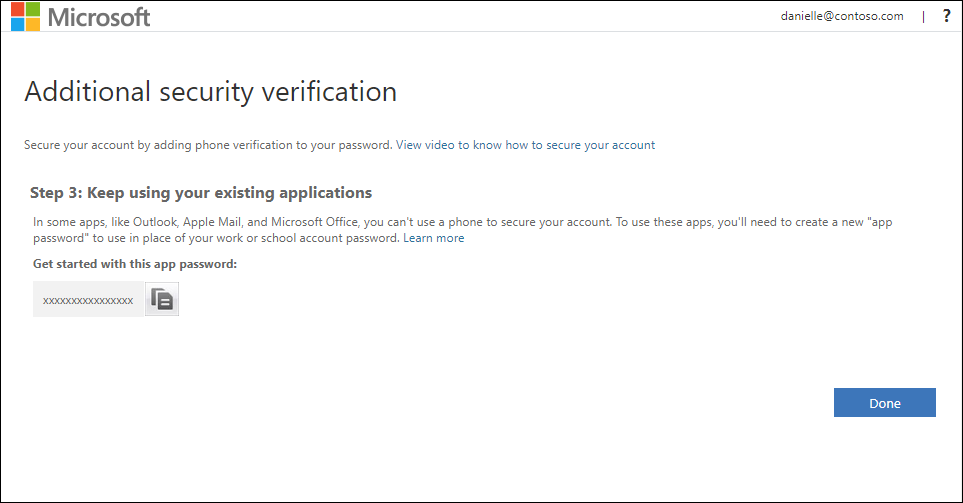
Huomautus: Lisätietoja sovelluksen salasanan käytöstä vanhempien sovellusten kanssa on kohdassa Sovelluksen salasanojen hallinta. Sovellussalasanoja tarvitsee käyttää vain, jos jatkat vanhojen sovellusten käyttöä, jotka eivät tue kaksivaiheista tarkistamista.
-
Valitse Valmis.










