Salasanojen tuominen Microsoft Authenticator -sovellukseen
Microsoft Authenticator tukee salasanojen tuomista Googlesta, Firefoxista, Apple iCloudista, 1Passwordista, Dashlanesta, NordPassista, LastPassista, Bitwardenista ja RoboFormista.
Vihje: Voit myös tuoda salasanasi Microsoft Autofill Google Chrome -laajennukseen, ja ne synkronoidaan mihin tahansa laitteeseen, jossa olet kirjautunut Microsoft Authenticatoriin. Katso ohjeet alta.
Vaihe 1 – Salasanojen vieminen nykyisestä salasanojen hallinnasta
Valitse nykyinen salasanojen hallinta alla olevista otsikoista, niin saat ohjeet salasanojen viemiseen. Jos emme tällä hetkellä tue nykyistä salasanojen hallintaa, valitse vaiheet, jotka haluat viedä csv-tiedoston avulla.
Saat lisätietoja napsauttamalla alla olevia otsikoita
Androidin Google Chrome -käyttäjät voivat tuoda salasanansa suoraan puhelimestaan muutamalla yksinkertaisella vaiheella.
-
Kirjaudu puhelimesi Google Chrome -selaimeen.
-
Napauta työkalurivin

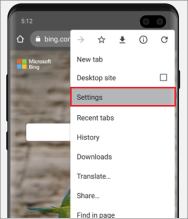
-
Valitse Asetukset-kohdassaSalasanojen hallinta.
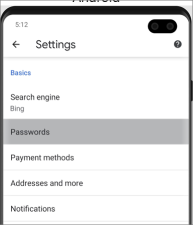
-
Napauta oikeassa yläkulmassa olevaa

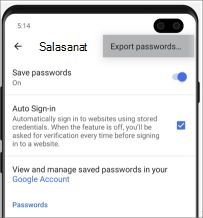
-
Vahvista henkilöllisyytesi PIN-koodilla, sormenjäljellä tai kasvojentunnistuksella ja aloita sitten vieminen valitsemalla Vie .
-
Salasanat ladataan laitteesi oletuslataussijaintiin tiedostona nimeltä Google Passwords.CSV.
Kun se on valmis, jatka vaiheeseen 2 ja tuo salasanat.
Apple-puhelimien Google Chrome -käyttäjät voivat tuoda salasanansa suoraan puhelimestaan muutamalla yksinkertaisella vaiheella.
-
Kirjaudu sisään puhelimesi Google Chrome -selaimeen.
-
Napauta työkalurivin

-
Napauta Salasanojen hallinta.
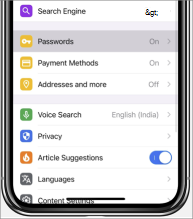
-
Vieritä alareunaan ja valitse Sitten Vie salasanat.
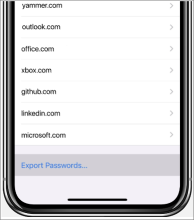
-
Aloita vieminen vahvistamalla henkilöllisyytesi PIN-koodilla, sormenjäljellä tai kasvojentunnistuksella.
Kun se on valmis, jatka vaiheeseen 2 ja tuo salasanat.
Ennen kuin aloitat, sinun on asennettava Microsoftin automaattisen täytön laajennus Chrome-selaimeen ja kirjauduttava siihen.
-
Kirjaudu google-tilillesi missä tahansa selaimessa ja avaa Google Password Manager.
-
Avaa Salasanan asetukset -sivulle valitsemalla hammaspyöräkuvake

-
Aloita salasanojen vieminen valitsemalla Vie ja sitten seuraavalla sivulla Vie uudelleen. Anna Google-salasanasi, kun sinua pyydetään vahvistamaan henkilöllisyytesi. Chrome ilmoittaa, kun se on valmis.
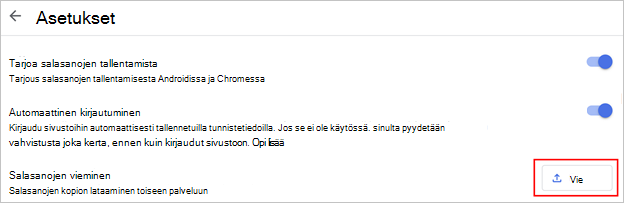
Kun se on valmis, jatka vaiheeseen 2 ja tuo salasanat.
Tärkeää: Firefox sallii salasanojen viemisen vain työpöytäselaimesta, joten tämä edellyttää Firefox-työpöytäselainta.
-
Kirjaudu sisään firefoxin uusimpaan versioon työpöydälläsi ja valitse valikkopainike

-
Valitse Salasanat.
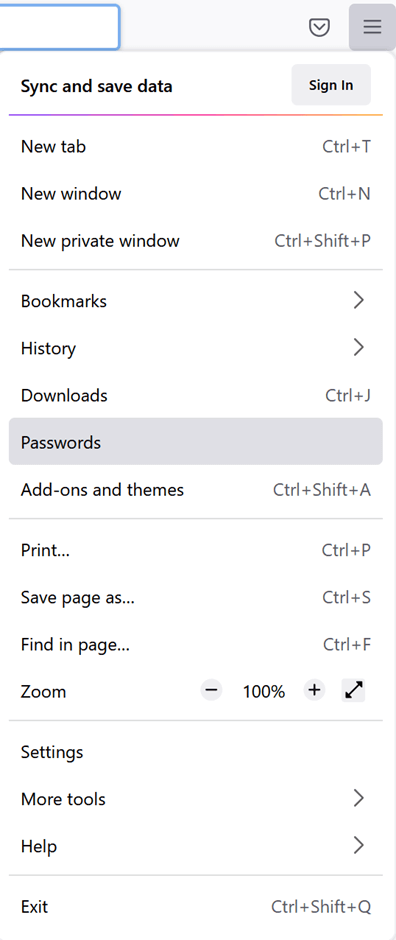
-
Valitse Firefoxin kirjautumissivulla

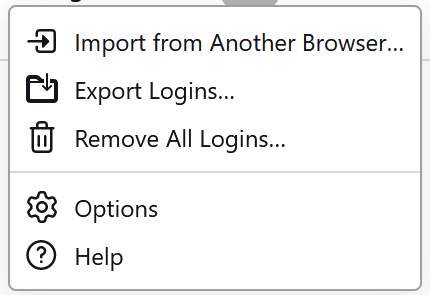
-
Vahvista tunnistauksesi antamalla PIN-koodisi, laitteen salasanasi tai skannaamalla sormenjälkesi. Kun tunniste on onnistunut, Firefox vie salasanasi CSV-muodossa valittuun sijaintiin.
Kun se on valmis, jatka vaiheeseen 2 ja tuo salasanat.
Tärkeää: LastPass sallii salasanojen viemisen vain työpöytäselaimesta.
-
Kirjaudu Sisään LastPass-sivustoon, valitse Lisäasetukset ja valitse sitten Vie.
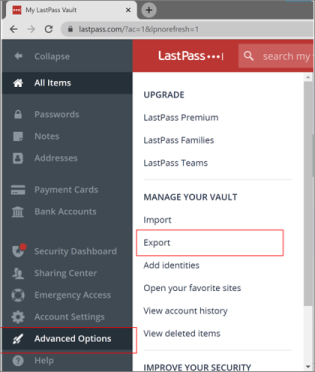
-
Vahvista henkilöllisyytesi LastPass-pääsalasanallasi.
-
CSV-tiedosto tallennetaan tietokoneeseesi.
Kun se on valmis, jatka vaiheeseen 2 ja tuo salasanat.
Tärkeää: Bitwarden tukee salasanojen vientiä vain työpöytäselaimesta.
-
Kirjaudu sisään Bitwardeniin ja valitse Työkalut > Vie säilö.
-
Valitse tiedostomuodoksi CSV.
-
Anna Bitwarden-perussalasana ja aloita vieminen valitsemalla Vie säilö.
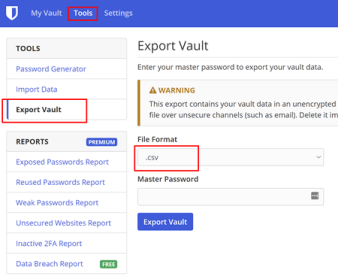
Kun se on valmis, jatka vaiheeseen 2 ja tuo salasanat.
Tärkeää: RoboForm sallii salasanojen viemisen vain Windows- tai Mac-sovelluksesta.
-
Käynnistä RoboForm tietokoneesta ja kirjaudu tilillesi.
-
Valitse Asetukset RoboForm-valikosta.
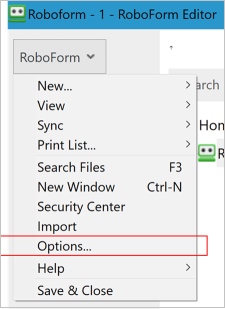
-
Valitse Tili & Tiedot > Vie.
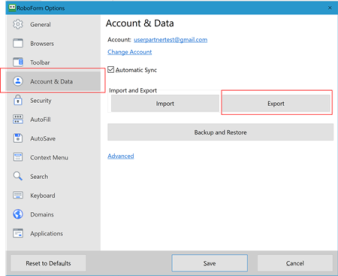
-
Tallenna viety tiedosto valitsemalla turvallinen sijainti. Valitse TietotyypiksiKirjaudu sisään, valitse muotona CSV-tiedosto ja valitse sitten Vie.
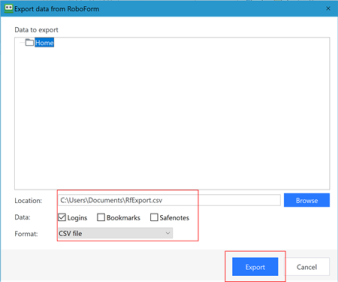
-
Valitse vahvistusviestissä Kyllä , niin CSV-tiedosto tallennetaan valittuun sijaintiin.
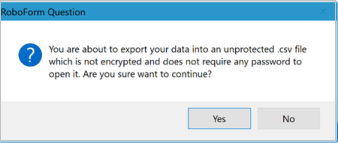
Kun se on valmis, jatka vaiheeseen 2 ja tuo salasanat.
Tärkeää: Dashlane tukee salasanojen vientiä vain työpöytäselaimesta.
-
Kirjaudu Dashlaneen ja valitse oikeasta yläkulmasta Oma tili - valikko.
-
Valitse Asetukset.
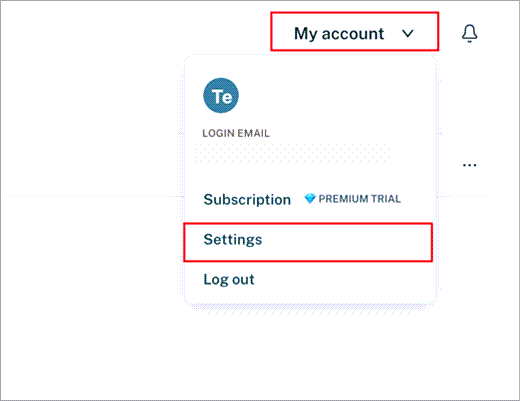
-
Valitse Vie tiedot ja vahvista henkilöllisyytesi Käyttämällä Dashlane-pääsalasanaa.
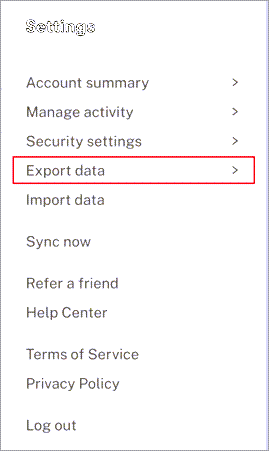
-
Valitse Vie CSV:hen. Dashlane tallentaa CSV-tiedoston sisältävän zip-tiedoston oletuslataussijaintiin.
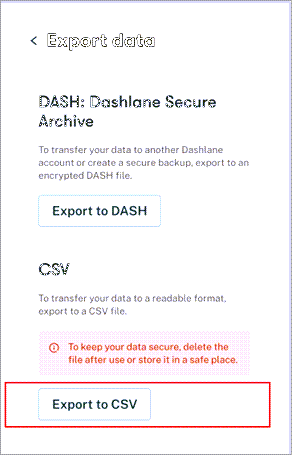
Kun se on valmis, jatka vaiheeseen 2 ja tuo salasanat.
Tärkeää: 1Password sallii salasanojen viennin vain työpöytäsovelluksesta (Windows/Mac/Linux).
-
Avaa 1Password-sovellus tietokoneessa ja kirjaudu sisään tiliisi.
-
Valitse Tiedosto, valitse Vie ja valitse tili, josta haluat viedä tiedot.
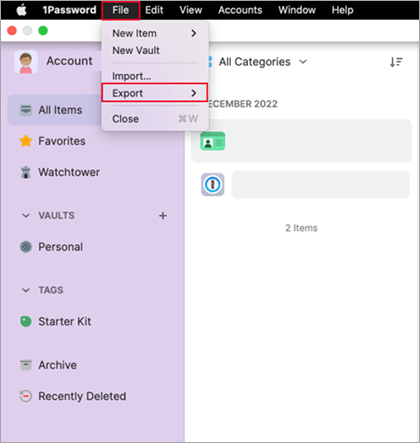
-
Vahvista henkilöllisyytesi käyttämällä 1Password-tilin salasanaa.
-
Valitse vientitiedostomuodoksi CSV ja valitse Sitten Vie tiedot.
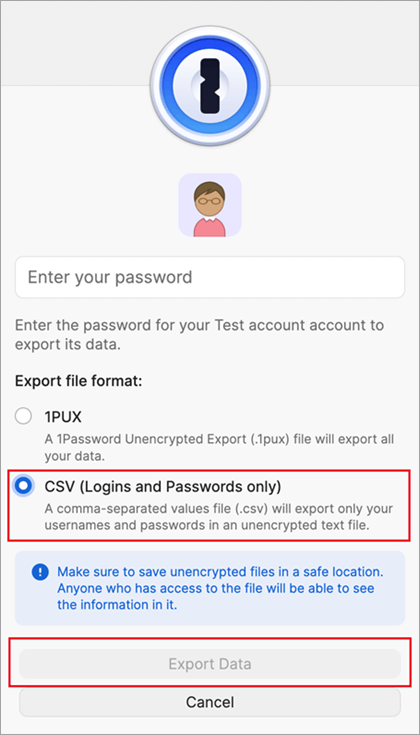
-
Valitse 1Password-tietojen tallennussijainti ja valitse Avaa.
Kun se on valmis, jatka vaiheeseen 2 ja tuo salasanat.
Tärkeää: NordPass tukee salasanojen vientiä vain työpöytäselaimesta.
-
Kirjaudu Sisään NordPassiin ja valitse Asetukset.
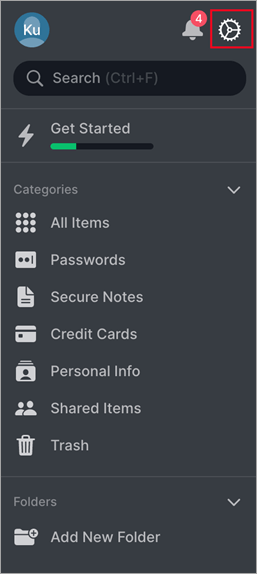
-
Valitse Vie kohteet ja vahvista henkilöllisyytesi NordPass-pääsalasanan avulla.
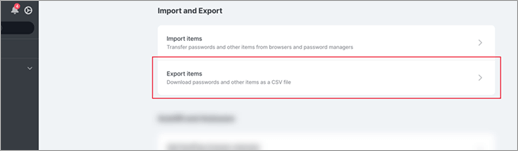
-
Tallenna CSV tietokoneeseen.
Kun se on valmis, jatka vaiheeseen 2 ja tuo salasanat.
-
Avaa Safari-selain, valitse Safari ja avaa Asetukset.
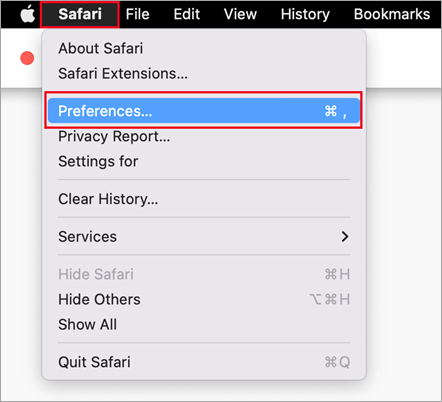
-
Valitse Salasanat-välilehti ja vahvista henkilöllisyytesi antamalla PIN-koodi, laitteen salasana, sormenjäljet tai kasvojen tunnistus.
-
Napsauta kolmea pistettä -kuvaketta ja valitse Vie salasanat.
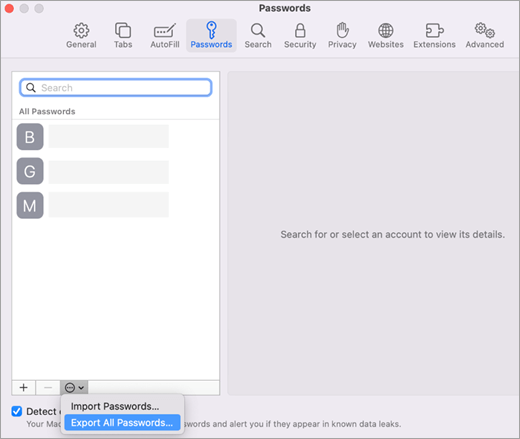
-
Tallenna CSV-tiedosto tietokoneeseen.
Kun se on valmis, jatka vaiheeseen 2 ja tuo salasanat.
Jos salasanojen tuomisen ohjeita salasanojen hallinnasta ei ole tässä artikkelissa, voit luoda CSV-tiedoston, jonka avulla voit tuoda salasanasi Todentajaan. Microsoft suosittelee, että noudatat näitä ohjeita työpöydällä muotoilun helpottamiseksi.
-
Lataa ja avaa tuontimalli työpöydälläsi. Jos olet Apple iPhonen, Safarin ja avainnipun käyttäjä, voit nyt siirtyä vaiheeseen 4.
-
Vie salasanasi aiemmin luodusta salasanojen hallinnasta salaamattomassa CSV-tiedostossa.
-
Kopioi tärkeät sarakkeet viedystä CSV-mallista CSV-malliin ja tallenna se.
-
Jos sinulla ei ole vietyä CSV-tiedostoa, voit kopioida jokaisen kirjautumisen olemassa olevalta salasanojen hallitsijalta mallin CSV-malliin. Älä poista tai muuta otsikkoriviä. Kun olet valmis, varmista tietosi eheys ennen tietojen lähettämistä Authenticatoriin iOS- tai Android-puhelimessa tai Microsoft autofill Chrome -laajennukseen.
Vaihe 2 – Tuo salasanasi Microsoft Authenticator- tai Microsoft Autofill Chrome -laajennukseen.
Vihje: Microsoft autofill Chrome -laajennus synkronoidaan automaattisesti Microsoft Authenticator -sovelluksen kanssa. Jos tuot salasanasi Chrome-laajennukseen, ne ovat automaattisesti käytettävissä kaikissa mobiililaitteissa, joilla olet kirjautunut Microsoft Authenticatoriin.
Saat lisätietoja napsauttamalla alla olevia otsikoita.
-
Siirrä viety CSV-tiedosto vaiheesta 1 Android- tai iOS-puhelimeen suojatulla menetelmällä, kuten OneDrivella.
-
Aloita tuonti jakamalla CSV-tiedosto Authenticator-sovelluksella.
Android
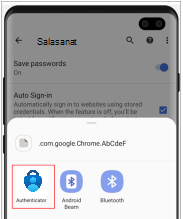
iOS
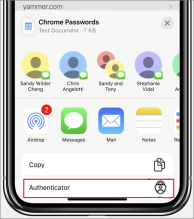
Tärkeää: Kun olet tuonut salasanat onnistuneesti, poista CSV-tiedosto työpöydältä tai matkapuhelimesta.
-
Asenna Microsoft autofill Chrome -laajennus Microsoft Storesta. Jos sinulla on se jo, voit siirtyä vaiheeseen 2.
-
Avaa Chrome-laajennuksen automaattinen täyttö ja valitse Asetukset.
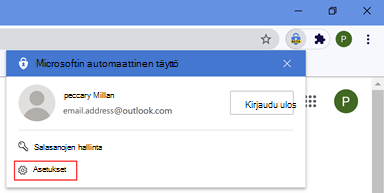
-
Avaa valintaikkuna valitsemalla Tuo tiedot. Valitse sitten Valitse tiedosto CSV-tiedoston etsimiseksi ja tuomiseksi.
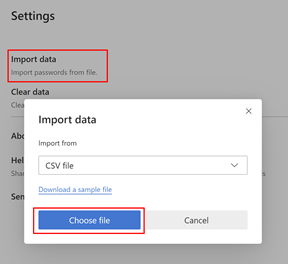
Tärkeää: Kun olet tuonut salasanat onnistuneesti, poista CSV-tiedosto työpöydältä tai matkapuhelimesta.
Vianmäärityksen vaiheet
Epäonnistuneiden tuontien yleisin syy on CSV-tiedoston virheellinen muotoilu. Jokin seuraavista vaiheista voi auttaa ongelman vianmäärityksessä.
-
Yritä vaiheesta 1 uudelleen. Toivottavasti se, mikä aiheutti huonon muotoilun, oli väliaikainen ongelma.
-
Jos emme tällä hetkellä tue salasanojen hallinnan muodon tuomista, voit yrittää luoda CSV-tiedoston manuaalisesti edellä olevan CSV-tiedoston luomisen ohjeiden mukaisesti.
-
Jos haluat varmistaa CSV-tietojen eheyden, varmista, että ensimmäisellä rivillä on otsikko, jossa on kolme saraketta: URL,usernamejapassword, ja varmista, että jokaisella rivillä on arvo URL- ja salasanasarakkeissa.
-
Voit luoda CSV:n uudelleen liittämällä sisältösi CSV-mallitiedostoon.
Jos mikään muu ei auta, ilmoita ongelmastasi Käyttämällä Lähetä palautetta -linkkiä Authenticator-sovelluksen asetuksista.
Lisätietoja
Microsoft Authenticator -todentajasovelluksen käyttäminen










