Microsoft Authenticator-sovelluksen määrittäminen vahvistusmenetelmäksi
Näiden ohjeiden avulla voit lisätä kaksiosaiset vahvistus- ja salasanan vaihtamismenetelmät. Kun olet määrittänyt tämän ensimmäisen kerran, voit palata Suojaustiedot-sivulle ja lisätä, päivittää tai poistaa suojaustietosi.
Jos sinua pyydetään määrittämään tämä heti sen jälkeen, kun olet kirjautunut sisään työpaikan tai oppilaitoksen tilille, katso lisätietoja kirjautumissivun kehoteartikkelin suojaustietojen määrittäminen -ohjeartikkelista.
Jos näytössä näkemäsi ei vastaa tämän artikkelin tietoja, järjestelmänvalvojasi ei ole vielä ottanut tätä käyttökokemusta käyttöön. Ennen kuin tämä käyttökokemus on käytössä, noudata kaksivaiheisen tarkistamisen tilin määrittäminen -osion ohjeita ja tietoja.
Huomautus: Jos et näe todentajasovellusvaihtoehtoa, organisaatiosi ei ehkä salli tämän asetuksen käyttämistä tarkistamiseen. Tässä tapauksessa sinun on valittava toinen menetelmä tai otettava yhteyttä organisaatiosi tukipalveluun saadaksesi lisäohjeita.
Suojauksen ja salasanan palauttamisen tarkistaminen
Suojaustietomenetelmiä käytetään sekä kaksiosaiseen suojaukseen että salasanan palauttamiseen. Molempiin ei kuitenkaan voi käyttää kaikkia menetelmiä.
|
Menetelmä |
Käytetään |
|
Authenticator-sovellus |
Kaksiosainen tarkistaminen ja salasanan nollaaminen. |
|
Tekstiviestejä |
Kaksiosainen tarkistaminen ja salasanan nollaaminen. |
|
Puhelut |
Kaksiosainen tarkistaminen ja salasanan nollaaminen. |
|
Suojausavain |
Kaksiosainen tarkistaminen ja salasanan nollaaminen. |
|
Sähköpostitili |
Vain salasanan palauttamisen todennus. Sinun on valittava toinen menetelmä kaksiosaista tarkistamista varten. |
|
Suojauskysymykset |
Vain salasanan palauttamisen todennus. Sinun on valittava toinen menetelmä kaksiosaista tarkistamista varten. |
Microsoft Authenticator-sovelluksen määrittäminen Suojaustiedot-sivulta
Organisaatiosi asetuksista riippuen voit ehkä käyttää todennussovellusta yhtenä suojaustietotavoistasi. Sinun ei tarvitse käyttää Microsoft Authenticator-sovellusta, ja voit valita toisen sovelluksen määritysprosessin aikana. Tässä artikkelissa käytetään kuitenkin Microsoft Authenticator-sovellusta.
Tärkeää:
-
Jos olet määrittänyt Microsoft Authenticator-sovelluksen viiteen eri laitteeseen tai jos olet käyttänyt viittä laitteistotunnusta, et voi määrittää kuudetta, ja saatat nähdä seuraavan virhesanoman:
-
You can't set up Microsoft Authenticator because you already have five authenticator apps or hardware tokens. Please contact your administrator to delete one of your authenticator apps or hardware tokens.
Microsoft Authenticator-sovelluksen määrittäminen
-
Kirjaudu sisään työpaikan tai oppilaitoksen tilille ja siirry sitten Oma tili -portaaliin.
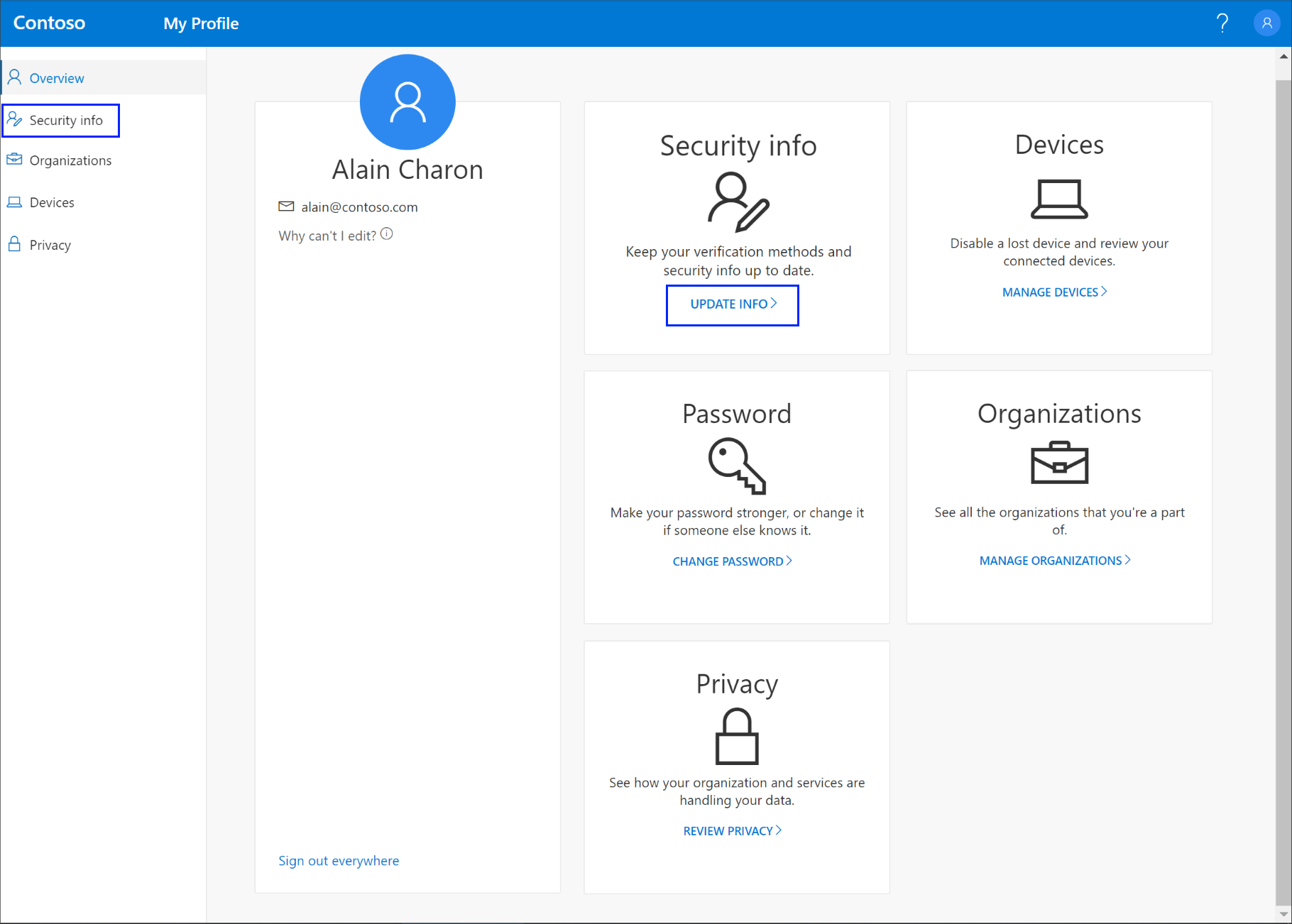
-
Valitse vasemmasta valikosta Suojaustiedot tai käytä Suojaustiedot-ruudun linkkiä. Jos olet jo rekisteröitynyt, sinulta pyydetään kaksiosaista tarkistamista. Valitse sitten Lisää menetelmäSuojaustiedot-ruudussa.
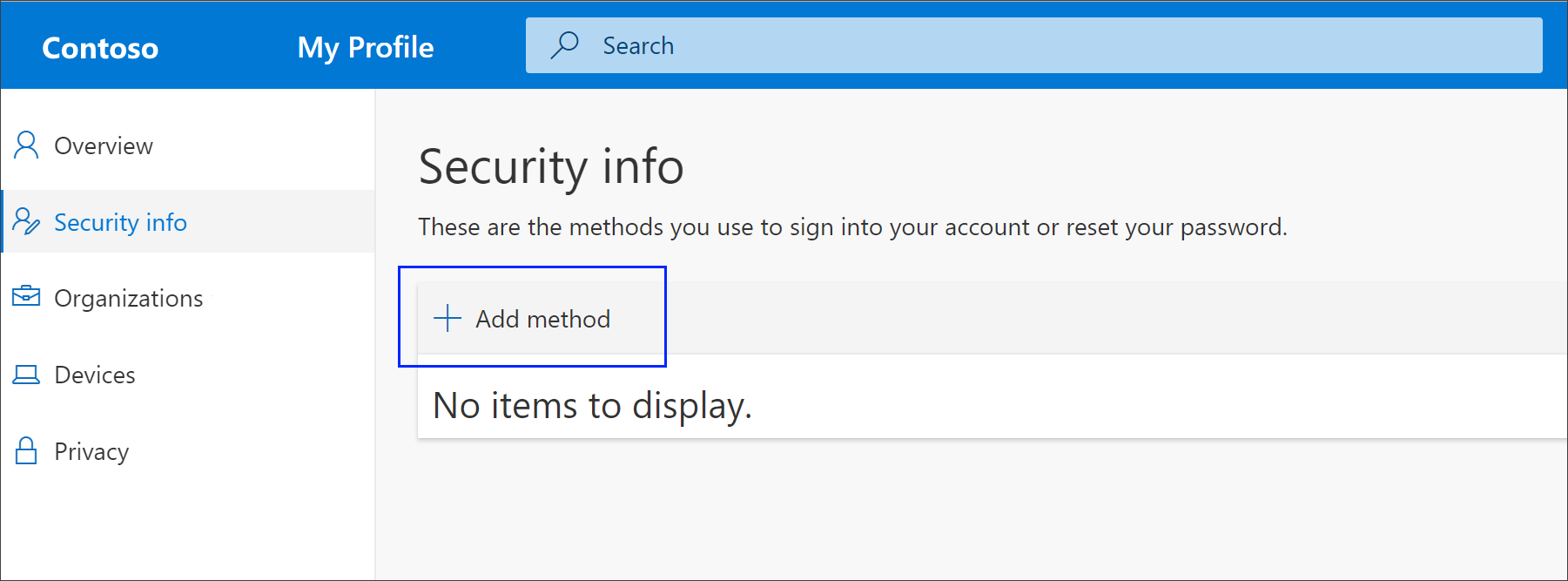
-
Valitse Lisää menetelmä -sivulla Authenticator sovellus luettelosta ja valitse sitten Lisää.
-
Lataa ja asenna Microsoft Authenticator-sovellus mobiililaitteeseen valitsemalla Aloitus hankkimalla sovellus -sivulla Lataa nyt ja valitse sitten Seuraava. Lisätietoja sovelluksen lataamisesta ja asentamisesta on artikkelissa Microsoft Authenticator-sovelluksen lataaminen ja asentaminen.
-
Jos haluat käyttää muuta todentajasovellusta kuin Microsoft Authenticator-sovellusta, valitse Haluan käyttää toista todentajasovellusta.
-
Jos organisaatiosi antaa sinun valita todennussovelluksen lisäksi toisen menetelmän, voit valita Haluan määrittää toisen menetelmän.
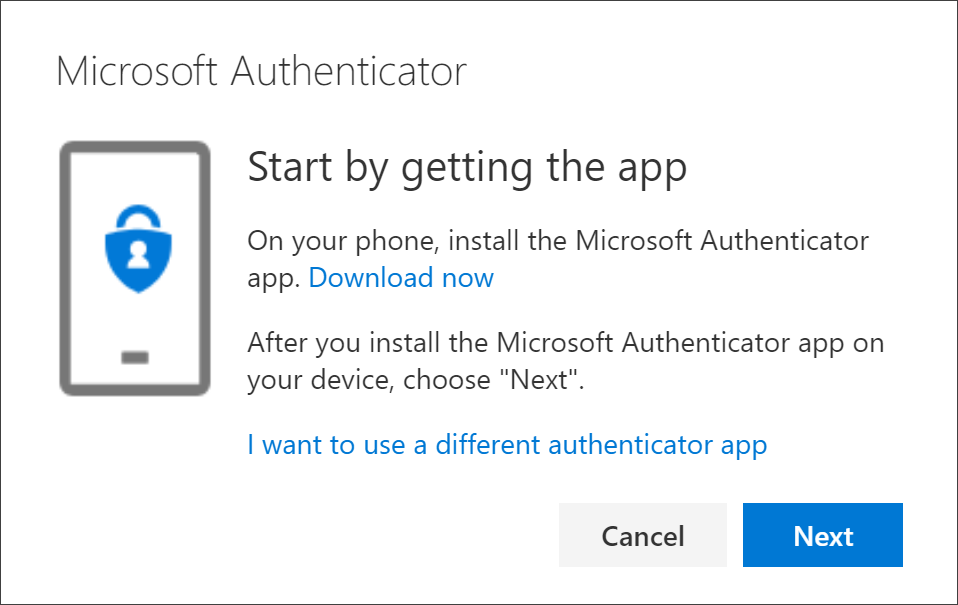
-
-
Pysy Määritä tili -sivulla, kun määrität Microsoft Authenticator-sovelluksen mobiililaitteessasi.
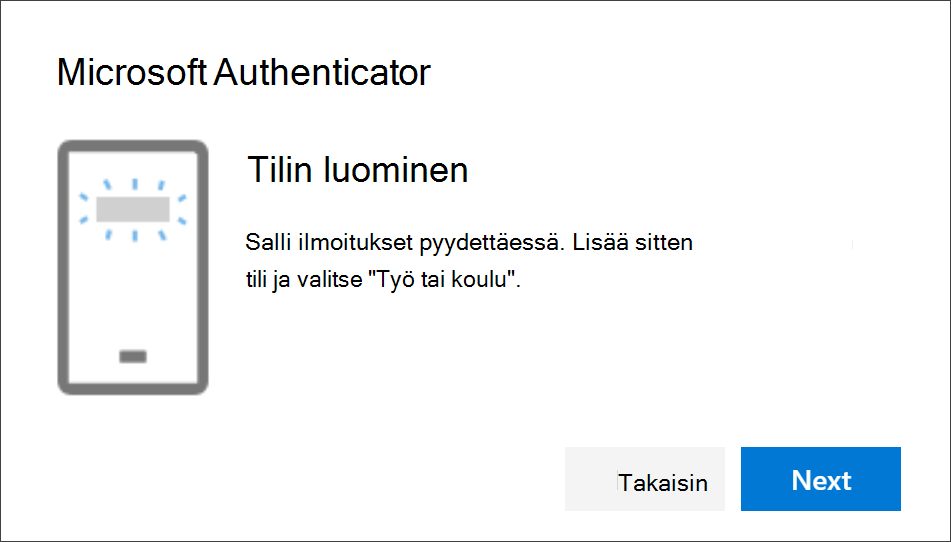
-
Avaa Microsoft Authenticator-sovellus, salli ilmoitukset (pyydettäessä), valitse Lisää tili oikeassa yläkulmassa olevasta Mukauta ja hallinta -kuvakkeesta ja valitse sitten Työpaikan tai oppilaitoksen tili.
Huomautus: Kun määrität Microsoft Authenticator-sovelluksen ensimmäisen kerran, näyttöön saattaa tulla kehote, jossa kysytään, sallitaanko sovelluksen käyttää kameraasi (iOS) vai sallitaanko sovelluksen ottaa kuvia ja tallentaa videoita (Android). Sinun on valittava Salli, jotta todentajasovellus voi käyttää kameraasi ottaaksesi kuvan QR-koodista seuraavassa vaiheessa. Jos et salli kameraa, voit silti määrittää todentajasovelluksen, mutta sinun on lisättävä kooditiedot manuaalisesti. Lisätietoja koodin lisäämisestä manuaalisesti on artikkelissa Tilin lisääminen sovellukseen manuaalisesti.
-
Palaa Tietokoneen Määritä tili -sivulle ja valitse sitten Seuraava. Skannaa QR-koodisivu tulee näkyviin.
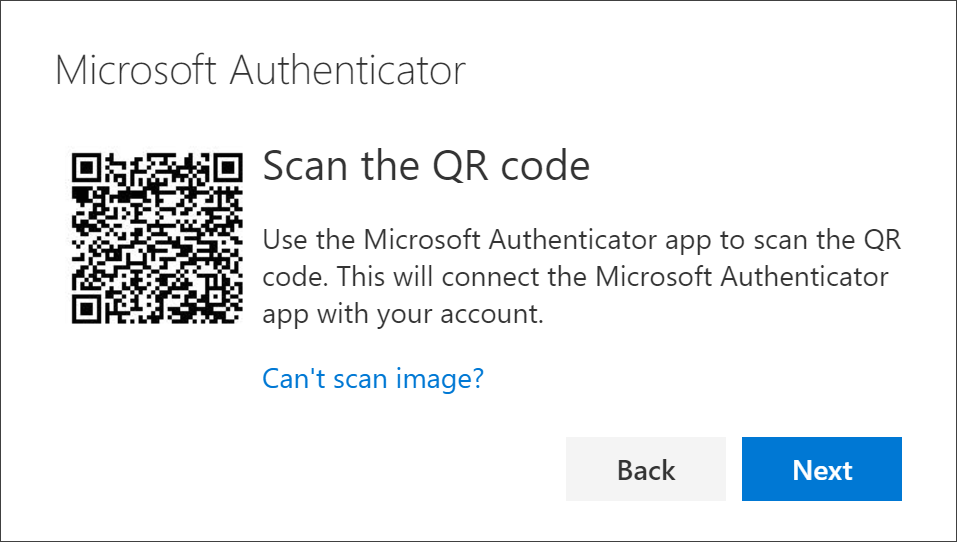
-
Skannaa annettu koodi Microsoft Authenticator-sovelluksen QR-koodinlukuohjelmalla, joka ilmestyi mobiililaitteeseesi sen jälkeen, kun loit työpaikan tai oppilaitoksen tilin vaiheessa 6.
-
Todentajasovelluksen pitäisi lisätä työpaikan tai oppilaitoksen tili onnistuneesti tarvitsematta sinulta lisätietoja. Jos QR-koodinlukuohjelma ei voi lukea koodia, voit valita QR-koodia ei voi skannata ja kirjoittaa koodin ja URL-osoitteen manuaalisesti Microsoft Authenticator-sovellukseen. Lisätietoja koodin lisäämisestä manuaalisesti on artikkelissa Tilin lisääminen sovellukseen manuaalisesti.
-
Valitse Tietokoneen Skannaa QR-koodi -sivulla Seuraava. Mobiililaitteesi Microsoft Authenticator-sovellukseen lähetetään ilmoitus, jossa testataan tiliäsi.
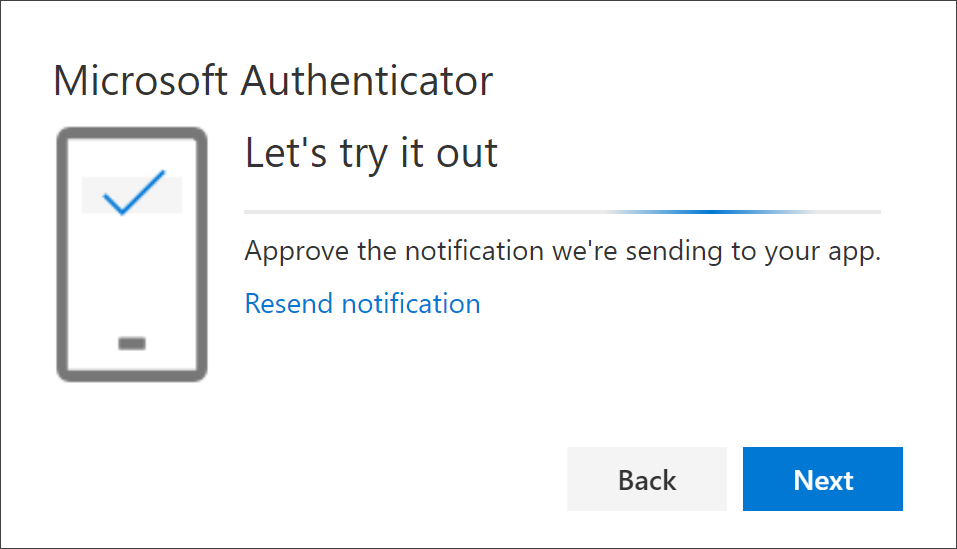
-
Hyväksy ilmoitus Microsoft Authenticator-sovelluksessa ja valitse sitten Seuraava. Suojaustietosi päivitetään oletusarvoisesti käyttämään Microsoft Authenticator-sovellusta henkilöllisyytesi tarkistamiseen kaksivaiheista tarkistamista tai salasanan vaihtamista käytettäessä.
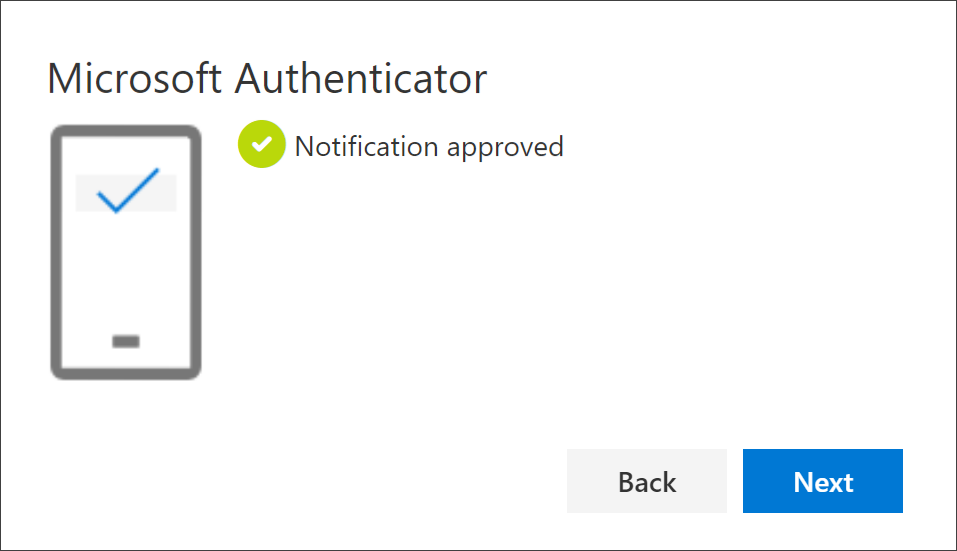
Todentajasovelluksen poistaminen suojaustietomenetelmistä
Jos et enää halua käyttää todentajasovellusta suojaustietomenetelmänä, voit poistaa sen Suojaustiedot-sivulta. Tämä toimii kaikissa todentajasovelluksissa, ei vain Microsoft Authenticator-sovelluksessa. Kun olet poistanut sovelluksen, sinun on siirryttävä mobiililaitteesi todennussovellukseen ja poistettava tili.
Tärkeää: Jos poistat todennussovelluksen vahingossa, sitä ei voi kumota. Sinun on lisättävä todentajasovellus uudelleen noudattamalla tämän artikkelin Määritä todentajasovellus -osion ohjeita.
Todentajasovelluksen poistaminen
-
Valitse Suojaustiedot-sivulla Authenticator-sovelluksen vieressä oleva Poista-linkki.
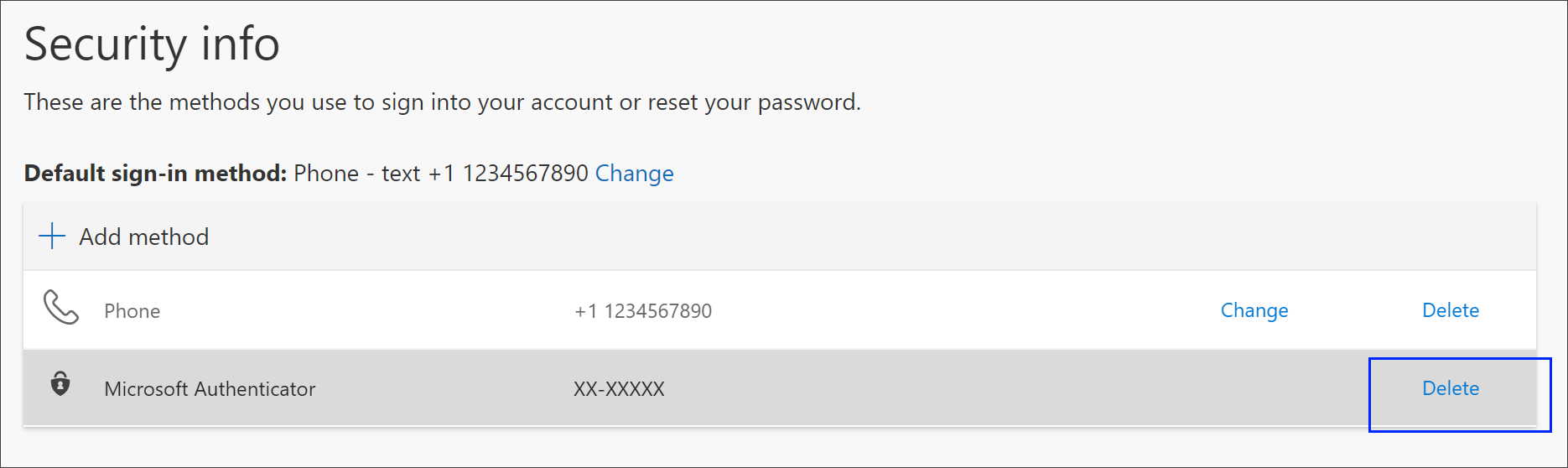
-
Valitse Kyllä, kun sinua pyydetään vahvistamaan todentajasovelluksen poistaminen. Kun todentajasovellus on poistettu, se poistetaan suojaustiedoista ja se katoaa Suojaustiedot-sivulta. Jos todentajasovellus on oletusmenetelmäsi, oletusasetus muuttuu toiseen käytettävissä olevaan menetelmään.
-
Avaa todentajasovellus mobiililaitteessa, valitse Muokkaa tilejä ja poista sitten työpaikan tai oppilaitoksen tili todennussovelluksesta.
-
Tilisi poistetaan kokonaan todentajasovelluksesta kaksiosaisia vahvistus- ja salasanan palautuspyyntöjä varten.
Oletussuojaustietomenetelmän muuttaminen
Jos haluat todentajasovelluksen olevan oletusmenetelmä, jota käytetään, kun kirjaudut sisään työpaikan tai oppilaitoksen tilille kaksiosaisen tarkistamisen tai salasanan palautuspyyntöjen avulla, voit määrittää sen Suojaustiedot-sivulta.
Huomautus: Jos oletuskirjautumismenetelmäsi on tekstiviesti tai puhelu puhelinnumeroosi, tekstiviestikoodi tai äänipuhelu lähetetään automaattisesti monimenetelmäisen todentamisen aikana. Kesäkuussa 2021 jotkin sovellukset pyytävät käyttäjiä valitsemaan ensin Teksti tai Soita. Tämä asetus estää liian monien suojauskoodien lähettämisen eri sovelluksille. Jos oletusarvoinen kirjautumistapasi on Microsoft Authenticator -sovellus (jota Microsoft suosittelee), sovellusilmoitus lähetetään automaattisesti.
Oletussuojaustietomenetelmän muuttaminen
-
Valitse Suojaustiedot-sivullaMuuta oletuskirjautumismenetelmän tietojen vierestä.
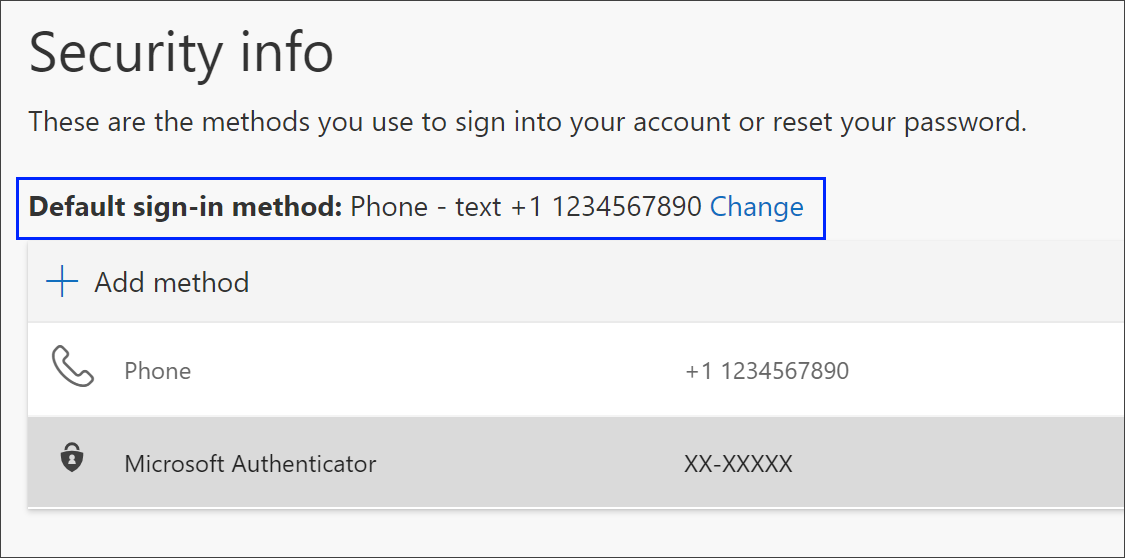
-
Valitse Microsoft Authenticator - ilmoitus käytettävissä olevien menetelmien luettelosta. Jos et käytä Microsoft Authenticator-sovellusta, valitse Authenticator sovellus- tai laitteistotunnusvaihtoehto.
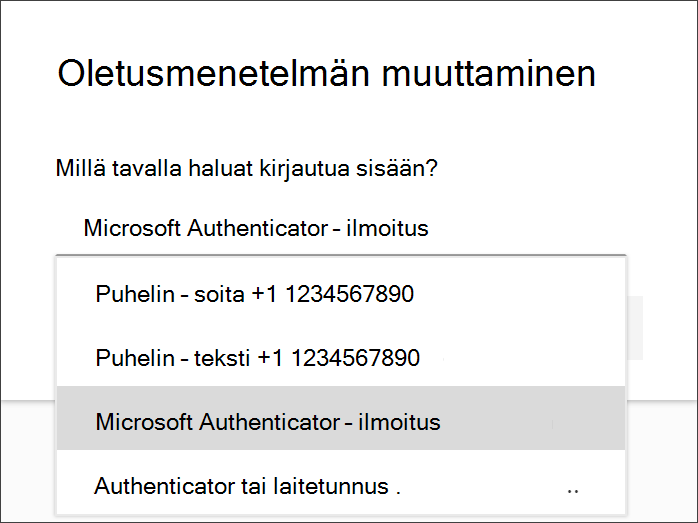
-
Valitse Vahvista. Microsoft Authenticator-sovellukseen kirjautumisen oletusmenetelmä.
Muut suojaustietomenetelmät
Voit tarkistaa henkilöllisyytesi organisaatiosi yhteystietojen avulla sen mukaan, mitä yrität tehdä. Vaihtoehtoja ovat esimerkiksi seuraavat:
-
Mobiililaitteen teksti: Kirjoita mobiililaitteen numero ja hanki tekstiviesti koodi, jota käytät kaksivaiheiseen tarkistamiseen tai salasanan palauttamiseen. Vaiheittaiset ohjeet käyttäjätietojen tarkistamiseen tekstiviestillä ovat artikkelissa Suojaustietojen määrittäminen tekstiviestien käyttöä varten.
-
Mobiililaite tai työpuhelu: Anna matkapuhelinnumerosi ja pyydä kaksivaiheinen vahvistus tai salasanan vaihtaminen. Vaiheittaiset ohjeet tunnistetietojen tarkistamiseen puhelinnumeron avulla ovat artikkelissa Suojaustietojen määrittäminen puheluiden käyttöä varten.
-
Suojausavain: Rekisteröi Microsoft-yhteensopiva suojausavain ja käytä sitä yhdessä PIN-koodin kanssa kaksivaiheiseen tarkistamiseen tai salasanan palauttamiseen. Vaiheittaiset ohjeet tunnistetietojen tarkistamiseen suojausavaimella on artikkelissa Suojaustietojen määrittäminen käyttämään suojausavainta.
-
Sähköpostiosoite: Anna työpaikan tai oppilaitoksen sähköpostiosoite, jotta saat sähköpostin salasanan vaihtamista varten. Tämä vaihtoehto ei ole käytettävissä kaksivaiheisessa tarkistamisessa. Vaiheittaiset ohjeet sähköpostin määrittämiseen ovat artikkelissa Suojaustietojen määrittäminen sähköpostin käyttöä varten.
-
Suojauskysymykset: Vastaa joihinkin suojauskysymyksiin, jotka järjestelmänvalvoja on luonut organisaatiollesi. Tämä asetus on käytettävissä vain salasanan palauttamiseen, ei kaksivaiheiseen tarkistamiseen. Vaiheittaiset ohjeet suojauskysymysten määrittämiseen ovat artikkelissa Suojaustietojen määrittäminen suojauskysymysten käyttöä varten.
Huomautus: Jos jotkin näistä vaihtoehdoista puuttuvat, se johtuu todennäköisesti siitä, että organisaatiosi ei salli näitä menetelmiä. Jos näin on, sinun on valittava käytettävissä oleva menetelmä tai otettava yhteyttä järjestelmänvalvojaan saadaksesi lisätietoja.
Seuraavat vaiheet
Kirjaudu sisään Microsoft Authenticator-sovelluksella noudattamalla sisäänkirjautumista kaksivaiheisen tarkistamisen tai suojaustietojen artikkelin ohjeita.
Vaihda salasanasi, jos olet kadottanut tai unohtanut sen, Salasanan palauttaminen -portaalista tai noudata työpaikan tai oppilaitoksen salasanan palauttaminen -artikkelin ohjeita.
Saat vianmääritysvihjeitä ja ohjeita kirjautumisongelmiin Microsoft-tiliisi kirjautuminen ei onnistu -artikkelissa.










