Пространствено аудио в събрания на Microsoft Teams
Можете да изпитате завладяващо пространствено аудио в Teams по време на гласово и видео събрание или в 3D вълнуващи места. Имайте предвид, че вашето пространствено аудио изживяване ще бъде различно във и извън областта за споделяне на екрана на Teams за завладяващи пространства – вижте подробностите по-долу.
-
В 3D вълнуващи места: Пространственото аудио може да ви помогне пространствено да намирате други хора в 3D завладяващото пространство.
-
Областта за споделяне на екрана на Teams: Докато сте в 3D завладяващото пространство, в областта за споделяне на екрана на Teams имате работна съвместимост с потребители, които не са концентрирани в Teams. Като се преместите извън областта за споделяне на екрана, можете да започвате странични разговори по време на събрание на Teams. Хората в областта за споделяне на екрана ще имат различни пространствени аудио ефекти от тези извън областта за споделяне на екрана.
-
-
При гласови и видео събрания: Когато хората говорят, ще чувате гласовете им, идващи от техните относителни позиции на екрана на събранието.
Пространствено аудио в 3D завладяващи пространства
Пространственото аудио може да ви помогне пространствено да намирате други в 3D пространство. В завладяващото пространство ще чуете гласовете на другите участници в събранието в зависимост от тяхната дистанция и пространствената ориентация. Използвайте вашия аватар, за да се приближите до мястото, където се провежда разговор, за да го чуете по-ясно.
За повече информация относно пространственото аудио в завладяващи пространства вижте как да коригирате проблеми със звука.
Съвет: Използвайте слушалки с кабел, за да получите пълно пространствено аудио изживяване.
Докато сте в областта за споделяне на екрана, пространственото аудио е включено, за да се гарантира, че всички участници в областта за споделяне на екрана, включително участниците без всеобхватен изглед, могат да бъдат чути.
Областта за споделяне на екрана на Teams
Областта за споделяне на екрана на Teams е мястото, където имате работна съвместимост с участниците в Teams, които не са всеобхватни. Извън областта за споделяне на екрана можете да провеждате странични разговори, без да бъдете чути от потребители, които не са концентрирани. За да стане възможен страничните разговори, пространственото аудио се третира различно във и извън областта за споделяне на екрана.
Забележка: Записът на събранието в Teams ще заснема само гласовете и хората в областта за споделяне на екрана. Ако някой напусне областта за споделяне на екрана, неговият глас и наличност няма да бъдат записани или транскрибирани.

Областта за споделяне на екрана е маркирана със бледа граница, която огражда галерията, екрана и къта за сядане на Teams.
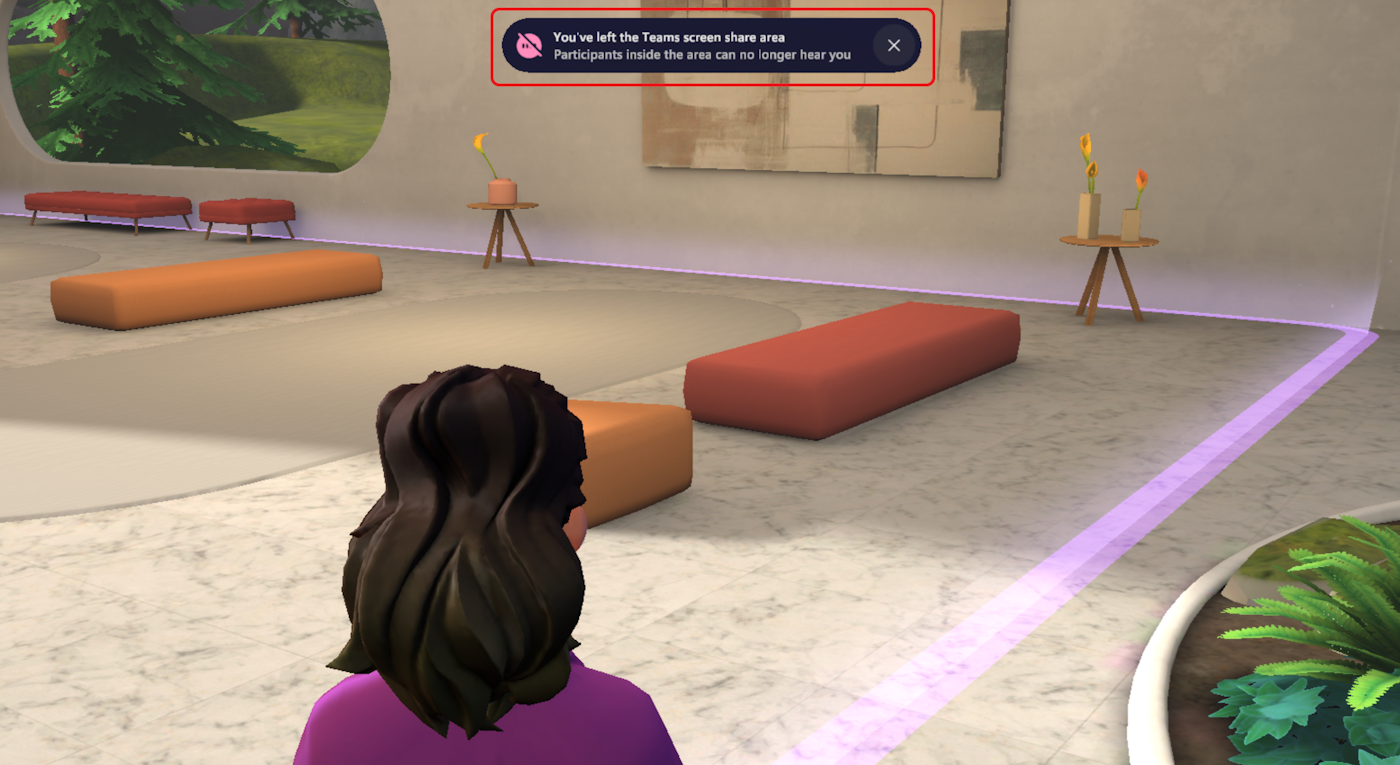
Нежен избледняващ звук ви уведомява, че сте преминали границата, и може да изглежда, че той идва от цялостната среда и областта за споделяне на екрана. Също така ще получите известие, което показва, че влизате или излизате от областта за споделяне на екрана, и кой ви чува, докато говорите.
-
Когато превключите към

-
Когато се присъедините към "Богато пространство", има звукови подсещания, които подобряват пространствената информираност на потребителите.
-
Ще чуете слаб сигнал, когато успешно сте влезли в завладяващото пространство.
-
Вашият аватар ще пристигне в границата на областта за споделяне на екрана. Границата на областта за споделяне на екрана излъчва искрящ звук, който увеличава силата на звука, когато се приближите до нея.
-
Забележка: Звукът за блясък може да бъде чут само от потребителя, който се движи през границата на областта за споделяне на екрана, която няма да прекъсне активно събрание.
Въвеждане на областта за споделяне на екрана
Когато влезете в областта за споделяне на екрана, ще чуете всички участници с еднаква базова сила на звука с насочено аудио. Например ако някой е вдясно от вас, ще усещате, че гласът му идва отдясно. Ще видите всички участници в събранието в галерията Teams и няма да чувате участниците или стаите да звучат извън областта.
В областта за споделяне на екрана силата на звука на Teams и силата на звука на концентрираните потребители е сравнително плоска и намалява към границата на областта за споделяне на екрана. Малката пространствена връзка улеснява бизнес разговорите като традиционната настройка на конферентната зала. Аудиото, идващо както от галерията на Teams, така и от други аватари в областта за споделяне на екрана, ще бъде леко пространствено. Ще изпитате посока на аудиото, за да увеличите усещането за пространствено присъствие.
-
Потребителите в областта за споделяне на екрана могат да включват надписи и транскрипции на живо с помощта на Teams ... Бутон "Още" под "Език и говор". Само аватарите в областта за споделяне на екрана и участниците в събранието на Teams ще бъдат надписани. Аватарите извън областта за споделяне на екрана няма да бъдат надписани или транскрибирани и могат да се чувстват сигурни, че страничният чат не е част от обсъждането на основното събрание.
-
Записът в момента е ограничен в завладяващото пространство. Разговорите в областта за споделяне на екрана могат да бъдат записвани. Аватарите в момента нямат възможност да стартират запис. Само участници в Teams могат да стартират запис. Записването ще заснеме цялото гласово аудио в областта за споделяне на екрана. Гласовото аудио и видеото на аватарите извън областта за споделяне на екрана не се заснемат при записване.
Излизане от областта за споделяне на екрана
Когато излезете от областта за споделяне на екрана, няма да чувате никакви участници или звуци от областта за споделяне на екрана и участниците в събранието също няма да ви чуват дори ако използвате вашия личен етап. Ще чуете други участници, които са извън областта за споделяне на екрана.
Важно: Участниците в събранието, които не са вълнуващи, не могат да виждат дали концентрираният участник е в областта за споделяне на екрана или извън него. Следователно той може да се обърне към някого, когото види в изгледа на галерията с екипи, но този човек може да не успее да го чуе.
Страничните разговори се насърчават извън областта за споделяне на екрана. Участниците в областта за споделяне на екрана няма да могат да чуват други аватари извън областта за споделяне на екрана. По същия начин аватарите извън областта за споделяне на екрана няма да могат да чуват други аватари в областта за споделяне на екрана и участниците в Teams.
-
Изпробвайте аудиото извън областта за споделяне на екрана, както бихте го направили в реалния свят. Колкото по-близо сте до други аватари, толкова по-силен ще стане гласът им; гласът им ще стане по-мек, когато се отдалечите от тях. Изпробвайте всички различни среди, за да видите как можете да използвате пространството за събрания извън областта за споделяне на екрана.
Средата на Lakehouse разполага с кът за страничен чат до огнената яма, където можете да се насладите на почивка с приятели. Можете да намерите релаксираща атмосфера от медитация орби. Включване и изключване на радиото в библиотеката. Не се притеснявайте, никой в областта за споделяне на екрана няма да ви чуе. -
Загубили сте представа за времето в своя страничен чат? Притеснявате ли се, че събранието е приключило, докато чатите с приятели? Не се тревожете, можете да чуете тълпата шум, когато аватарите и участниците в Teams говорят. Когато никой не говори, чувате тишина! Винаги ще знаете кога събранието е в сесия, като същевременно наваксвате с приятели.
Пространствено аудио в гласови и видео събрания
Изисквания за съвместимост
Слушайте събранието си с пространствено аудио с USB-кабелна стерео слушалки или високоговорители или вградените стереовисокоговорители на вашето устройство. Bluetooth аудиоустройствата в момента не се поддържат за пространствено аудио.
За да изпробвате този ефект, събранието трябва да има повече от двама участници в изглед на галерия.
Забележки:
-
За да се запази качеството на аудиото, Teams ще изключи пространственото аудио, ако пропускателната способност на мрежата или компютърната памет са изчерпани.
-
Разговорите едно по едно и големите събрания с повече от 100 участници все още не се поддържат.
Разрешаване на пространствено аудио
Можете да разрешите пространствено аудио преди и по време на събрание на Teams.
Съвети:
-
Ако включите пространствено аудио в събрание с интерпретация на живо, ще чуете оригиналния и преведен звук с един и същ звук. Изключете пространственото аудио и се включете отново в събранието, за да чуете ясно гласа на интерпретатора с намален оригинален глас.
-
Ако включите пространствено аудио в събрание с разрешен режим на музика, няма да получавате аудио с високо качество. Изключете пространственото аудио и след това се включете отново в събранието, за да се насладите на пълнолентов звук.
Преди събранието
-
В Teams изберете Настройки и още


-
Изберете Устройства

-
В Аудио настройки > Високоговорител изберете вашето съвместимо устройство от падащото меню.
-
Включете превключвателя за пространствено аудио.
Тези промени ще бъдат автоматично записани и приложени към всички бъдещи събрания на Teams.
В събранието
-
Отидете в календара на Teams и изберете събранието, към което искате да се присъедините.
-
Изберете Присъединяване.
-
Изберете Отваряне на настройките на устройството

-
В Аудио настройки > Високоговорител изберете вашето съвместимо устройство от падащото меню
-
Включете превключвателя за пространствено аудио .
Съвет: Можете също да разрешите пространствено аудио по време на събрание, като изберете Още опции 
Свързани теми
Първи стъпки с вълнуващите пространства в Microsoft Teams
Намаляване на фоновия шум в събрания на Teams
Споделяне на звук от компютъра в събрание на Teams или събитие на живо










