Използвайте емотикони, жестове и други с аватара си в Microsoft Teams
Анимирайте аватара си с емотикони, за да изразите чувствата и емоциите си в събранията на Teams. С аватарите можете да установите по-добри емоционални връзки с участниците в събранието, без да включвате камерата си.
Реакции и жестове с аватар
Изберете вашите контекстни емотикони от набор от познати емоджита и вижте анимиране на аватара със същите емотикони и жестове. Когато изберете React 
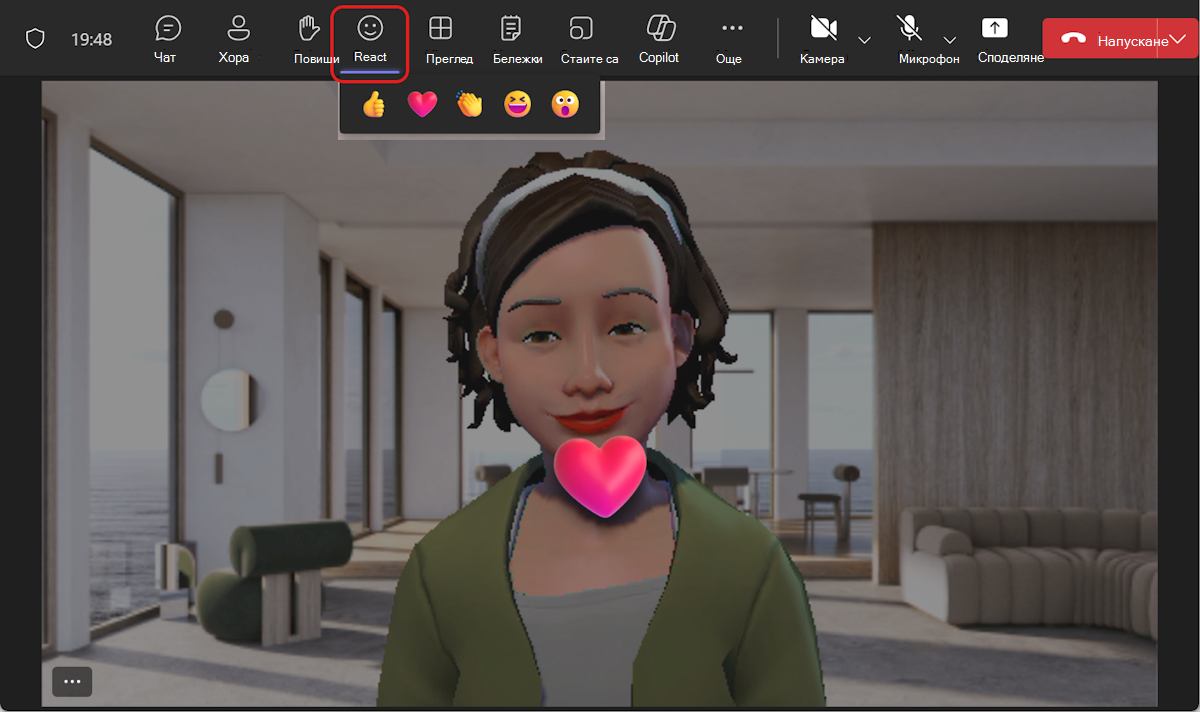
Още реакции на аватара могат да бъдат намерени, като изберете Още действия 


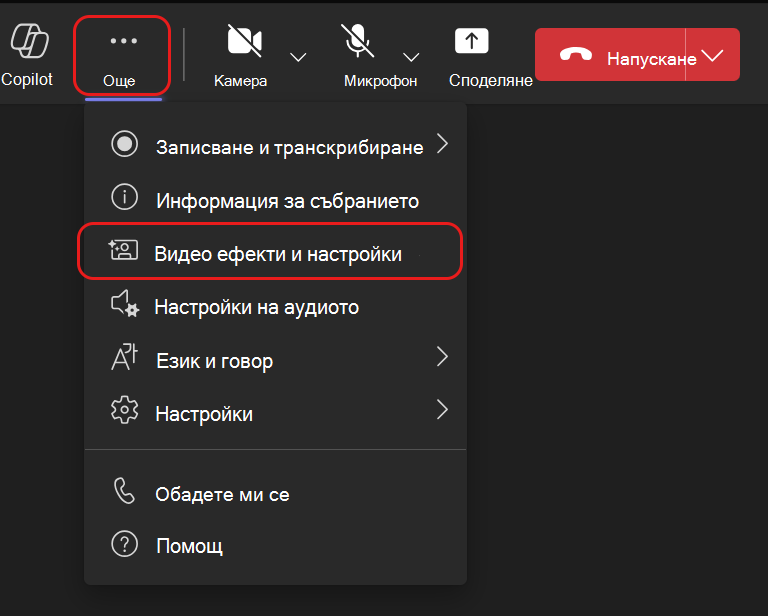
Бързо намерете желаната реакция, която да покажете в момента под Всички реакции. Закачете често използваните реакции на аватар на върха, като посочите върху реакция и изберете Закачи 
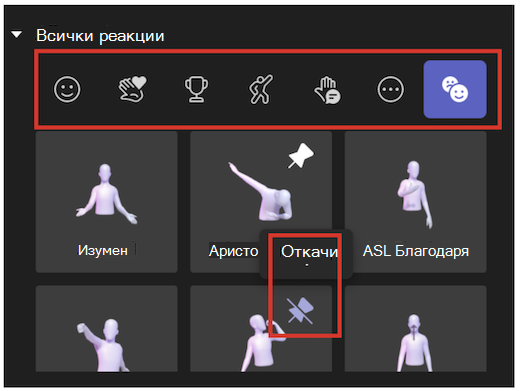
Съвет: Можете да закачите до пет емота едновременно за бърз достъп до любимите си реакции. Ако списъкът с най-честите реакции е пълен, откачете някои текущи емотикони, преди да закачите нови реакции към горната част на списъка с всички реакции.
Аватар настроения, фонове и опции за камерата
Задайте ъглите на фона, настроението и камерата на вашия аватар. В контролите за събранието на Teams изберете Още действия 

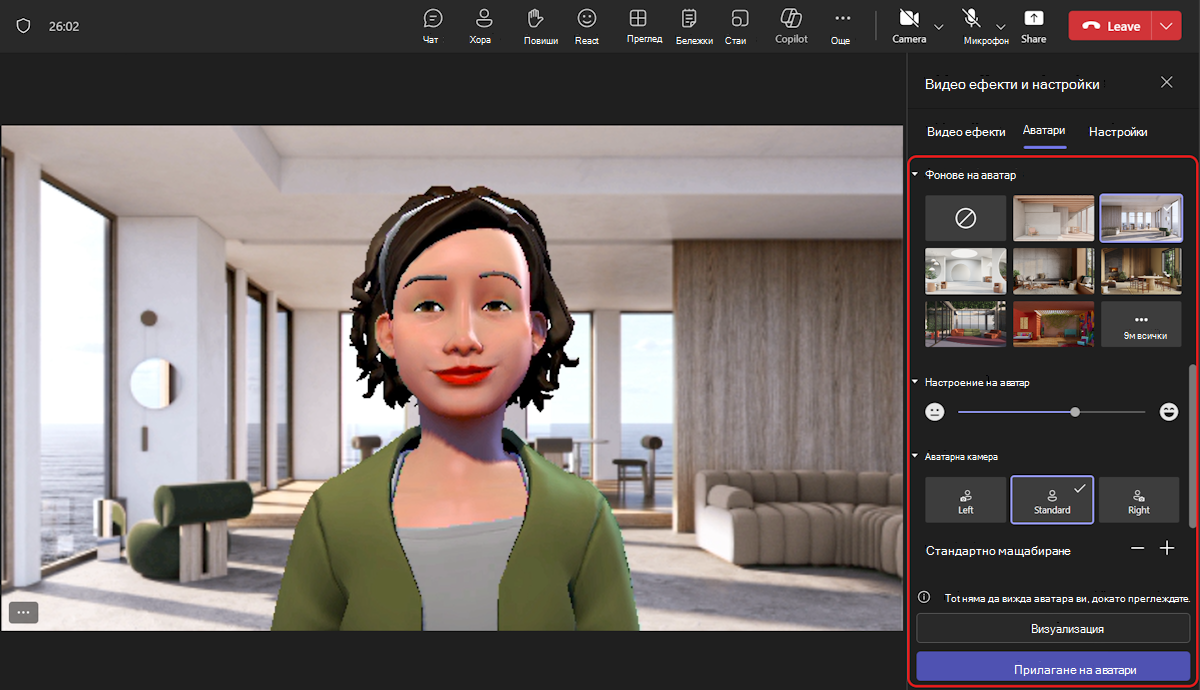
Фонове
Изберете фон за вашия аватар под Фонове на аватар. Включване
Настроения
Регулирайте лицето на аватара, като използвате плъзгача за настроение на аватар .
Камера
Под опцията за камера на аватар изберете ъгъл на камерата за вашия аватар. Можете също да увеличите аватара в (+) и да намалите (-)..










